Изоляция ядра — это функция безопасности Windows 11, которая защищает ядро операционной системы от вредоносных атак с помощью виртуализации. Однако многим пользователям не нравится эта функция, так как доказано, что она снижает производительность компьютера и иногда мешает установке, работе некоторых драйверов и программ. В этой статье мы расскажем, как отключить изоляцию ядра в Windows 11 тремя разными способами: с помощью приложения «Безопасность Windows», через Редактор реестра и Редактор локальной групповой политики.
Способ 1: с помощью приложения «Безопасность Windows»
Это самый простой и удобный способ отключить изоляцию ядра в Windows 11. Для этого нужно выполнить следующие шаги:
- Откройте приложение «Безопасность Windows».
Эта инструкция поможет вам перейти в параметры приложения «Безопасность Windows».
- В левой части открывшегося окна нажмите на раздел на «Безопасность устройства».
- Затем в правой части окна нажмите на «Сведения об изоляции ядра».
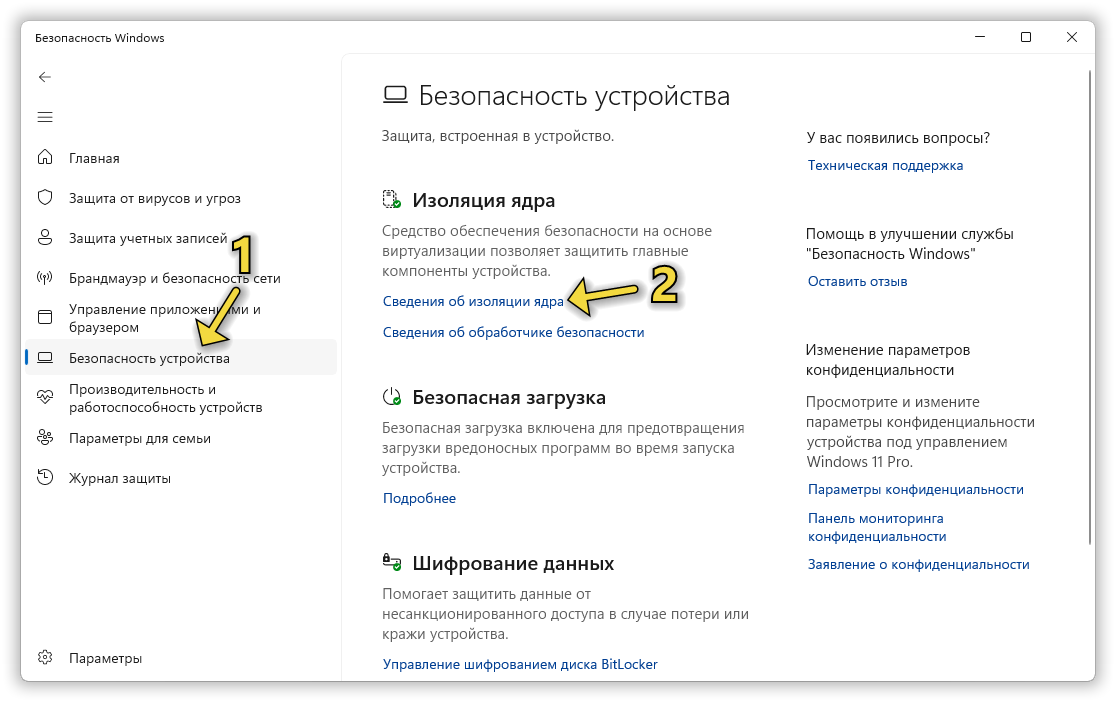
- Переведите переключатели в положение «Откл.» у параметров «Целостность памяти» и «Защита локальной системы безопасности».
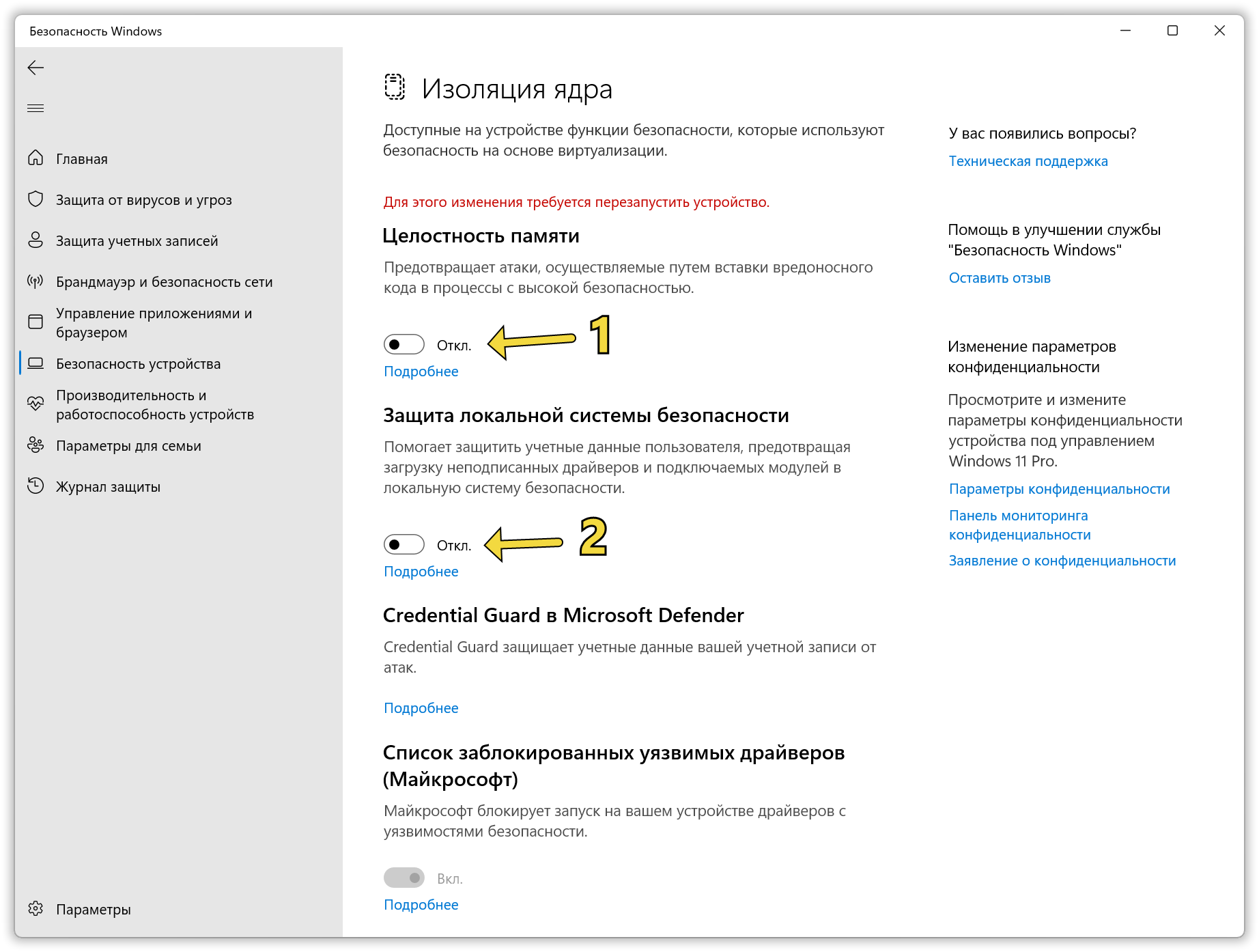
- Перезагрузите компьютер, чтобы изменения вступили в силу.
Способ 2: с помощью Редактора реестра
Если вы хотите отключить изоляцию ядра в Windows 11 более радикальным способом, то вы можете использовать редактор реестра. Однако будьте осторожны: неправильное редактирование реестра может повредить систему. Перед использованием этого способа убедитесь, что у вас есть резервная копия Windows или создана точка восстановления системы.
- Откройте Редактор реестра.
С помощью этой инструкции вы сможете открывать Редактор реестра четырьмя разными способами.
- Перейдите к разделу реестра HKEY_LOCAL_MACHINE\SYSTEM\CurrentControlSet\Control\DeviceGuard\Scenarios\HypervisorEnforcedCodeIntegrity
- В правой панели Редактора реестра дважды нажмите по параметру REG_DWORD с именем «Enabled».
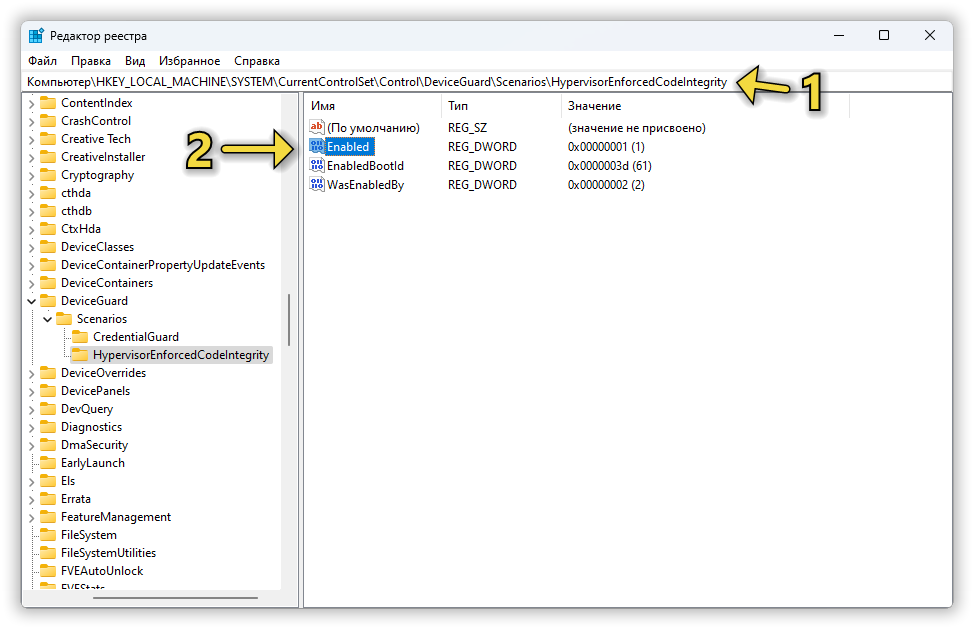
- В открывшемся небольшом окне измените его значение на 0, а затем нажмите на кнопку OK.

- Перезагрузите компьютер, чтобы изменения вступили в силу.
Способ 3: с помощью Редактора локальной групповой политики
Еще один способ отключить изоляцию ядра в Windows 11 — это использовать редактор локальной групповой политики, с помощью которого вы можете управлять различными настройками Windows 11. Однако этот способ доступен только для пользователей Windows 11 Pro, Enterprise или Education.
- Откройте Редактор локальной групповой политики.
С помощью этой инструкции вы узнаете о 4 простых способах перейти в Редактор локальной групповой политики.
- Перейдите к разделу Конфигурация компьютера > Административные шаблоны > Система > Device Guard.
- Найдите параметр «Включить средство обеспечения безопасности на основе виртуализации» и дважды щелкните по нему.
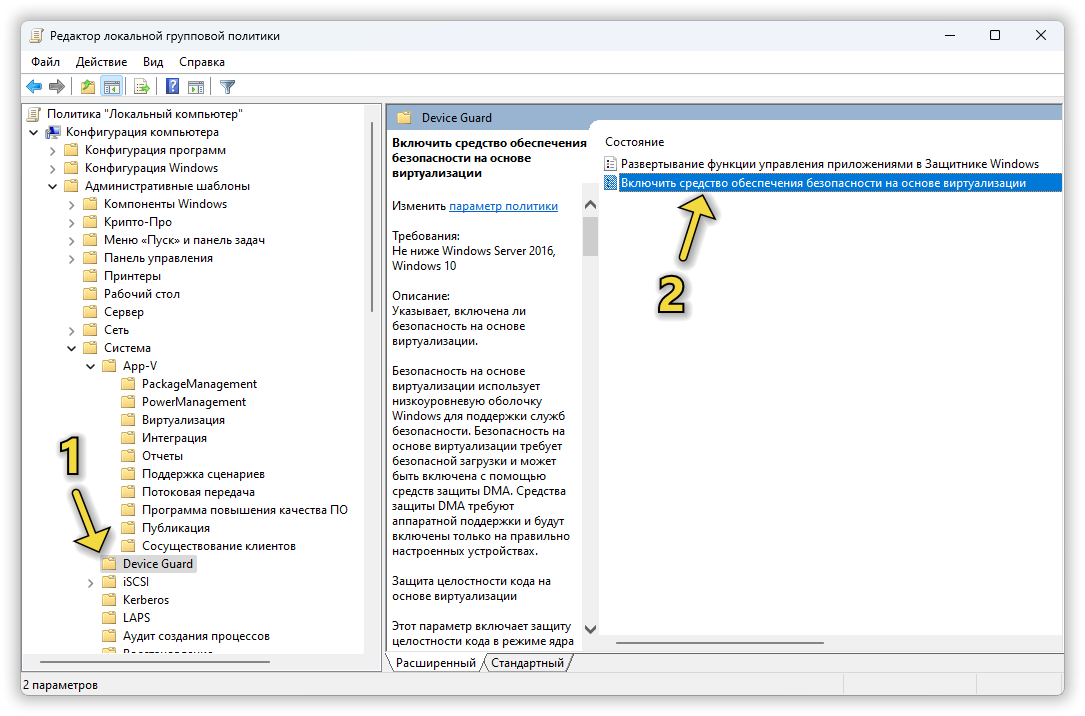
- В открывшемся окне выберите активируйте у параметра настройку «Отключено» и нажмите кнопку «OK».
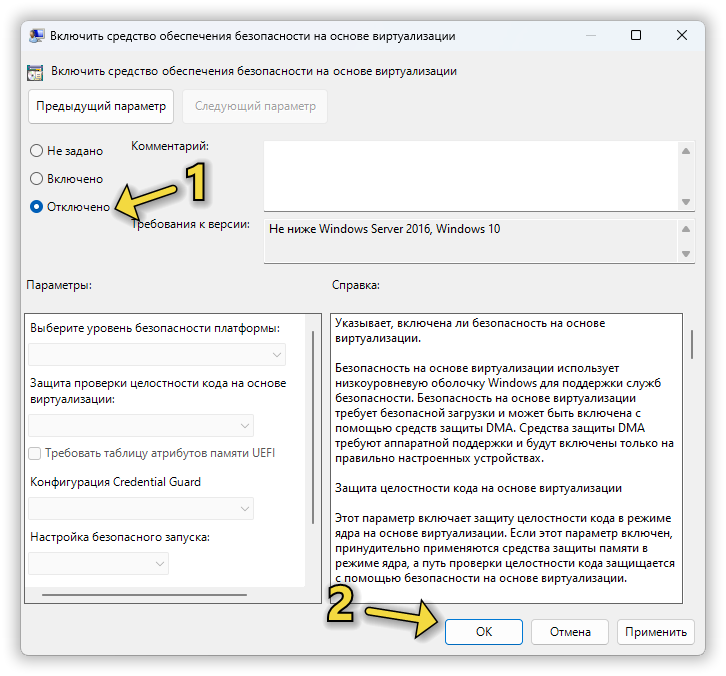
- Для применения настроек перезагрузите компьютер.
Как проверить статус изоляции ядра?
Если вы хотите узнать, включена ли изоляция ядра в Windows 11 или нет, то вы можете проверить ее статус через приложение «Сведения о системе».
- Нажмите на кнопку или строку поиска на панели задач и введите msinfo32 или начните набирать текст «Сведения о системе«.
- Затем нажмите на приложение «Сведения о системе».
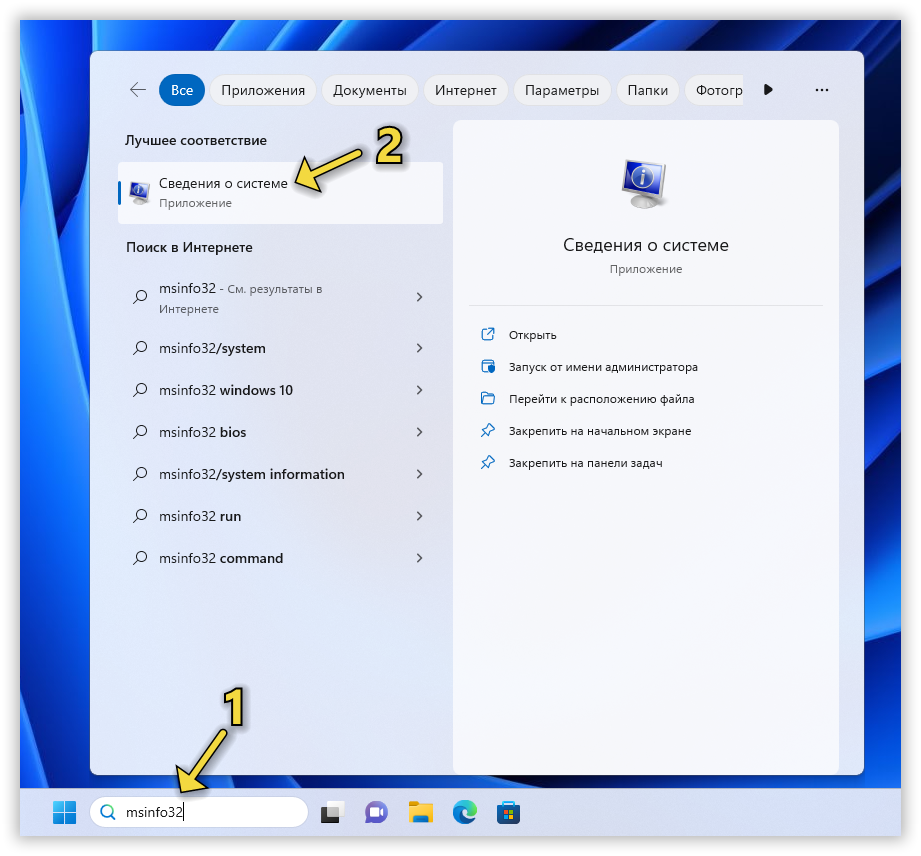
- После открытия окна нажмите на раздел «Сведения о системе».
- Прокрутите список с информацией вниз и найдите пункт «Безопасность на основе виртуализации».
- Если в этой строчке вы видите значение «Выполнение», значит, изоляция ядра включена и сейчас находится в активном состоянии. В противном случае в этой строчке будет указано «Не включено».
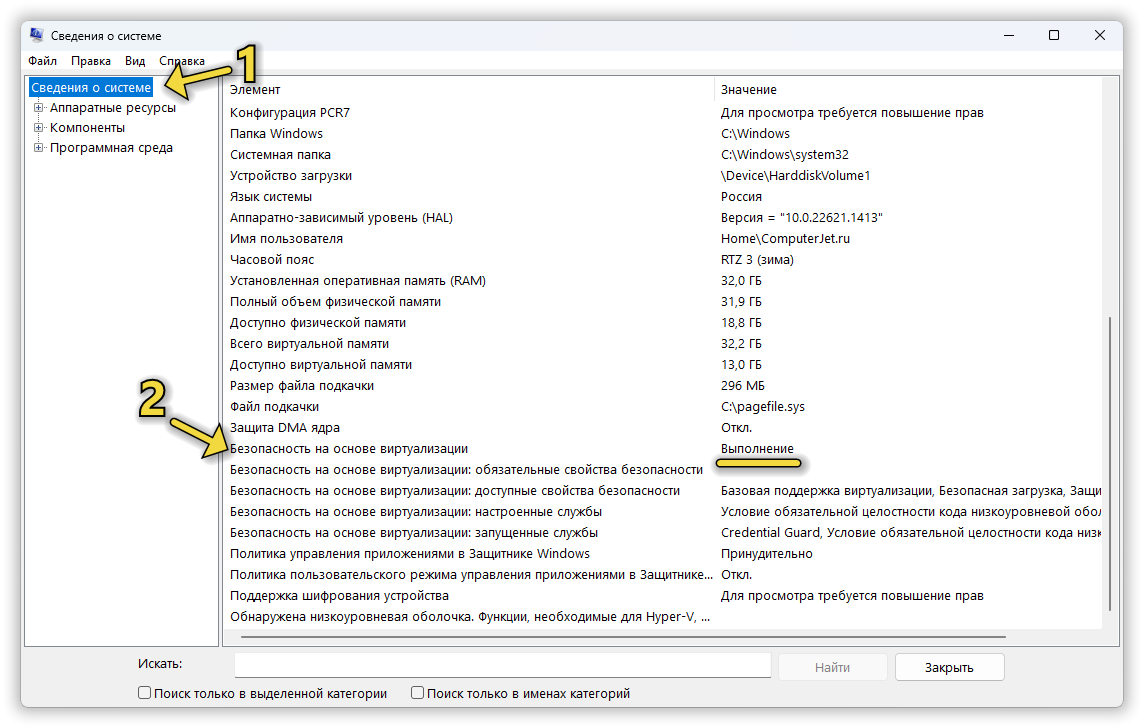
Получилось у вас отключить изоляцию ядра в Windows 11 или наоборот столкнулись с трудностями?
Напишите об этом в комментариях 😉