C приходом Windows 11 ещё при установке операционной системы можно задать имя компьютера. Поэтому потребность в переименовании компьютера постепенно отпадает. Напомним, что при установке Windows 10 имя компьютера присваивалось автоматически, что заставляло многих людей сразу после установки изменять наименование компьютера. Однако если по тем или иным причинам вам захотелось сменить имя компьютера в Windows 11, вы можете воспользоваться нашей инструкцией. Как и всегда, вначале мы предлагаем самые простые способы. Более изощренные, как правило, в самом конце статьи.
1 способ, чтобы переименовать компьютер
- Откройте Параметры Windows (для этого на клавиатуре нажмите на клавиши Windows + I)
Еще несколько способов открыть Параметры операционной системы.
- В разделе настроек «Система» в самом верху, где визуально отображается фоновое изображение рабочего стола, нажмите на ссылку «Переименовать».
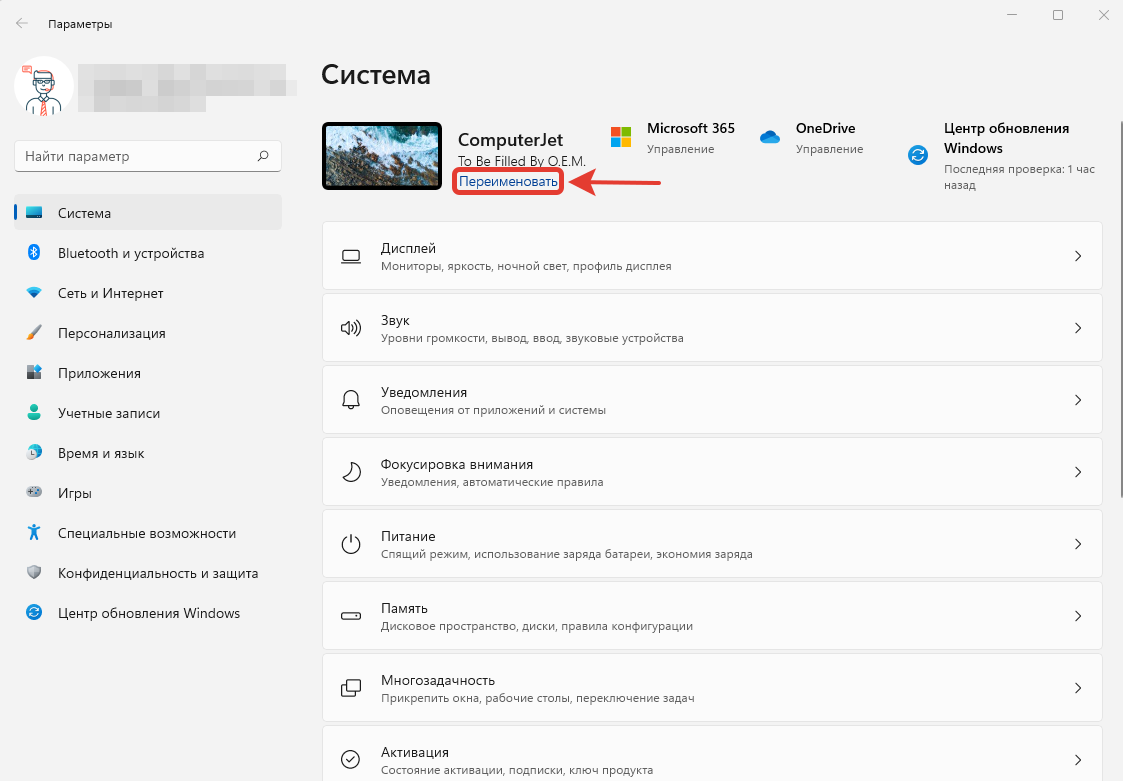
- В открывшемся окне вы сможете переименовать свой компьютер, введя новое название. Затем нажмите кнопку «Далее».

- Чтобы изменения вступили в силу, вам потребуется перезагрузить компьютер. Нажмите на кнопку «Перазагрузить сейчас» или «Перезапустить позже». После перезагрузки компьютер будет переименован.
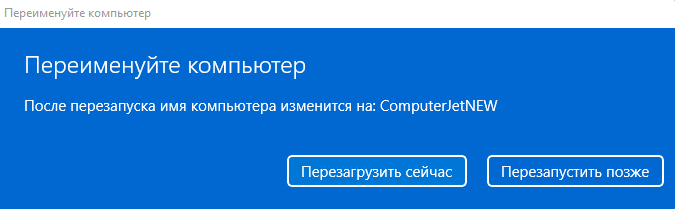
2 способ, чтобы переименовать компьютер
- Откройте Параметры Windows (для этого на клавиатуре нажмите на клавиши Windows + I)
Еще несколько способов перейти в настройки системы.
- В разделе «Система» прокрутите список доступных настроек до самого конца. Нажмите на подраздел «О системе».
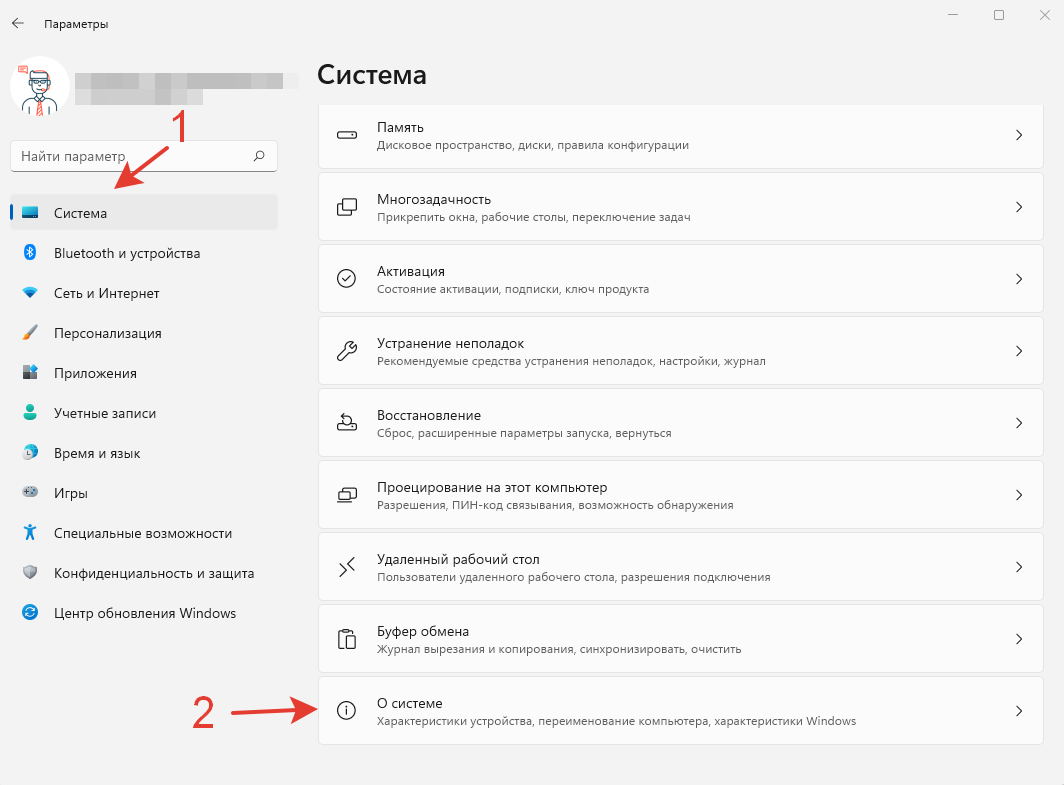
- Возможность переименовать компьютер будет отображаться в самом верху подраздела «О системе». Нажмите кнопку «Переименовать этот ПК».
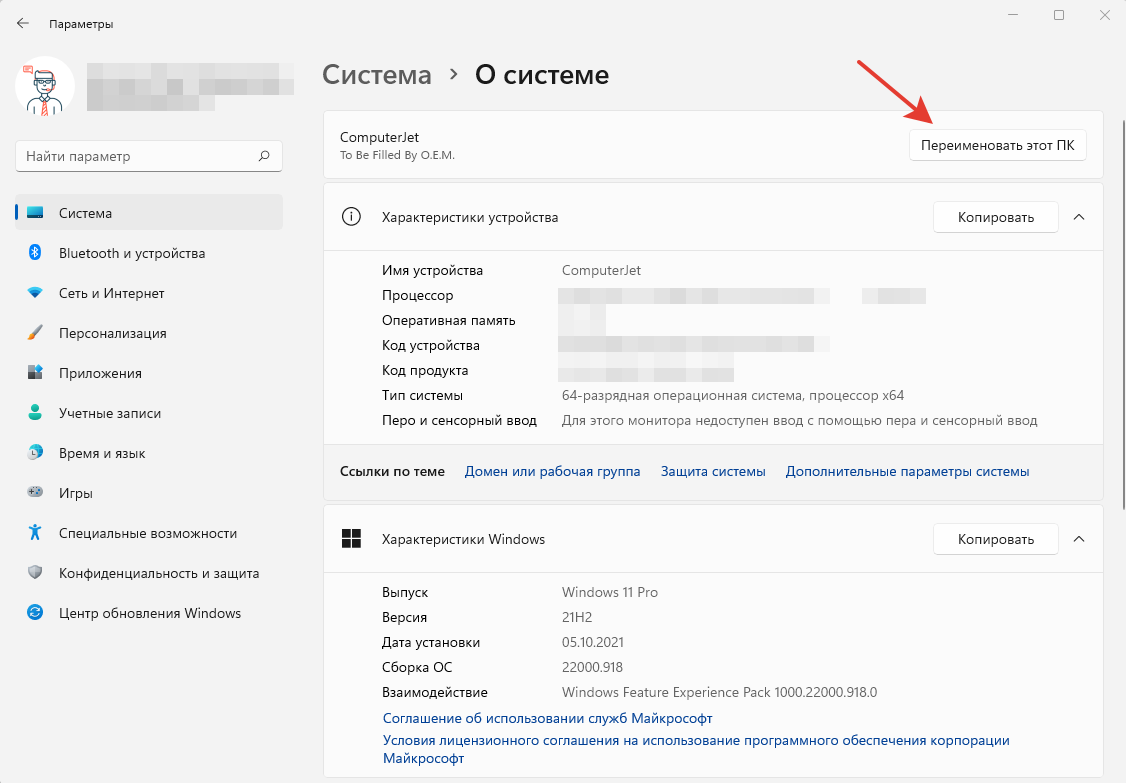
- Переименуйте свой компьютер в новом открывшемся окне, а затем нажмите кнопку «Далее».

- После этого вам потребуется решить перезагрузить компьютер сейчас или позже, так как имя компьютера будет изменено только после перезапуска.
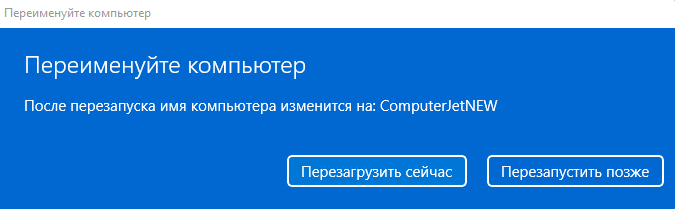
3 способ, чтобы переименовать компьютер
Третий способ переименования компьютера задействует устаревшие элементы панели управления, доставшиеся Windows 11 от предыдущих версий операционной системы. Поэтому переименовать компьютер будет немного сложнее.
- Откройте Параметры Windows (для этого на клавиатуре нажмите на клавиши Windows + I)
Еще несколько рабочих способов открыть настройки операционной системы.
- В разделе «Система» прокрутите список подразделов настроек до самого конца. Нажмите на подраздел «О системе».
- В категории «Характеристики устройства» нажмите на ссылку «Домен или рабочая группа».
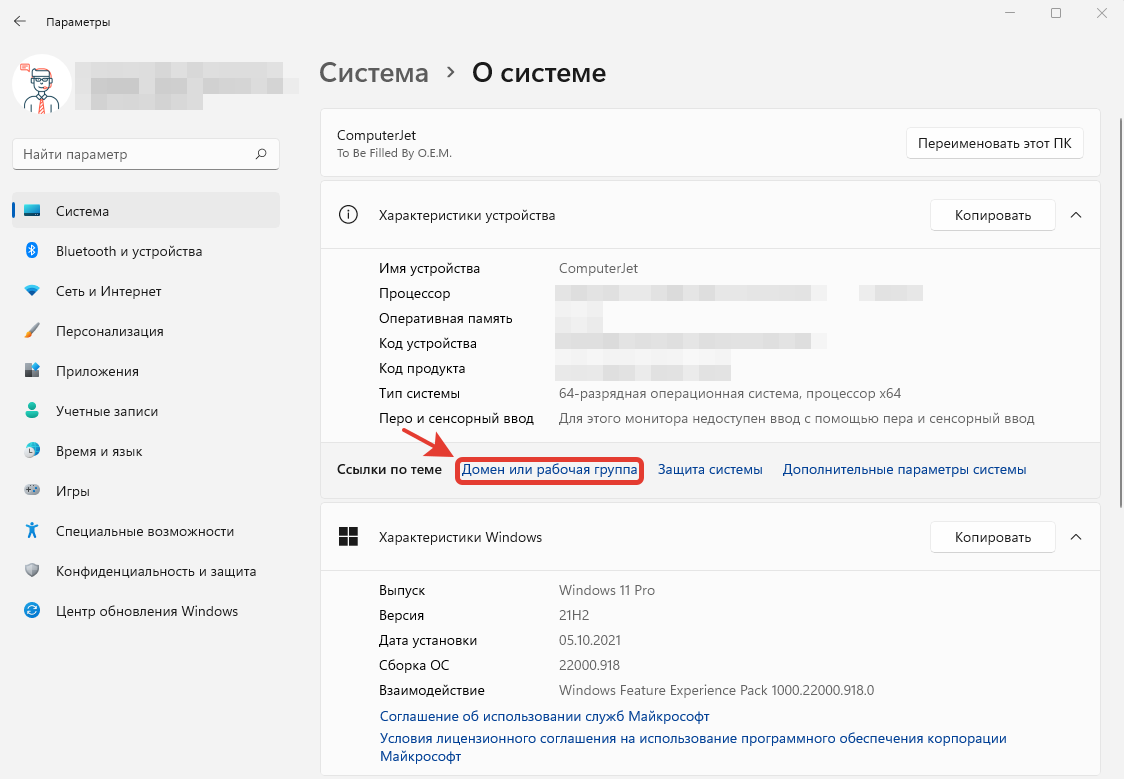
- После этого откроется окно «Свойства системы» на вкладке «Имя компьютера». Нажмите кнопку «Изменить», чтобы переименовать компьютер.
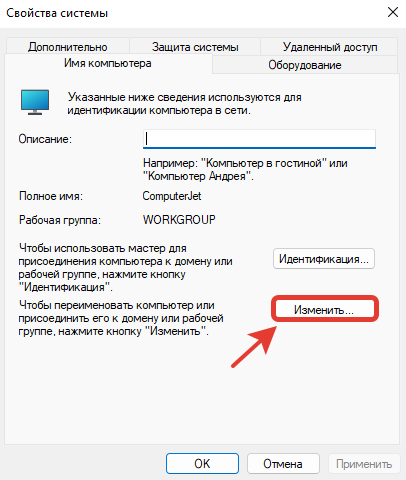
- Далее вам потребуется ввести новое наименование компьютера или изменить предыдущее. Подтвердите новое имя компьютера, нажав кнопку «OK».
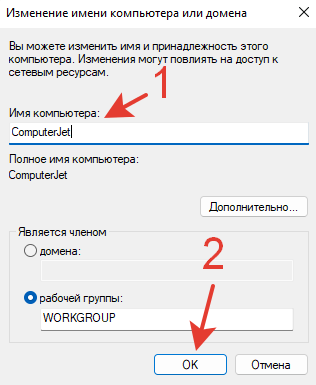
- Потом появится системное уведомление о необходимости перезагрузить компьютер для вступления в силу изменений. Нажмите кнопку «OK».

- Нажмите на одну из следующих кнопок: «Перезагрузить сейчас» или «Перезагрузить позже».
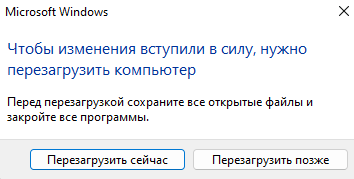
Помогла наша статья? Знаете о других способах переименования компьютера?
Расскажите об этом в комментариях 😉