Фильтр SmartScreen — это функция безопасности Windows 11, которая проверяет приложения, файлы и веб-сайты на наличие вредоносного или потенциально нежелательного содержимого. Фильтр SmartScreen помогает защитить ваш компьютер от фишинга, вирусов, рекламного ПО и других угроз. Однако фильтр SmartScreen также может блокировать запуск некоторых безопасных приложений или файлов, если они не имеют цифровой подписи или неизвестны системе. Кроме того, фильтр SmartScreen отправляет данные о вашей активности в Интернете на серверы Microsoft для анализа, что потенциально может быть нежелательно, если вы хотите сохранить конфиденциальность. Но помните, что отключение SmartScreen может снизить уровень защиты вашего компьютера, поэтому делайте это на свой страх и риск.
Если вы хотите отключить SmartScreen в Windows 11, вы можете сделать это несколькими способами.
Как отключить SmartScreen через приложение «Безопасность Windows»?
Приложение «Безопасность Windows» — это центр управления защитой вашего компьютера от различных угроз. Здесь вы можете настроить параметры фильтра SmartScreen для приложений и файлов, Microsoft Edge и приложений из Microsoft Store. Для этого:
- Откройте приложение «Безопасность Windows».
Несколько способов перейти к настройкам антивируса.
- В левой панели приложения Безопасность Windows нажмите на раздел настроек «Управление приложениями и браузером».
- В правой части окна нажмите на пункт «Параметры защиты на основе репутации».
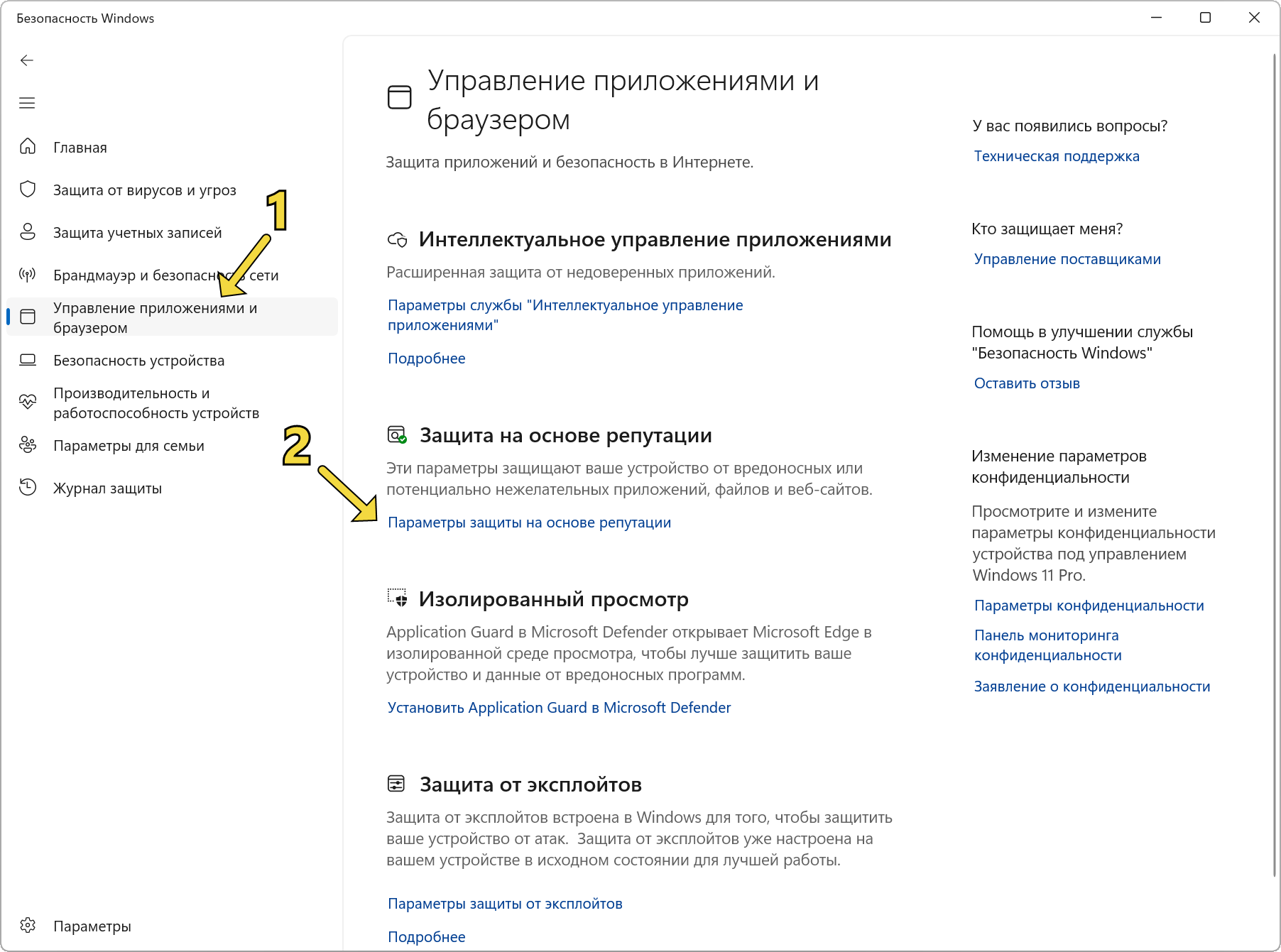
- Здесь вы можете отключить следующие параметры: Проверка приложений и файлов, SmartScreen для Microsoft Edge, Защита от фишинга, Блокировка потенциально нежелательного приложения и SmartScreen для приложений из Microsoft Store.
- Для каждого параметра переключите переключатель в положение Выкл., как показано на скриншотах ниже.

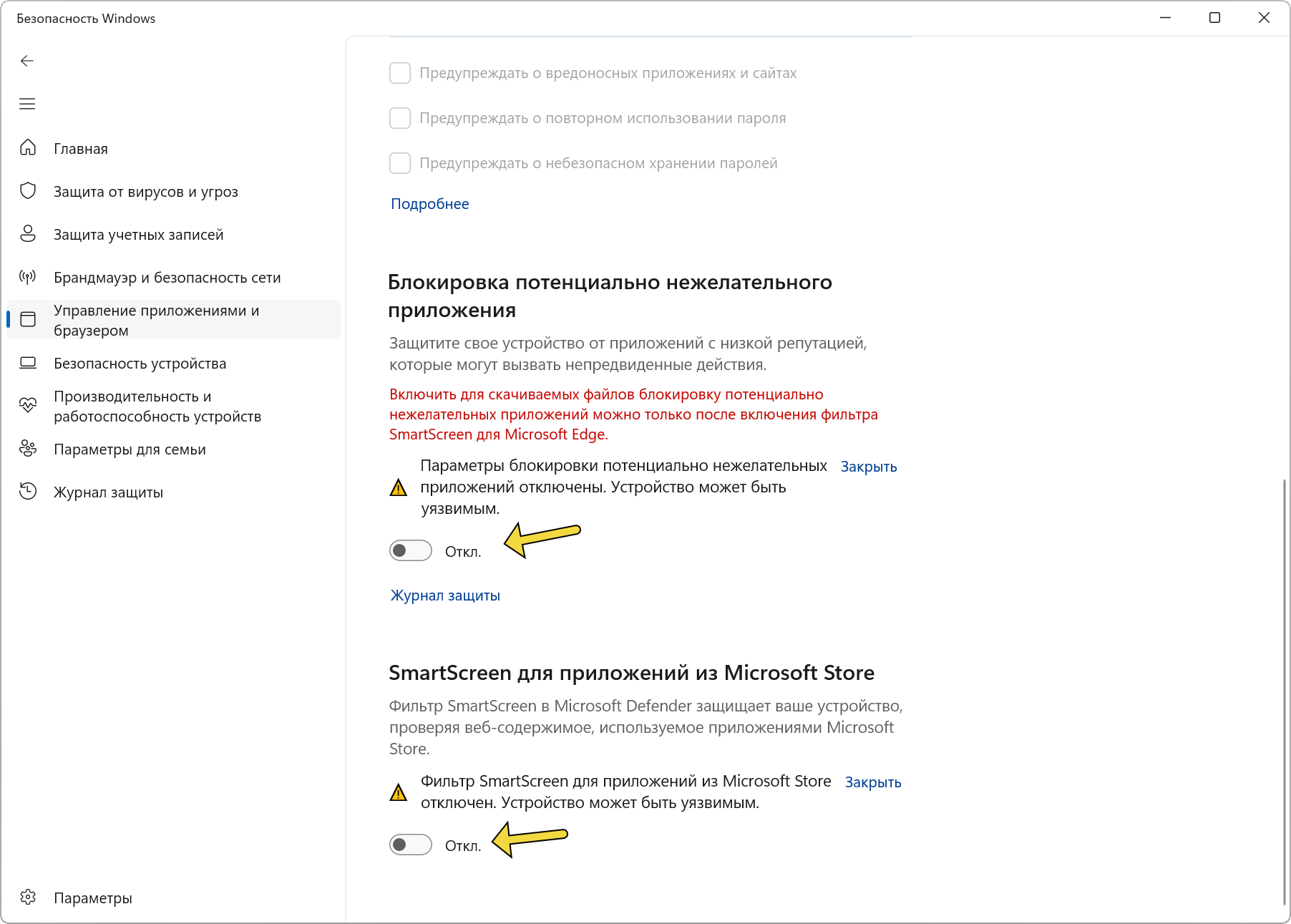
После этого SmartScreen будет отключен в Windows 11 и не будет мешать вам запускать нужные приложения или файлы.
Как отключить фильтр SmartScreen через редактор реестра?
Редактор реестра — это инструмент для изменения настроек системы и программ. С его помощью вы можете отключить SmartScreen в Windows 11 без использования приложения Безопасность Windows. Однако будьте осторожны при работе с редактором реестра, так как неправильные изменения могут повредить вашу систему. Рекомендуем сделать резервную копию реестра перед внесением любых изменений. Для отключения SmartScreen через редактор реестра:
- Нажмите сочетание клавиш Win + R и введите команду regedit.
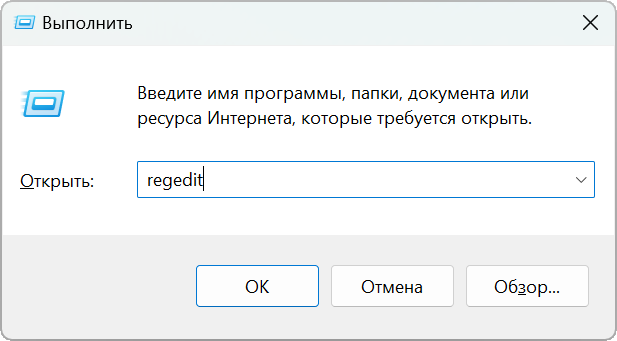
- В Редакторе реестра перейдите по следующему пути: HKEY_LOCAL_MACHINE\SOFTWARE\Policies\Microsoft\Windows\System
- В правой части окна создайте новый параметр. Щелкните правой кнопкой мыши на пустом пространстве и выберите пункт «Создать», а затем «Параметр DWORD (32 бита)».
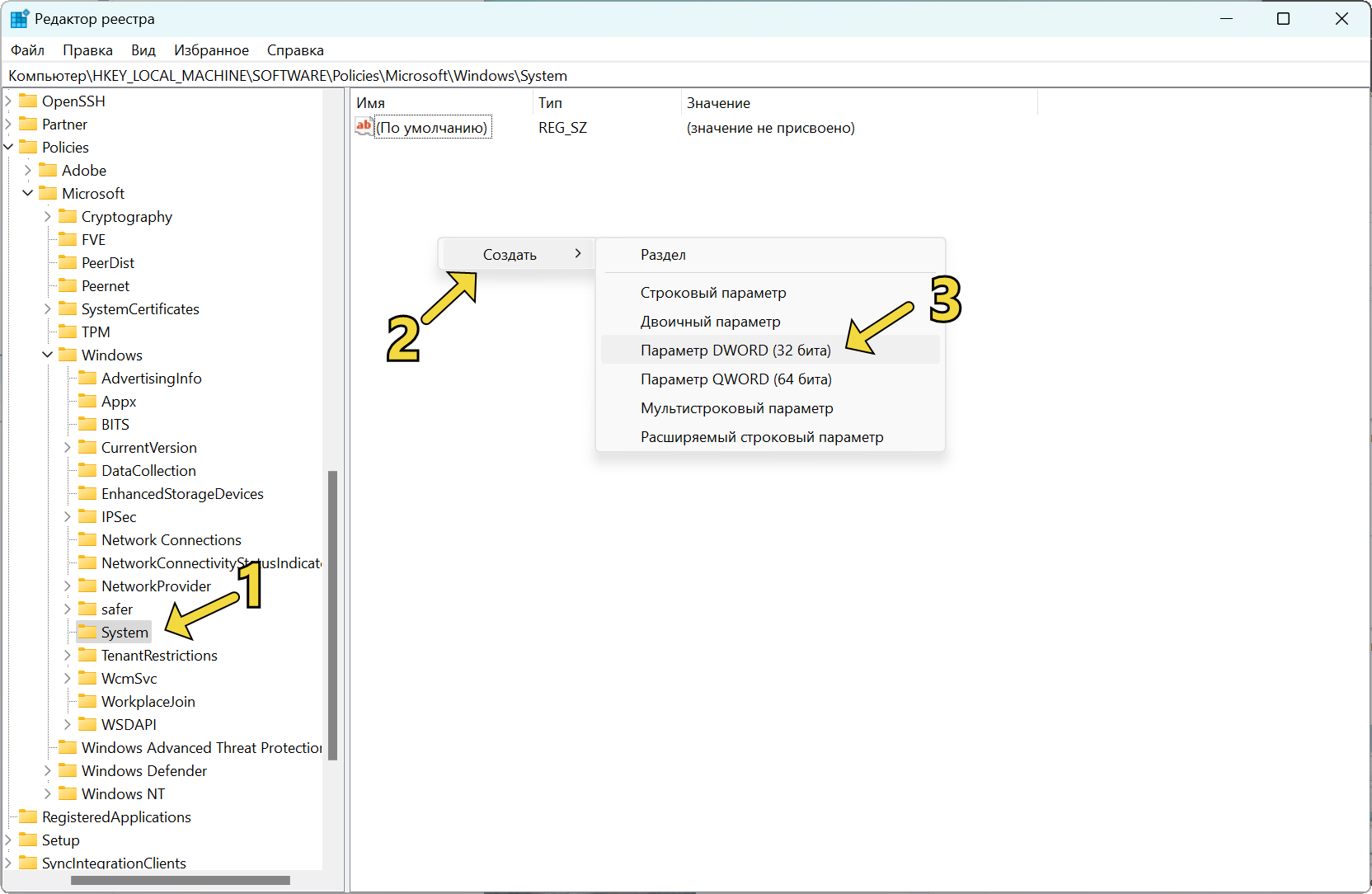
- Назовите его EnableSmartScreen.
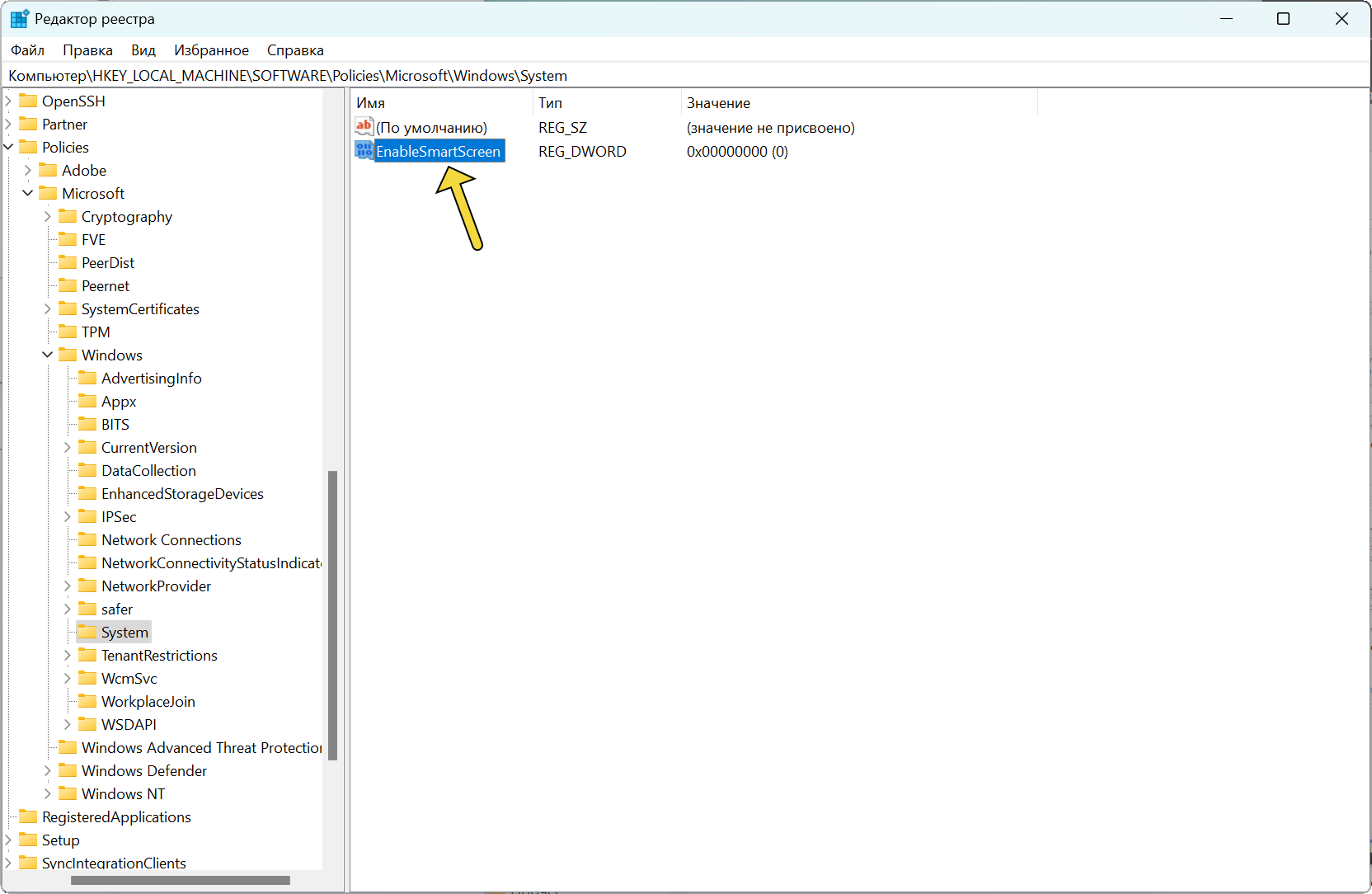
- Дважды щелкните по созданному значению и введите 0 в поле «Значение», а затем нажмите OK.
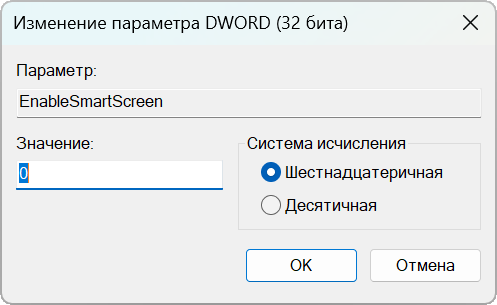
- Закройте редактор реестра и перезагрузите компьютер.
После перезагрузки фильтр SmartScreen будет отключен в Windows 11.
Отключить SmartScreen через редактор групповой политики
Редактор групповой политики — это инструмент для управления настройками системы и программ для групп пользователей или компьютеров. С его помощью вы можете отключить SmartScreen в Windows 11 для всех пользователей вашего компьютера. Однако этот метод доступен только для версий Windows 11 Pro, Enterprise и Education. Для отключения SmartScreen через редактор локальной групповой политики:
- Нажмите сочетание клавиш Win + R и введите команду gpedit.msc, а затем нажмите кнопку «OK».
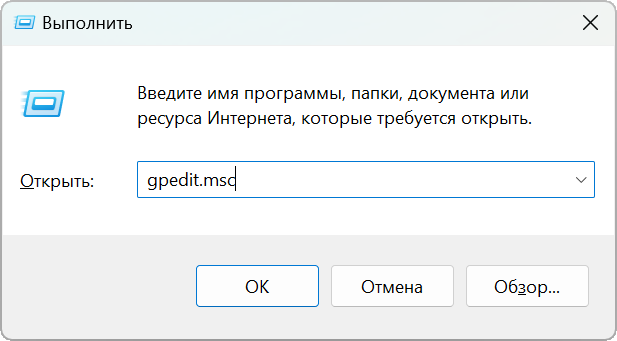
- Перейдите по следующему пути: Конфигурация компьютера > Административные шаблоны > Компоненты Windows > SmartScreen Защитника Windows.
- Перейдите в папку «Explorer» в правой части окна.
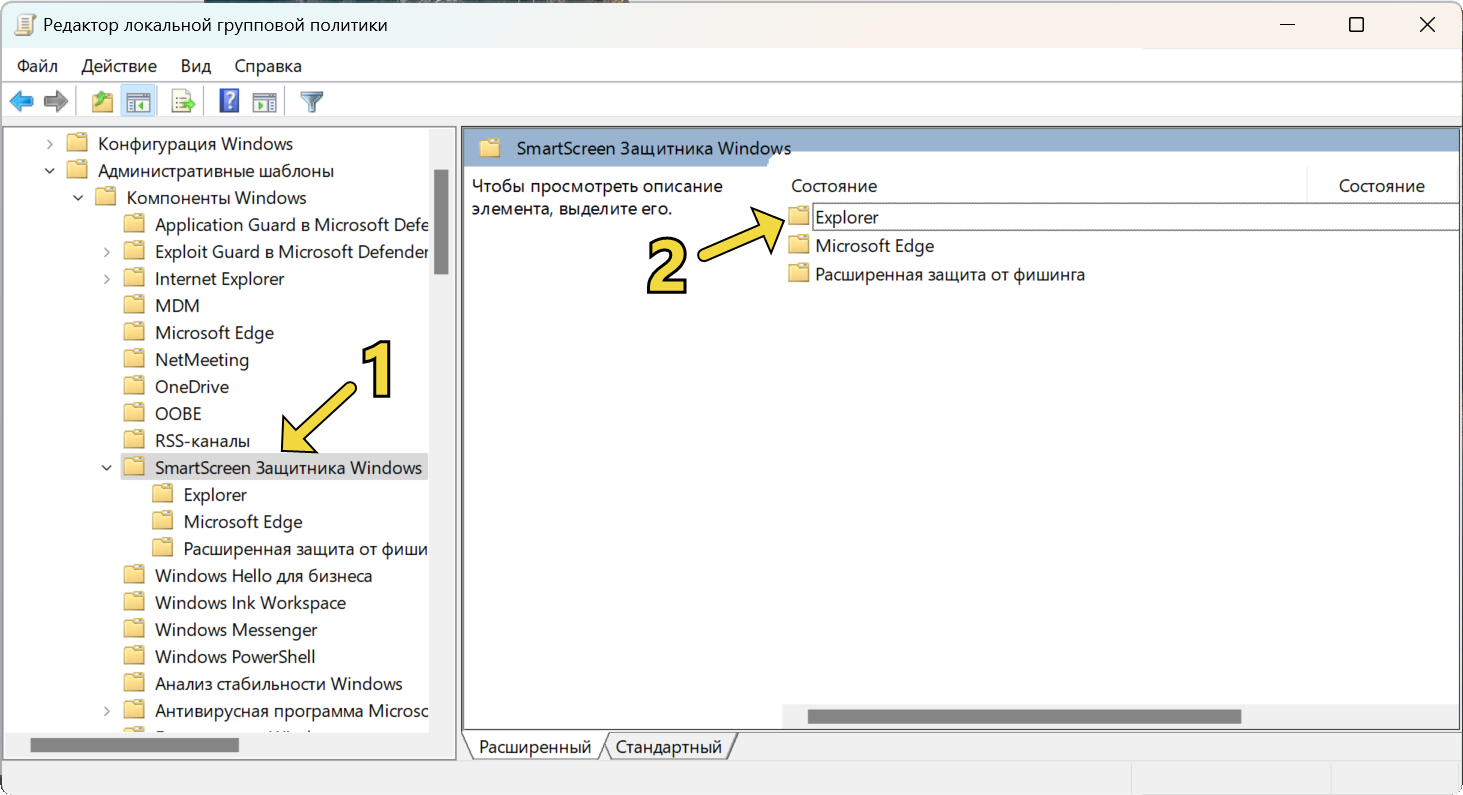
- Теперь два раза щелкните по параметру «Настроить функцию «SmartScreen Защитника Windows».
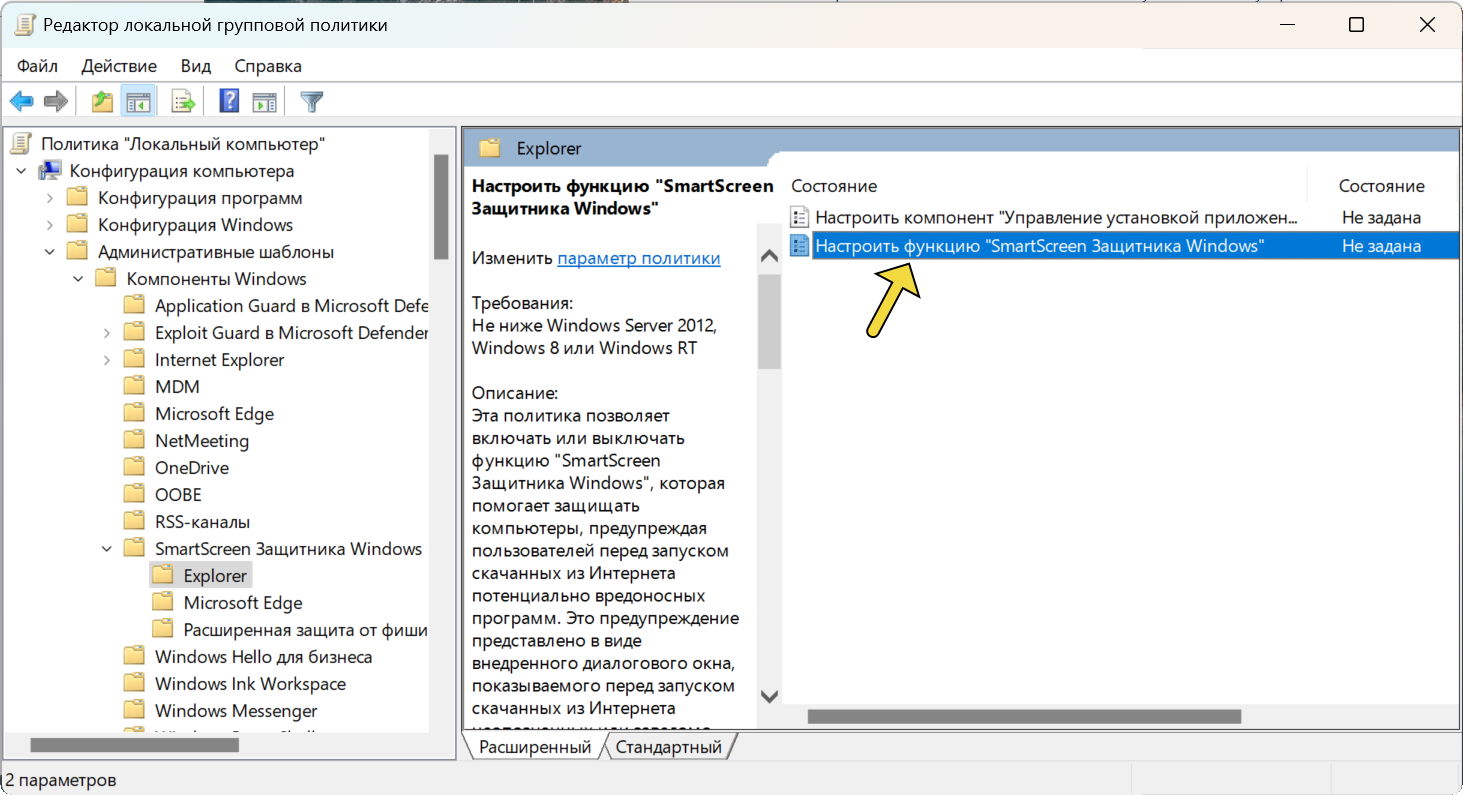
- В открывшемся окне выберите опцию «Отключено» и нажмите «OK».
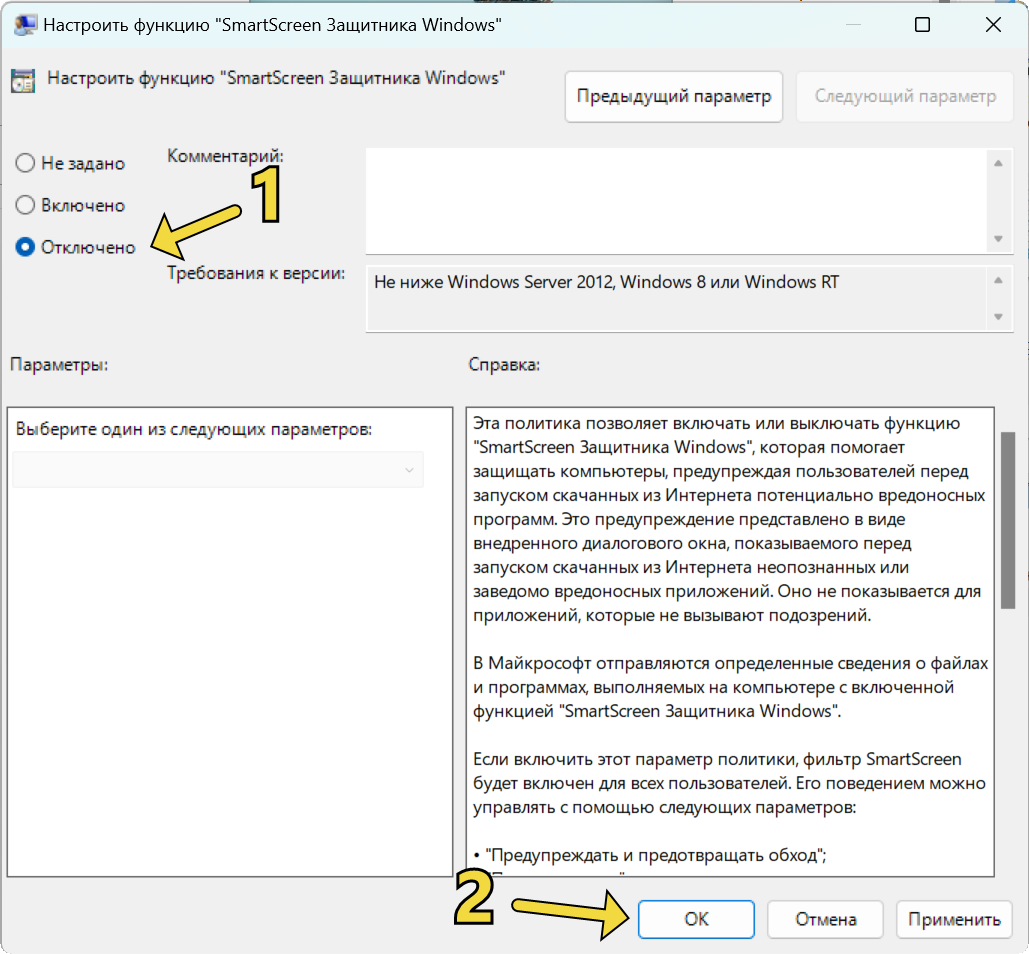
- Теперь перейдите в папку «Microsoft Edge» и два раза нажмите по параметру «Настроить функцию «SmartScreen Защитника Windows».
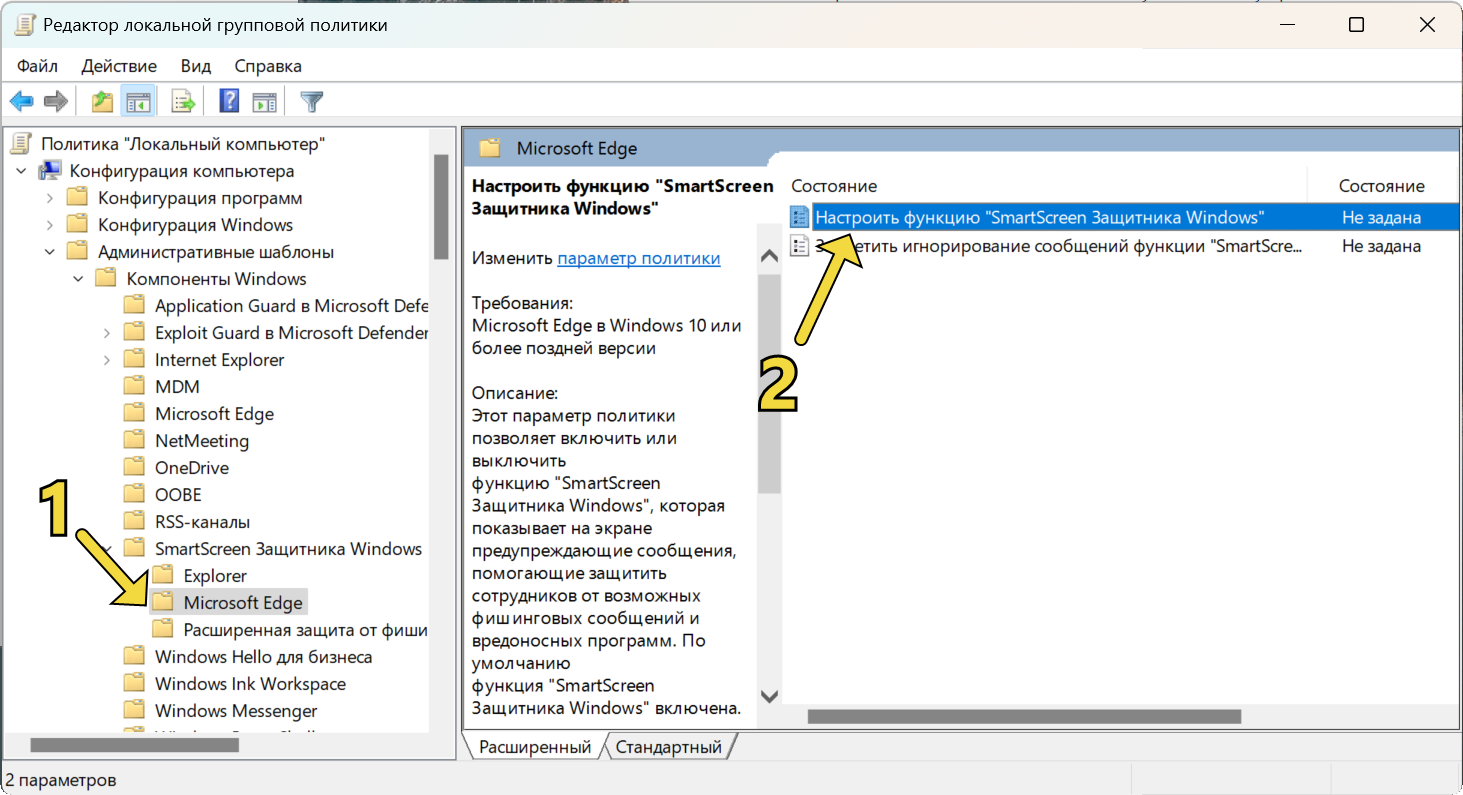
- В открывшемся окне выберите опцию «Отключено» и нажмите «OK».
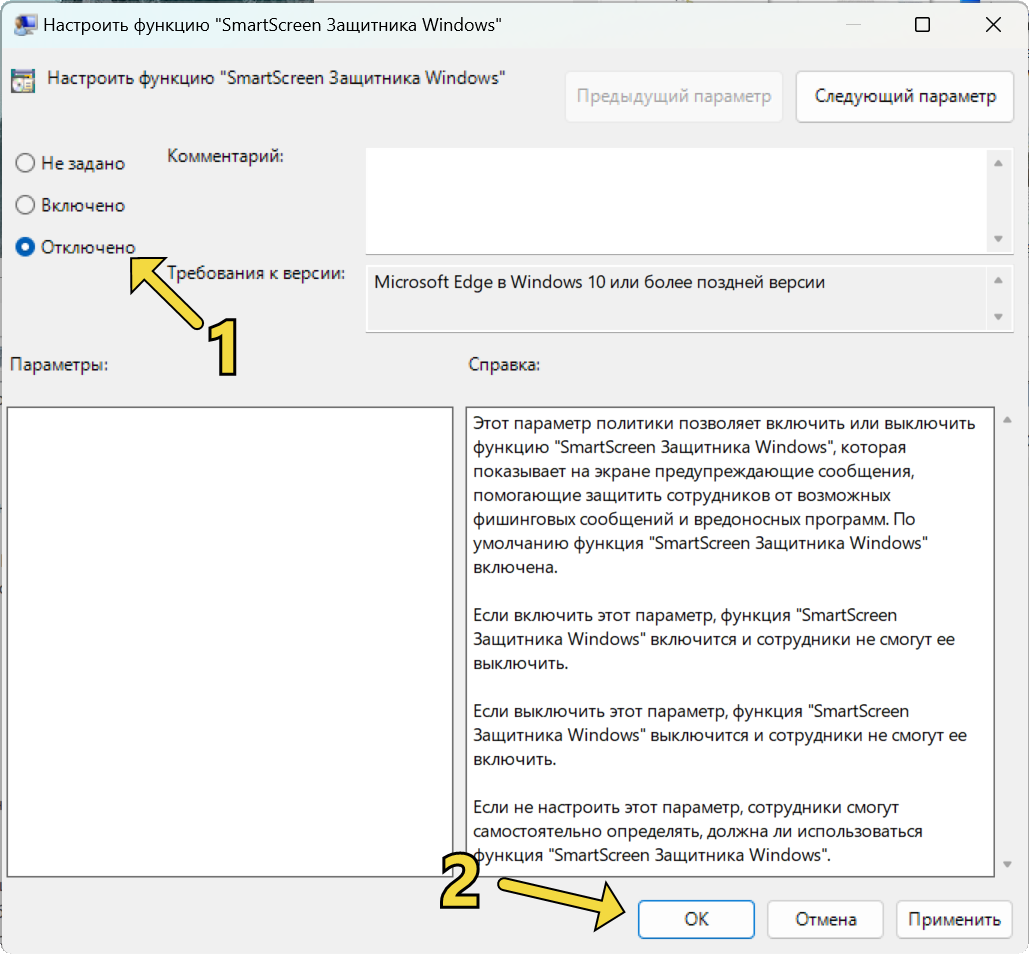
- Теперь перейдите в папку «Расширенная защита от фишинга» и два раза щелкните по параметру «Служба включена».
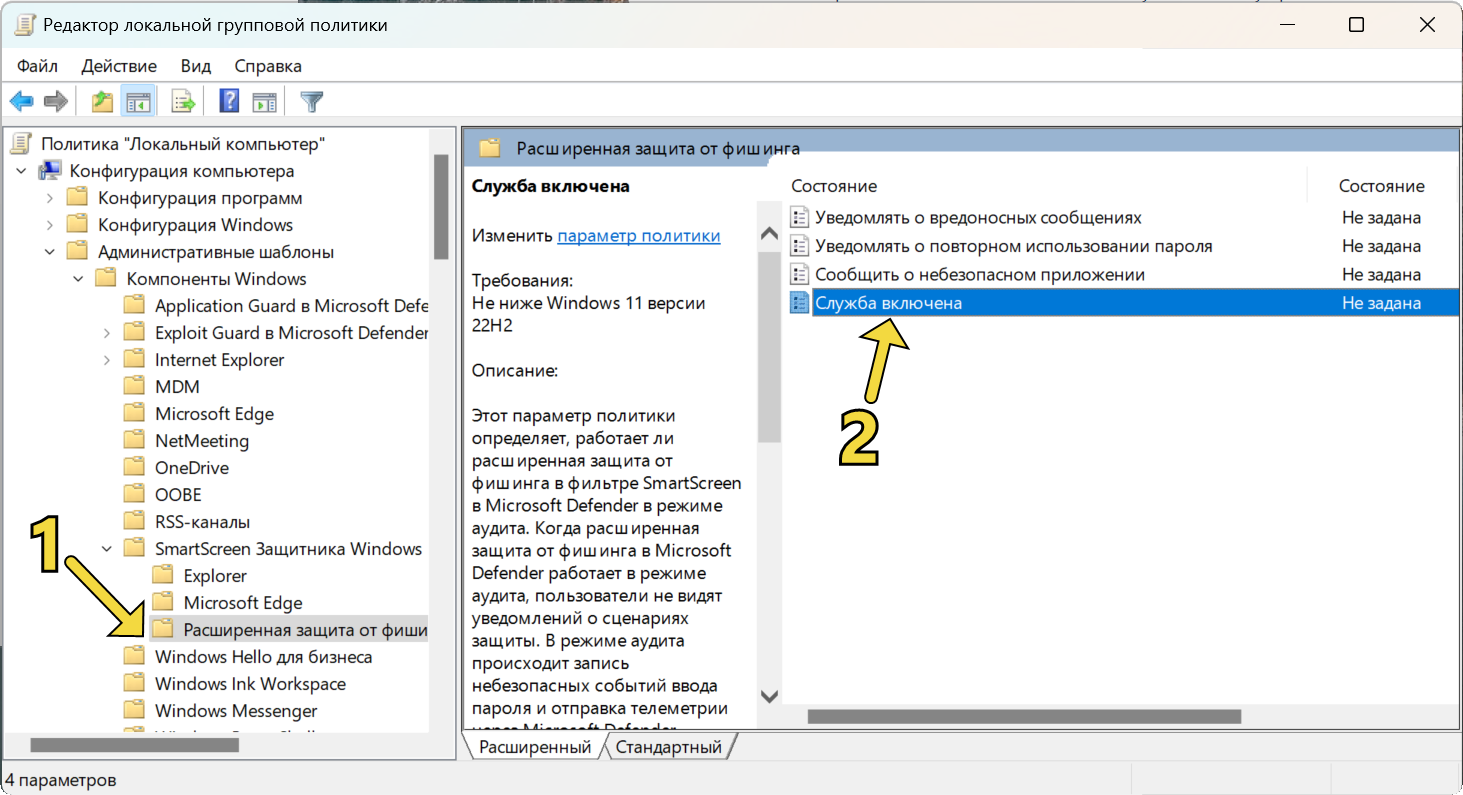
- В открывшемся окне выберите опцию «Отключено» и нажмите «OK».
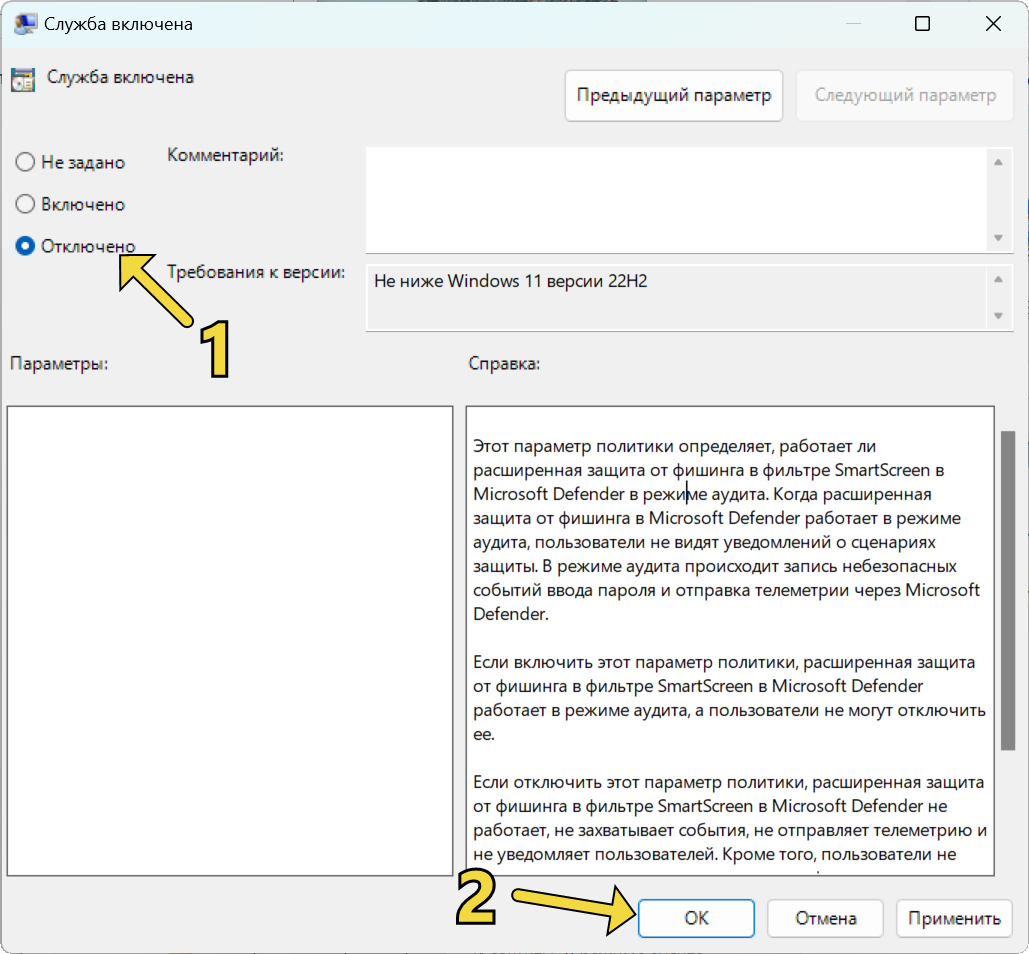
- Теперь закройте редактор локальной групповой политики и перезагрузите компьютер.
После перезагрузки SmartScreen будет отключен в Windows 11 для всех пользователей.
Получилось отключить фильтр SmartScreen в Windows 11 или наоборот столкнулись с проблемами?
Напишите об этом в комментариях 😉