Самая главная сложность в том, что Microsoft постепенно отказывается от устаревших элементов системы, доставшейся в наследство от предыдущих систем Windows. Ранее настроить файл подкачки можно было через Панель управления. Но сейчас этот способ не работает. И чтобы добраться до настроек файла подкачки потребуется обратиться к новым параметрам системы. Следуя нашей инструкции вы сможете легко найти настройки файла подкачки, узнаете, как включить, отключить файл подкачки, как изменить размер (увеличить или уменьшить) или расположение файла подкачки.
- Откройте Параметры Windows (для этого зажмите клавиши Windows + I).
Воспользуйтесь нашей инструкцией, если не удается воспользоваться быстрыми клавишами.
- Нажмите на раздел «Система» и прокрутите список доступных функций до самого конца.
- Нажмите на подраздел «О системе».
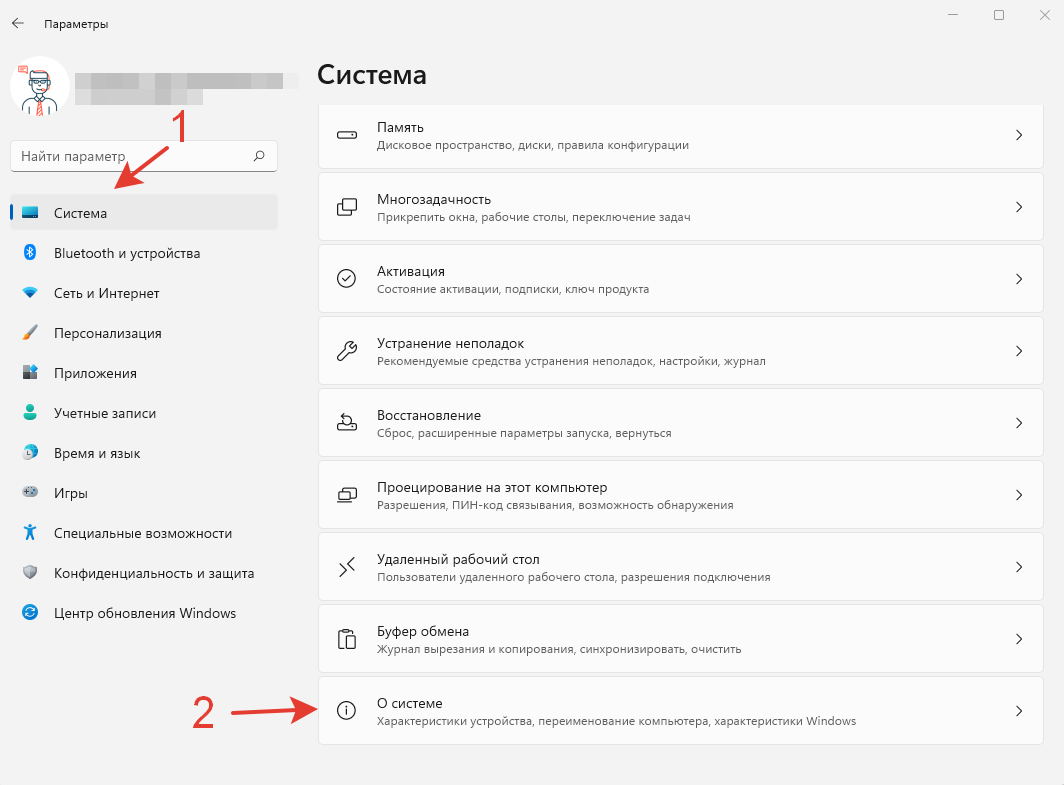
- В категории «Характеристики устройства» нажмите на ссылку «Дополнительные параметры системы».
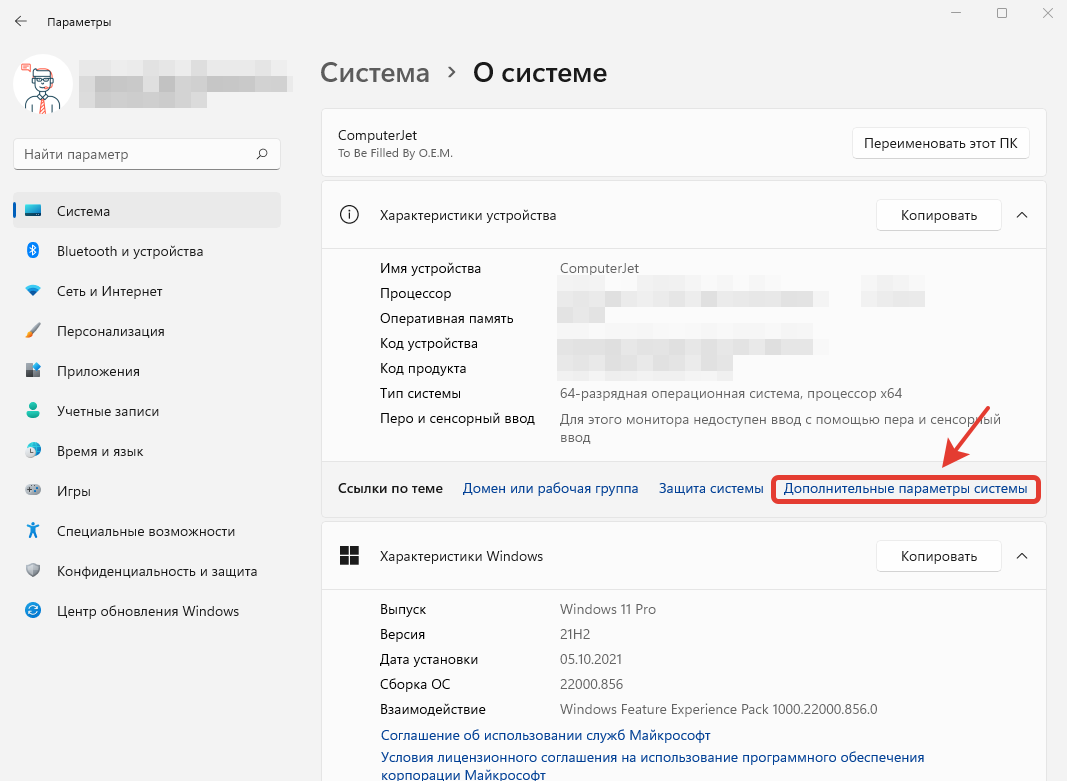
- После этого откроется окно «Свойства системы». Во вкладке «Дополнительно» в подразделе «Быстродействие» нажмите на кнопку «Параметры».
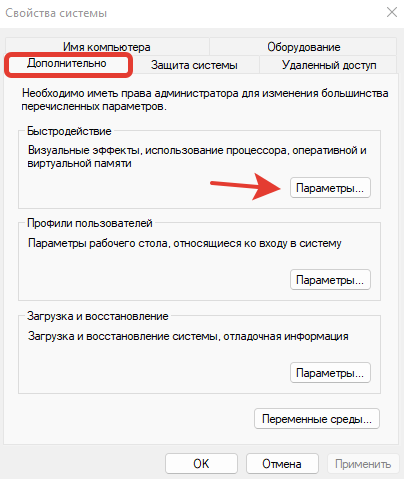
- В открывшемся окне «Параметры быстродействия» перейдите во вкладку «Дополнительно». В разделе «Виртуальная память» вы сможете увидеть используемый в настоящее время размер файла подкачки в МБ на всех дисках, подключенных к устройству.
- Нажмите кнопку «Изменить», чтобы настроить размер и расположение файла подкачки.
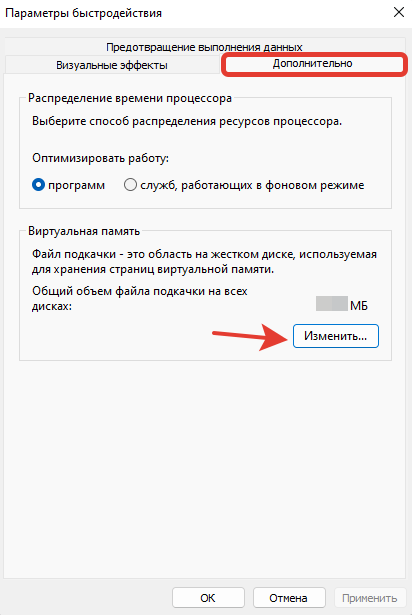
- Далее вам потребуется выбрать один из доступных вариантов по настройке файла подкачки.
- Отметьте галочкой настройку «Автоматически выбирать объём файла подкачки», чтобы исключить возможные ошибки при ручном управлении объёмом файла подкачки. Это оптимальный вариант, если вы не хотите столкнуться с нехваткой памяти при выполнении ресурсоемких задач.
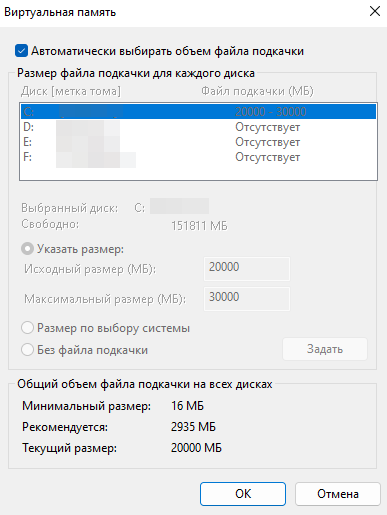
- Если вам не подходит автоматический выбор объёма файла подкачки, выберите диск, на котором вы хотите разместить файл подкачки, а затем выберите один из трех вариантов: «Указать размер», «Размер по выбору системы» или «Без файла подкачки».
- Нажмите на «Указать размер», чтобы вручную задать исходный и максимальный размеры файла подкачки для выбранного диска. Рекомендуем указывать объективные значения, чтобы избежать недостатка памяти при выполнении различных операций в операционной системе. Потом нажмите на кнопку «Задать», а затем «ОК».

- Выберите диск, на котором вы хотите разместить файл подкачки, а затем нажмите на настройку «Размер по выбору системы», чтобы при необходимости операционная система сама регулировала необходимый объём файла подкачки. Потом нажмите на кнопку «Задать», а затем «ОК».
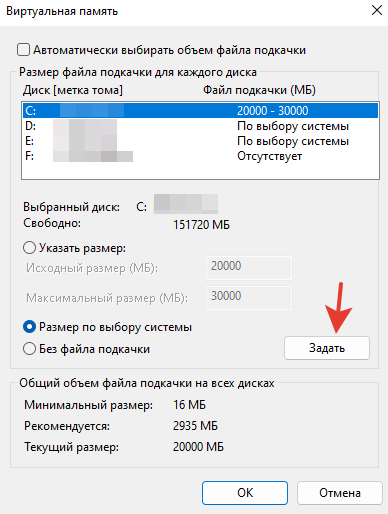
- Выберите диск, на котором вы не хотите размещать файл подкачки, а затем нажмите на настройку «Без файла подкачки», чтобы на выбранном диске не расходовалось свободное место на файл подкачки. Потом нажмите на кнопку «Задать», а затем «ОК».
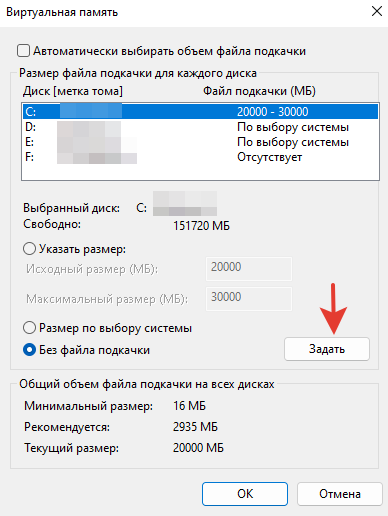
- Проделайте вышеперечисленные операции с п. 11 по п. 13 ко всем дискам, подключенным к компьютеру. Вы можете отключить файл подкачки на всех дисках, можете активировать файл подкачки только на системном диске или на всех дисках сразу.
Выбор того или иного варианта зависит от каждой конкретной ситуации. Но мы обычно рекомендуем разместить файл подкачки на твердотельном накопителе (SSD диске) для большей отзывчивости программ и приложений. Обычно такие накопители используют для размещения операционной системы и установленных программ. Поэтому вы вряд ли ошибётесь, если активируете файл подкачки на диске C. Самое главное не ограничивайте размер файла подкачки без особой нужды и не отключайте файл подкачки на всех дисках сразу.
Получилось у вас настроить файл подкачки? Возникли вопросы?
Расскажите в комментариях 😉