В Windows 11 есть такая замечательная вещь, как фокусировка. Многие знают, как бывает сложно сконцентрироваться на решении важных задач, когда в почтовый ящик приходят новые письма, а мессенджер разрывается от входящих сообщений. Но запустив сеанс фокусировки в Windows 11, можно перестать отвлекаться на уведомления, сопровождающиеся звуковыми сигналами и всплывающими баннерами, а заняться действительно важными делами.
Как активировать фокусировку?
Существует два способа активации фокусировки. Первый способ позволяет быстро и без лишних телодвижений включить фокусировку из панели задач.
- На панели задач нажмите на кнопку с датой и временем.
- Выберите время фокусировки и нажмите кнопку «Фокусировка».
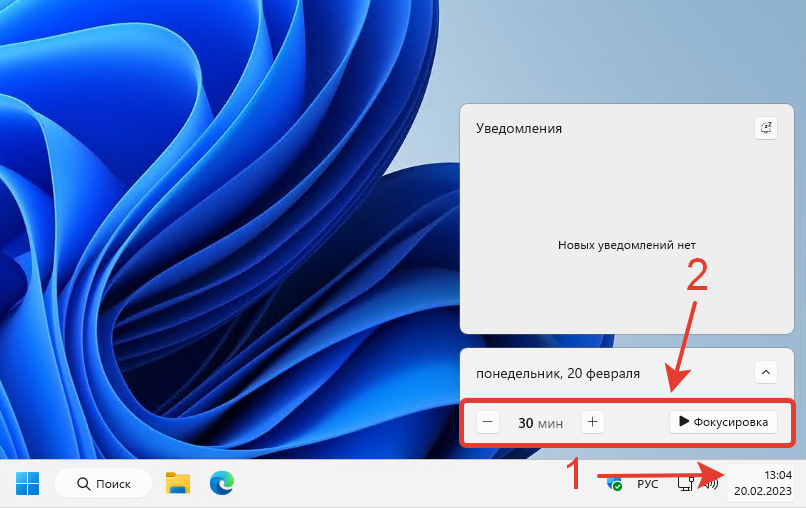
После этого начнется сеанс фокусировки с параметрами по умолчанию, который при желании можно в любое время завершить.
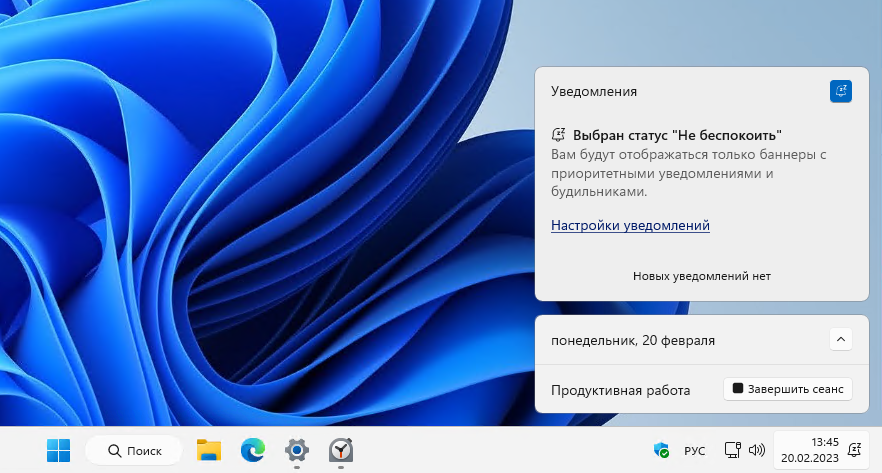
Второй способ предполагает возможность активации фокусировки с индивидуальными параметрами.
- Перейдите в Параметры Windows 11. Для этого достаточно нажать на клавиатуре клавиши Windows + I.
Наша статья поможет перейти в Параметры операционной системы любым другим способом, если с горячими клавишами этого сделать не получилось.
- Перейдите в раздел «Система», а затем нажмите на подраздел «Фокусировка».

После этого вы попадёте в раздел с настройками фокусировки. Здесь также можно выбрать длительность сеанса фокусировки, но дополнительно можно активировать или наоборот деактивировать следующие опции:
- Показать таймер в приложении «Часы»;
- Скрыть значки в приложении на панели задач;
- Скрыть мигание в приложениях на панели задач;
- Включить режим «Не беспокоить».
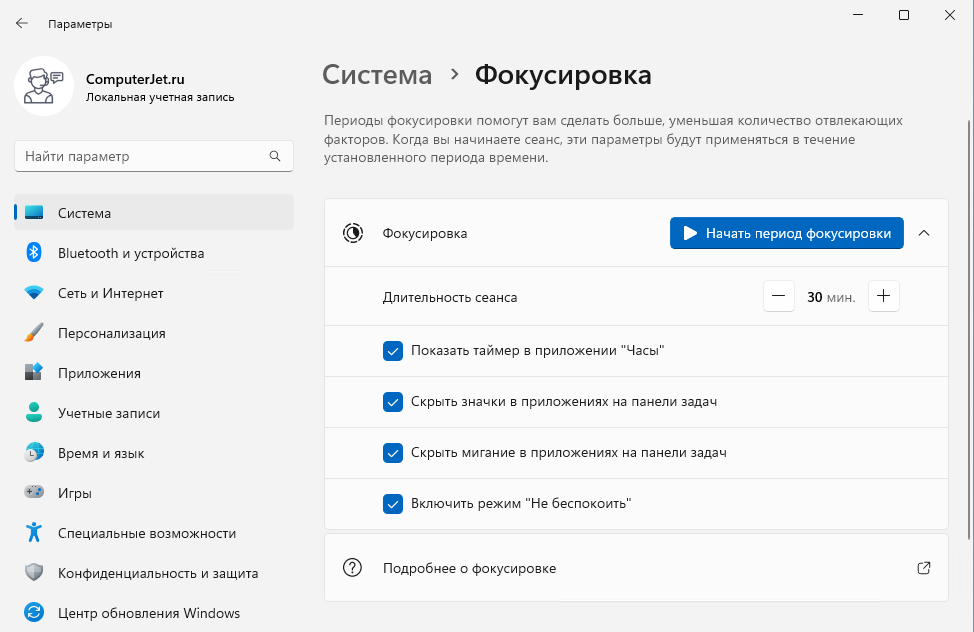
Если вы активируете настройку «Показать таймер в приложении «Часы», то в уменьшенном варианте на весь период сеанса будет запущен таймер, отображающий количество оставшегося времени фокусировки и позволяющий сделать паузу в работе. Этот таймер при желании можно будет перемещать в рабочему столу или закрыть, если он станет мешать.
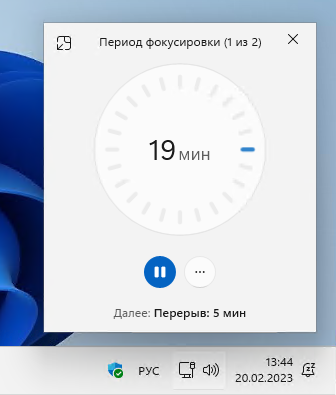
Если вы активируете настройку «Скрыть значки в приложении на панели задач», то значки, отображающие количество непрочитанных сообщений, писем и уведомлений у приложений на панели задач, будут скрыты.
Если вы активируете настройку «Скрыть мигание в приложениях на панели задач», приложения не будут мигать при поступлении новых сообщений, писем или других уведомлений.
Если вы активируете настройку «Включить режим «Не беспокоить», то с началом сеанса фокусировки автоматически будет запущен режим «Не беспокоить», отключающий отображение всех уведомлений, не включенных в список исключений.
Возникли проблемы с режимом фокусировки?
Расскажите об этом в комментариях 😉