Безопасность Windows — это системная антивирусная программа в Windows 11, которая защищает ваше устройство от вредоносного и нежелательного программного обеспечения, вирусов, троянов и других угроз. Она работает в фоновом режиме и автоматически проверяет файлы, приложения и сайты на наличие вредоносного кода. Однако иногда может потребоваться отключить Безопасность Windows, например, если он мешает работе других программ или если вы планируете использовать другое антивирусное решение. В этой статье мы расскажем, как это сделать несколькими способами. Однако прежде чем вы отключите Безопасность Windows, мы рекомендуем вам создать точку восстановления системы и убедиться, что на компьютер сразу после отключения системного антивируса будет установлен другой. В противном случае ваш компьютер, файлы и данные будут подвержены риску заражения вредоносными программами.
Способ 1: Временное отключение антивирусной защиты в параметрах безопасности
Этот способ позволяет временно отключить «Безопасность Windows», после чего он будет автоматически включен через некоторое время или после перезагрузки. Такой способ может быть полезен, если вы хотите запустить какую-то программу, которую «Безопасность Windows» считает подозрительной или нежелательной, а затем снова восстановить защиту компьютера.
- Откройте «Безопасность Windows».
Наша инструкция поможет вам перейти к системному антивирусу любым удобным способом.
- В левой части окна нажмите на раздел «Защита от вирусов и угроз».
- В подразделе настроек «Параметры защиты от вирусов и других угроз» нажмите на «Управление настройками».
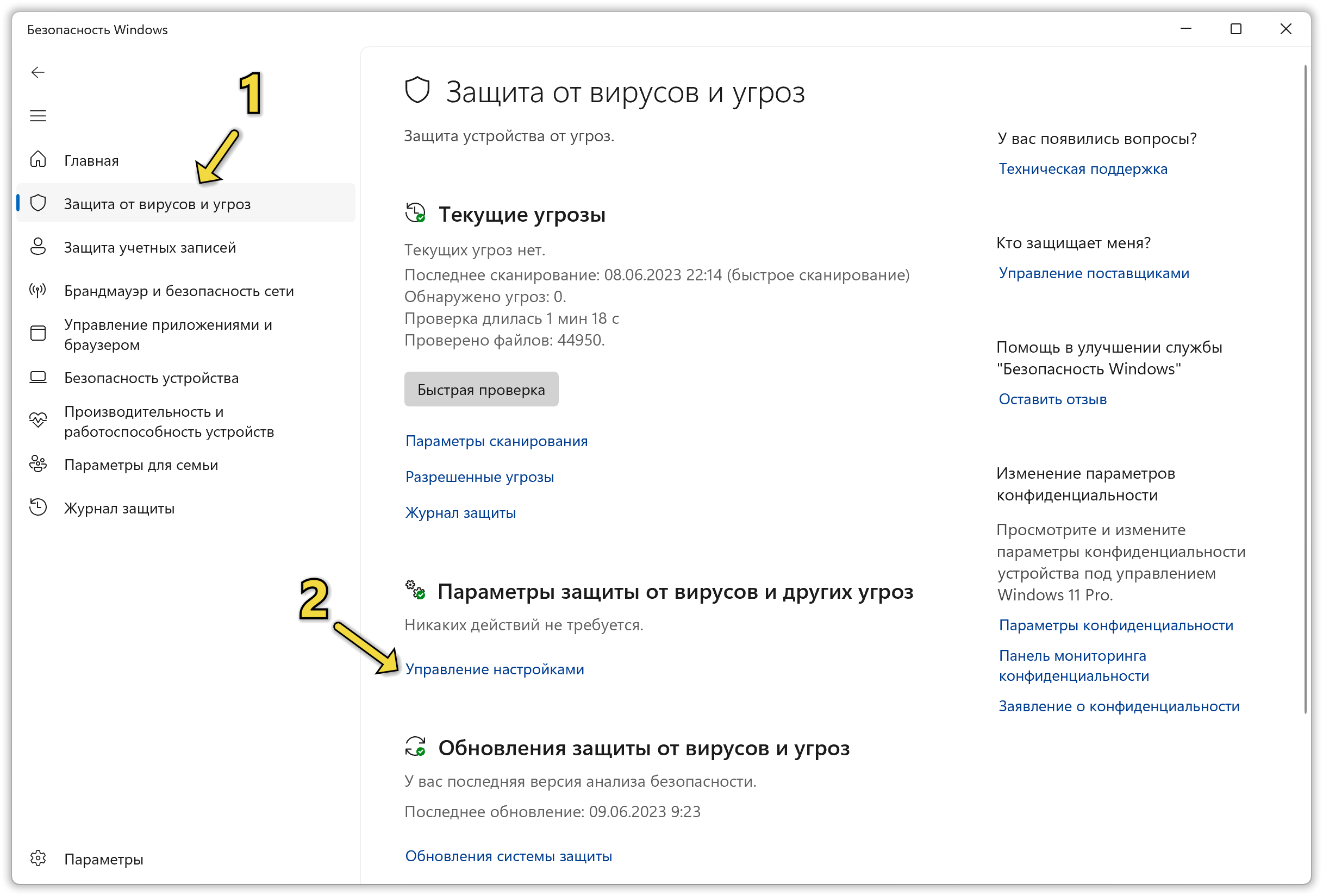
- Отключите пункты «Защита в реальном времени», «Облачная защита», «Автоматическая отправка образцов».
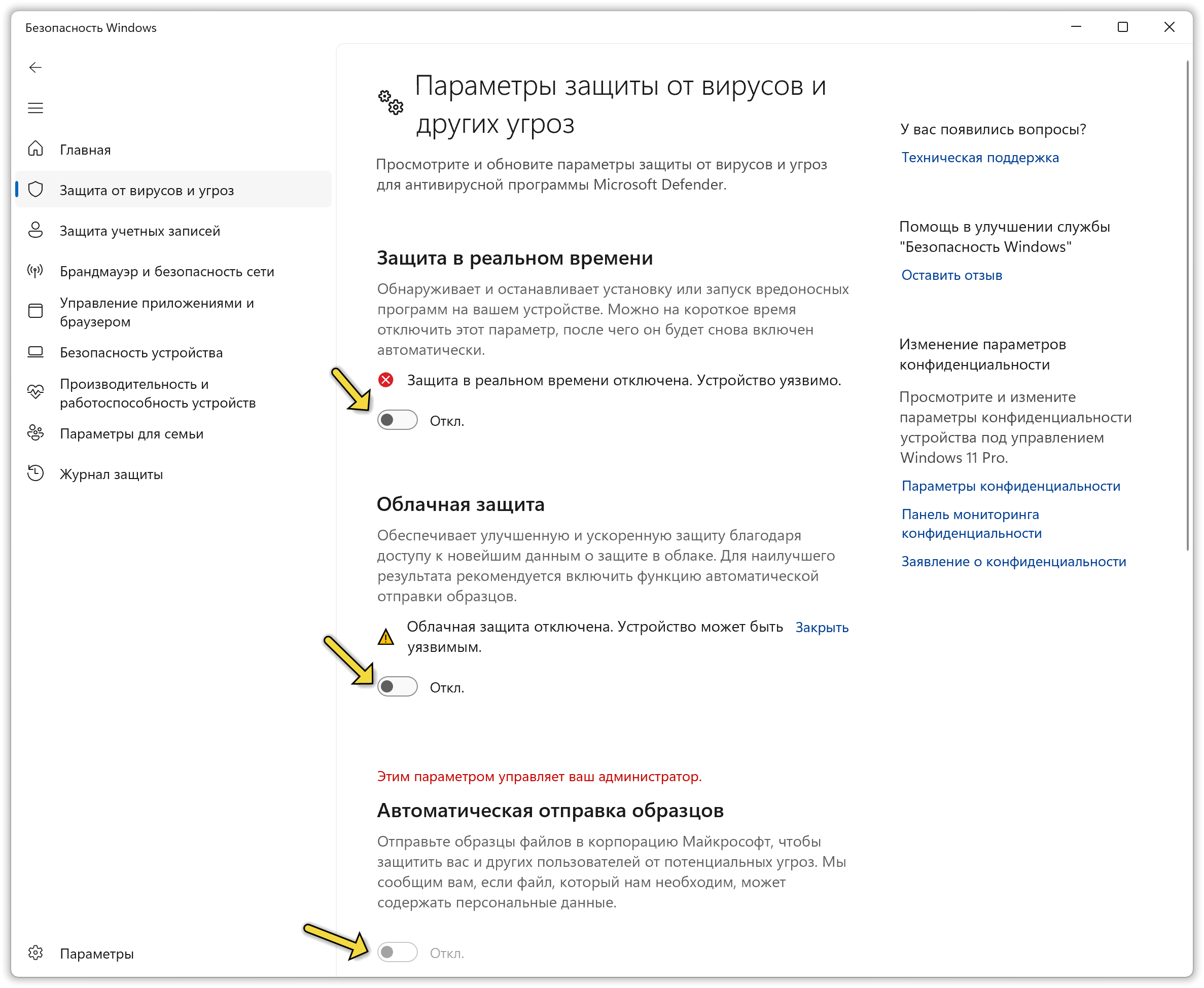
- Если вам необходимо отключить «Безопасность Windows», чтобы запустить какие-то программы, которые модифицируют работу системного антивируса, отключите пункт «Защита от подделки» в этом же окне.
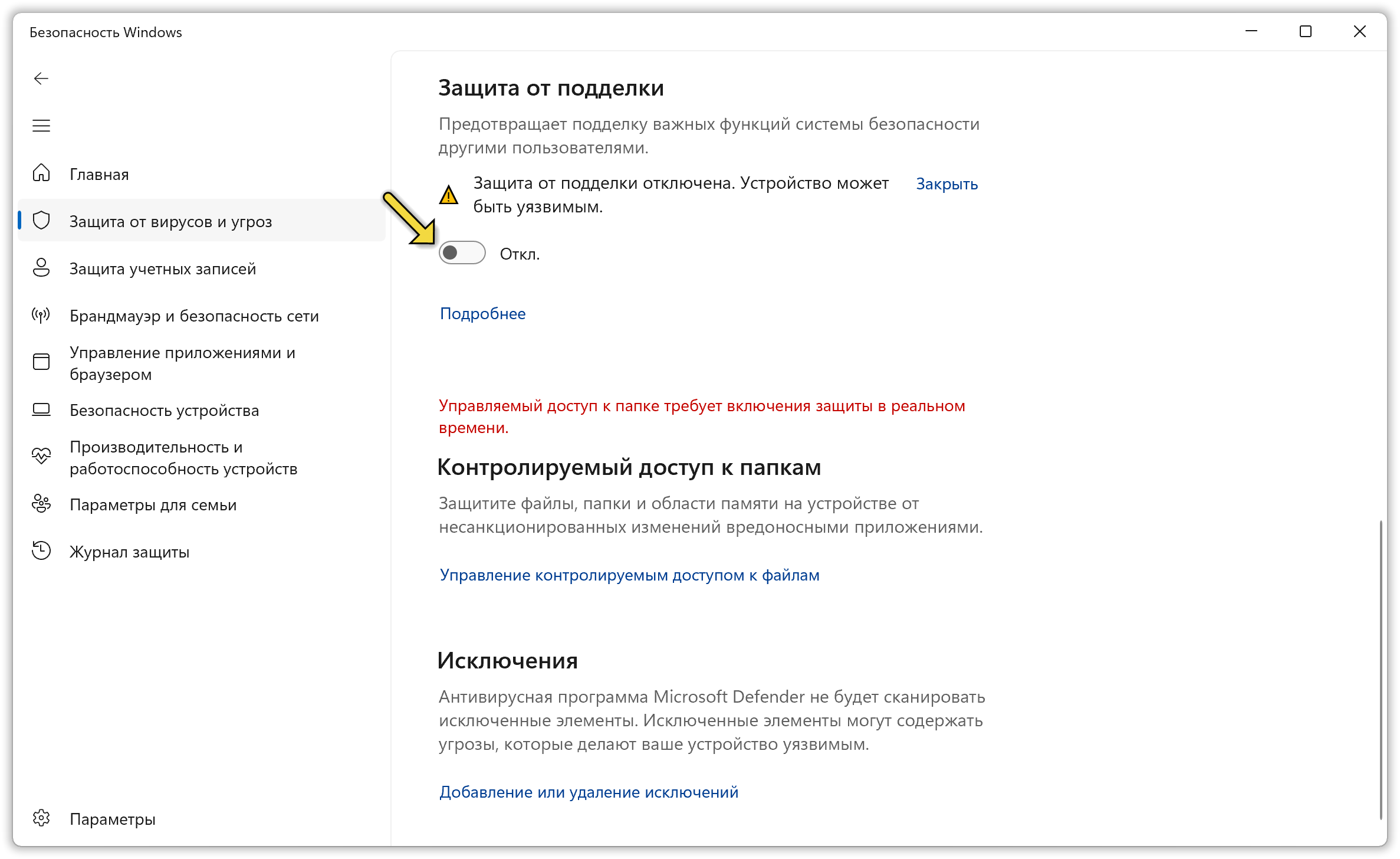
Если после проделанных манипуляций какие-то программы не запускаются с сообщением «Вредоносный файл», потребуется отключить проверку и блокировку потенциально нежелательных приложений.
- В окне «Безопасность Windows» зайдите в раздел «Управление приложениями и браузером», а затем нажмите на «Параметры защиты на основе репутации».
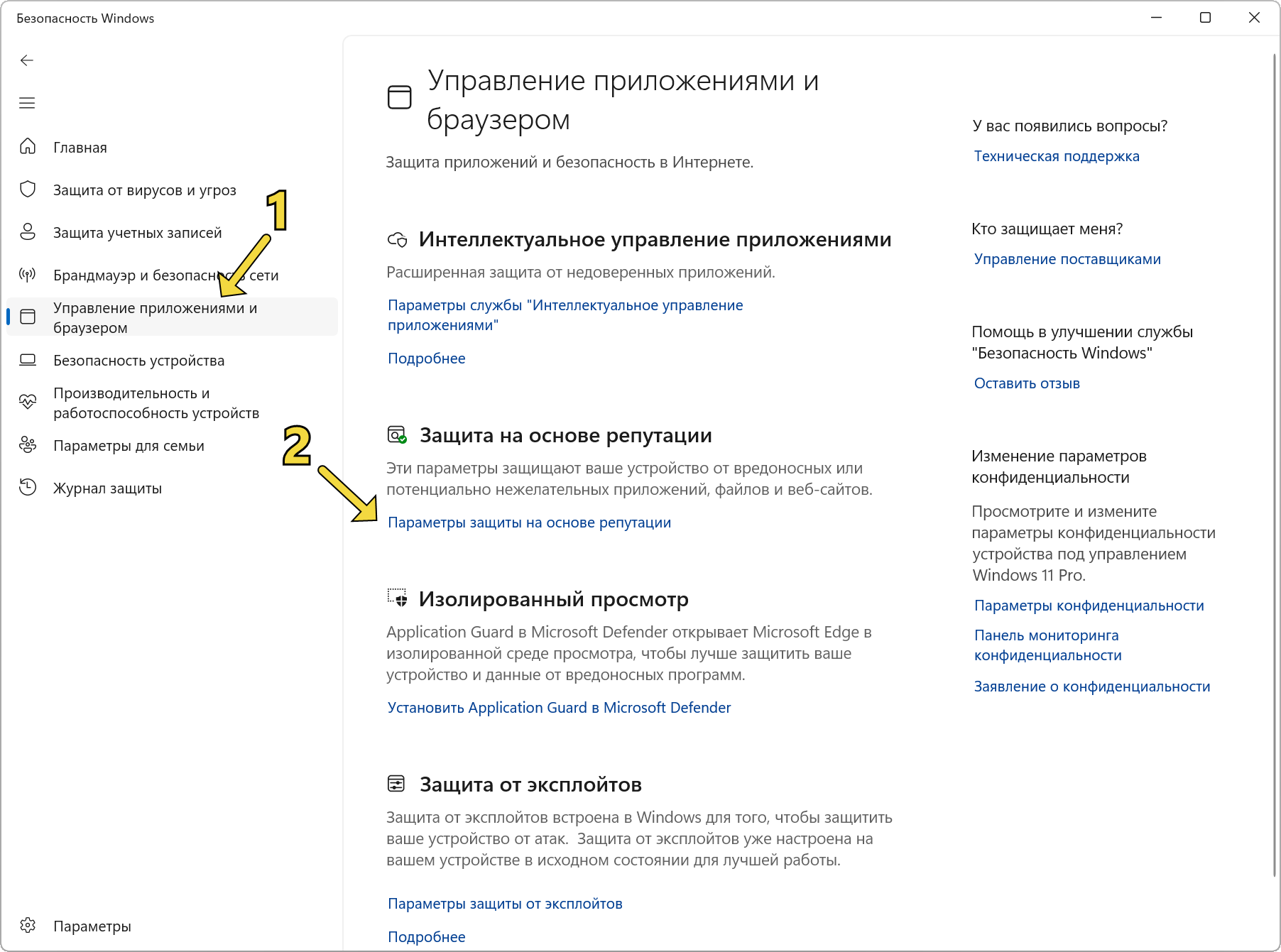
- Затем в подразделе «Блокировка потенциально нежелательного приложения» переведите ползунок в положение «Откл.», как показано на скриншоте ниже.

- Затем откройте свойства файла, скачанного из Интернета, и поставьте галочку «Разблокировать» и нажмите кнопку «OK».
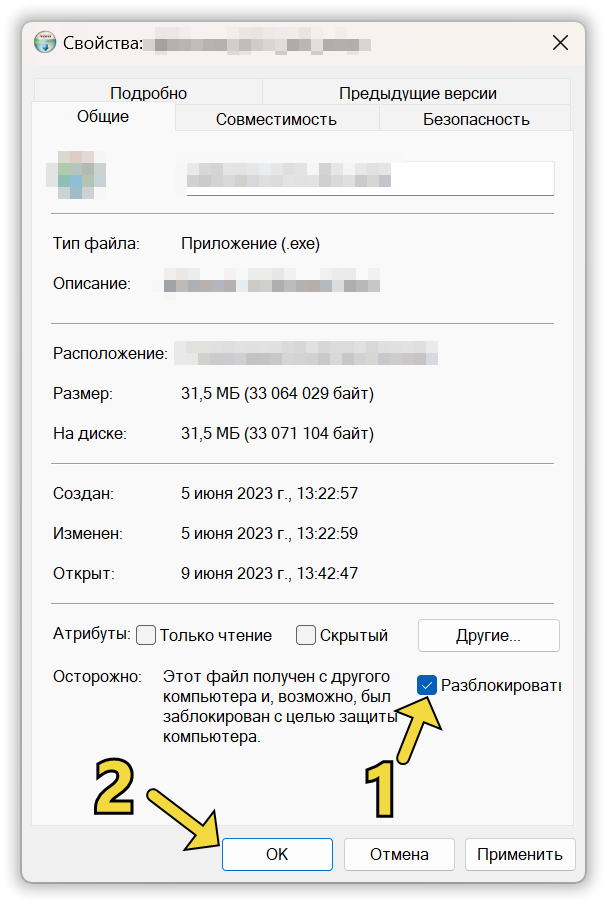
Способ 2: Полное отключение антивирусной защиты «Безопасность Windows»
Если вы не хотите использовать сторонние программы или скрипты, вы можете отключить «Безопасность Windows» вручную, используя Редактор реестра или Редактор локальной групповой политики. Эти способы требуют более тщательного следования инструкциям и большей ответственности, так как неправильное изменение системных настроек может привести к сбоям и ошибкам в Windows 11.
С помощью Редактора реестра
- Нажмите на клавиатуре клавиши Win + R, затем введите в поле regedit, чтобы открыть Редактор реестра.
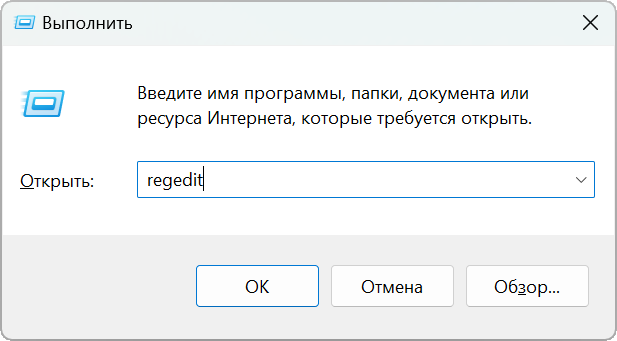
- Перейдите по пути HKEY_LOCAL_MACHINE\SOFTWARE\Policies\Microsoft\Windows Defender.
- Создайте параметр DWORD (32 бита) с именем DisableAntiSpyware, нажав правой кнопкой мыши по пустому пространству в правой части окна.

- Дважды щелкните по параметру DisableAntiSpyware и установите для него значение: 1.
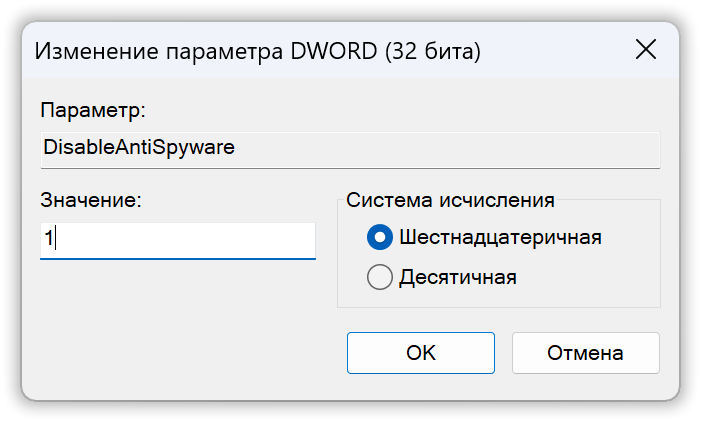
- Теперь закройте Редактор реестра и перезагрузите компьютер.
С помощью Редактора локальной групповой политики
- Откройте Редактор локальной групповой политики.
Эта инструкция поможет вам узнать о нескольких способах запуска системной утилиты.
- Перейдите по пути Конфигурация компьютера > Административные шаблоны > Компоненты Windows > Антивирусная программа Microsoft Defender.
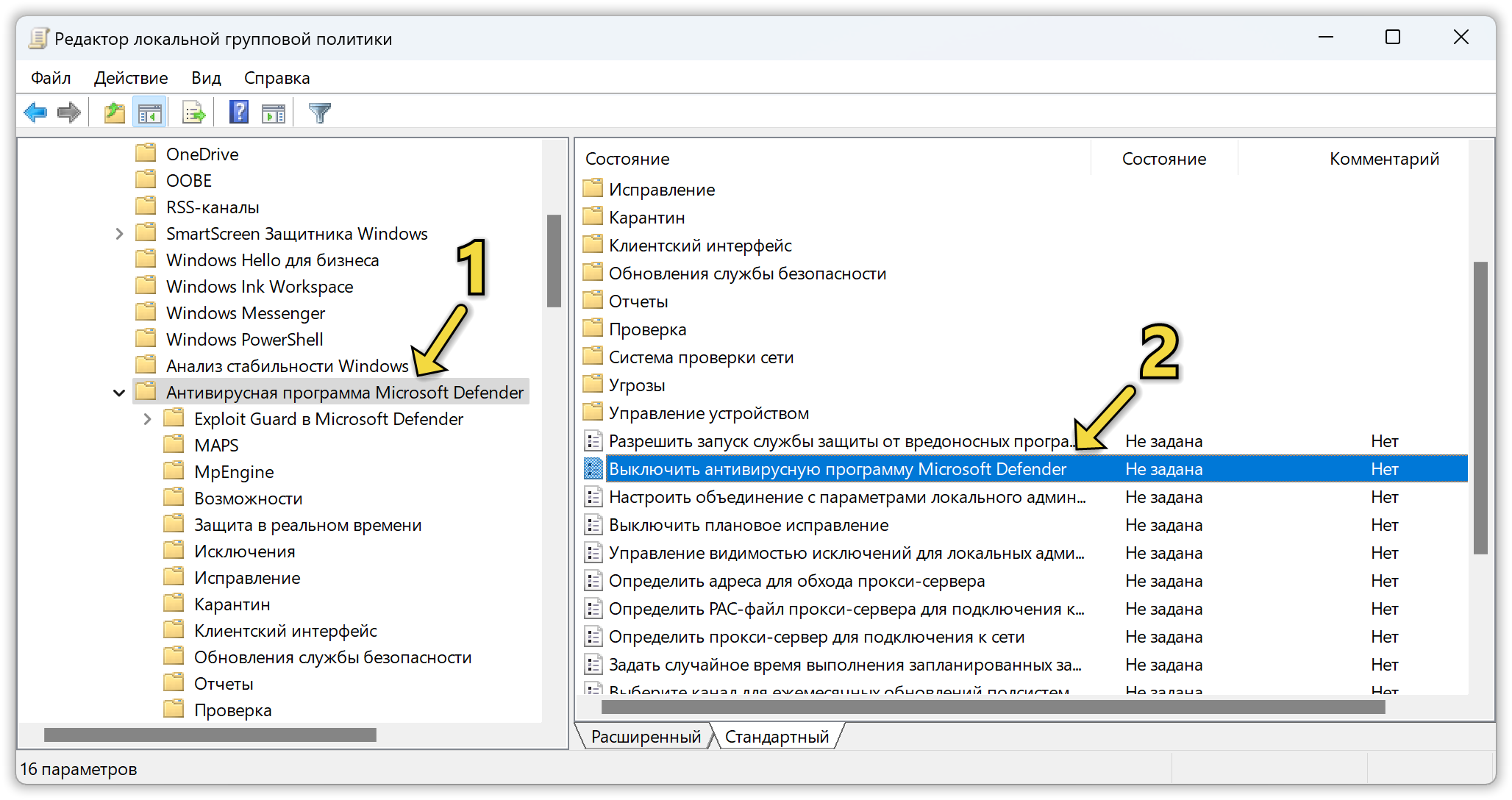
- Найдите параметр «Выключить антивирусную программу Microsoft Defender» и дважды нажмите по нему.
- Переведите параметр в положение «Включено» и нажмите кнопку «OK».
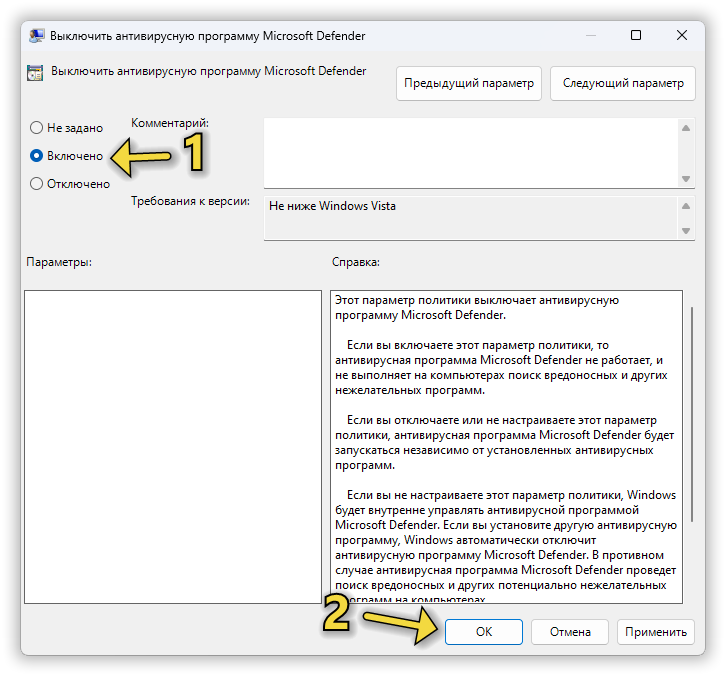
- Закройте редактор локальной групповой политики и перезагрузите компьютер.
Способ 3: Defender Control — программа для полного отключения антивируса «Безопасность Windows»
Если вы хотите иметь возможность легко и быстро включать и отключать «Безопасность Windows», вы можете использовать бесплатную программу «Defender Control».
- Скачайте программу «Defender Control».
- Запустите файл dControl.exe от имени администратора.
- В открывшемся окне программы вы увидите текущее состояние Безопасности Windows и кнопки для ее управления.
- Чтобы отключить защиту, нажмите на кнопку «Отключить Защитник Windows».

- Для работы программы потребуется внести некоторые изменения в настройки антивируса «Безопасность Windows», иначе «Defender Control» не сможет отключить его. Поэтому во всплывающем окошке нажмите кнопку «Да», как показано на скриншоте.
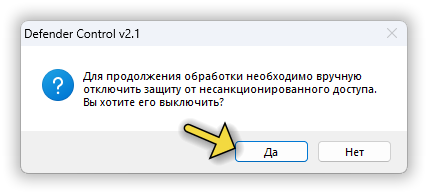
- Теперь отключите параметр «Защита от подделки».
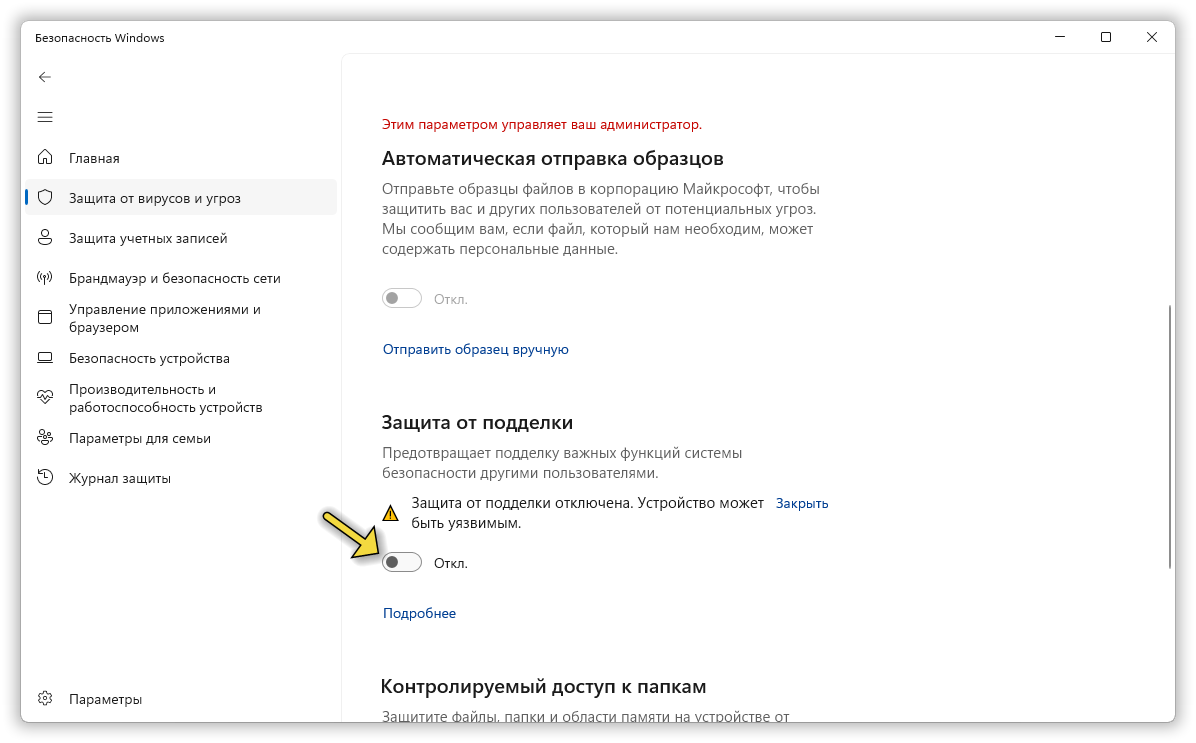
- После этого вернитесь в окно программы «Defender Control» и повторно нажмите на кнопку «Отключить Защитник Windows». Если всё будет сделано правильно, программа покажет уведомление, что «Защитник Windows выключен!».
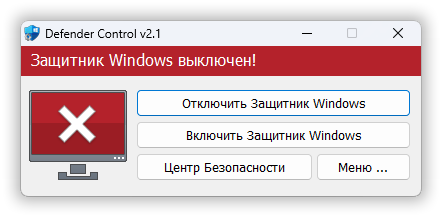
Если захотите включить защиту, нажмите на кнопку «Включить Защитник Windows». Чтобы открыть окно антивируса «Безопасность Windows», нажмите на кнопку «Центр Безопасности». Программа также позволяет добавлять исключения для файлов и папок, которые не будут проверяться антивирусом.
В этой статье мы рассмотрели несколько способов, которые позволят вам отключить «Безопасность Windows» в Windows 11. Как вы видите, это несложно. Но помните, что отключая антивирусную защиту, вы подвергаете свое устройство риску заражения вирусами и другими угрозами. Поэтому мы рекомендуем:
- Создать точку восстановления системы перед отключением антивируса «Безопасность Windows».
- Использовать только проверенные источники для скачивания файлов и программ.
- Периодически сканировать свой компьютер другими антивирусными программами.
- Включать «Безопасность Windows» обратно, если на устройстве не используется другое антивирусное решение.
Получилось ли у вас отключить антивирус «Безопасность Windows»? Знаете другие способы его отключения?
Расскажите об этом в комментариях 😉