Безопасность Windows — это встроенный антивирусный инструмент в Windows 11, известный многим пользователям как Microsoft Defender или Защитник Windows. Этот антивирус в фоновом режиме защищает компьютер от вирусов, шпионского ПО и других распространенных угроз. Однако, как и любой другой антивирус, он может блокировать или предупреждать о запуске некоторых программ или файлов, которые являются безопасными. В таком случае вам потребуется или на время отключать антивирус, или добавить исключения, чтобы он не мешал работе нужных вам приложений.
Как отключить антивирус «Безопасность Windows» в Windows 11?
Обратите внимание! Добавляйте исключения только для тех файлов, папок или процессов, в безопасности которых вы уверены. Добавление исключения для небезопасной программы может подвергнуть компьютер и ваши данные риску заражения.
Способ 1: с помощью параметров приложения «Безопасность Windows»
Это самый простой и удобный способ добавить исключения для Безопасности Windows (Защитника Windows) в Windows 11.
- Откройте антивирус «Безопасность Windows».
В этой инструкции собрано несколько простых способов открытия системного антивируса.
- Перейдите в раздел настроек «Защита от вирусов и угроз» и в правой части окна нажмите на «Управление настройками».
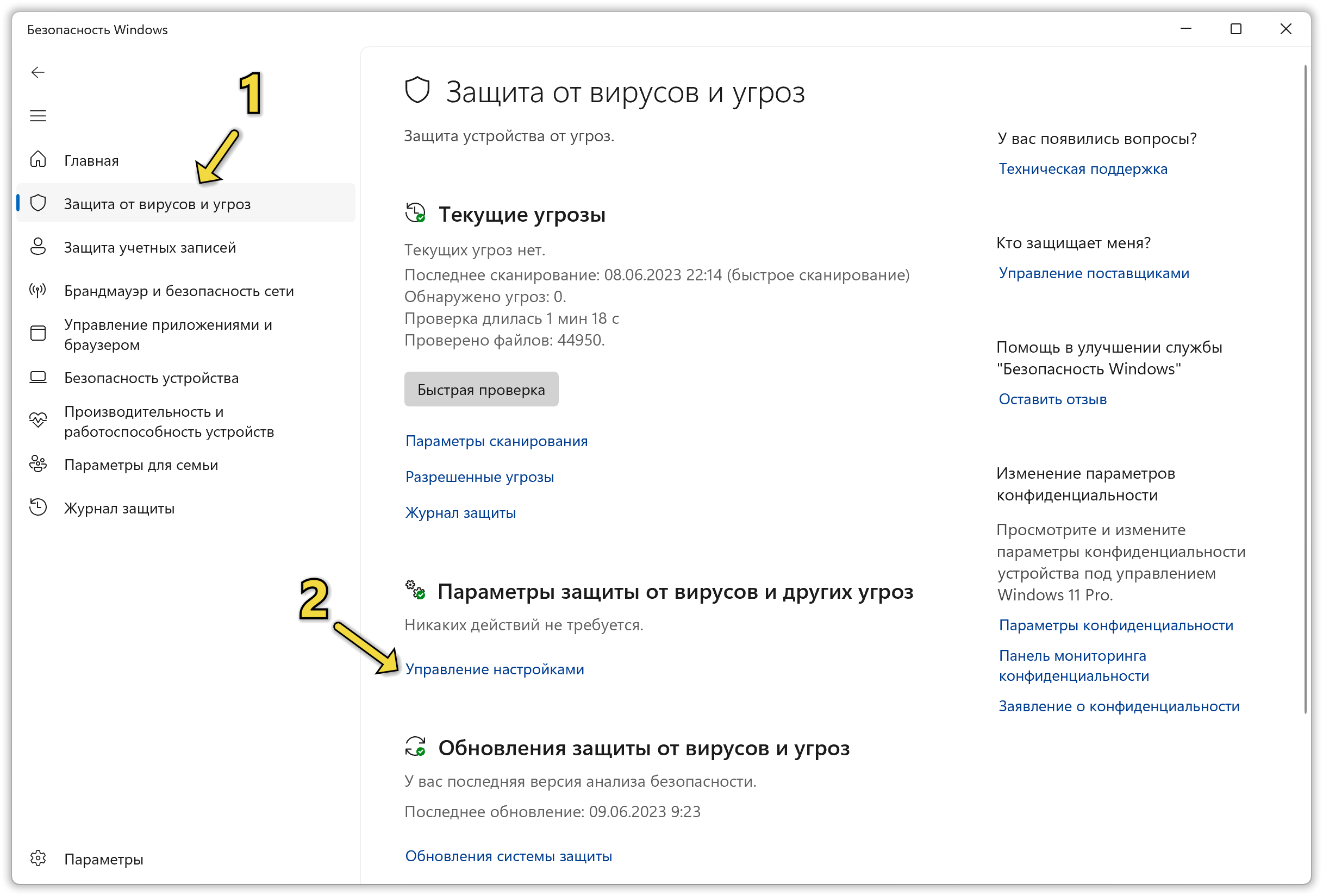
- Пролистайте окно вниз и нажмите на «Добавление или удаление исключений».
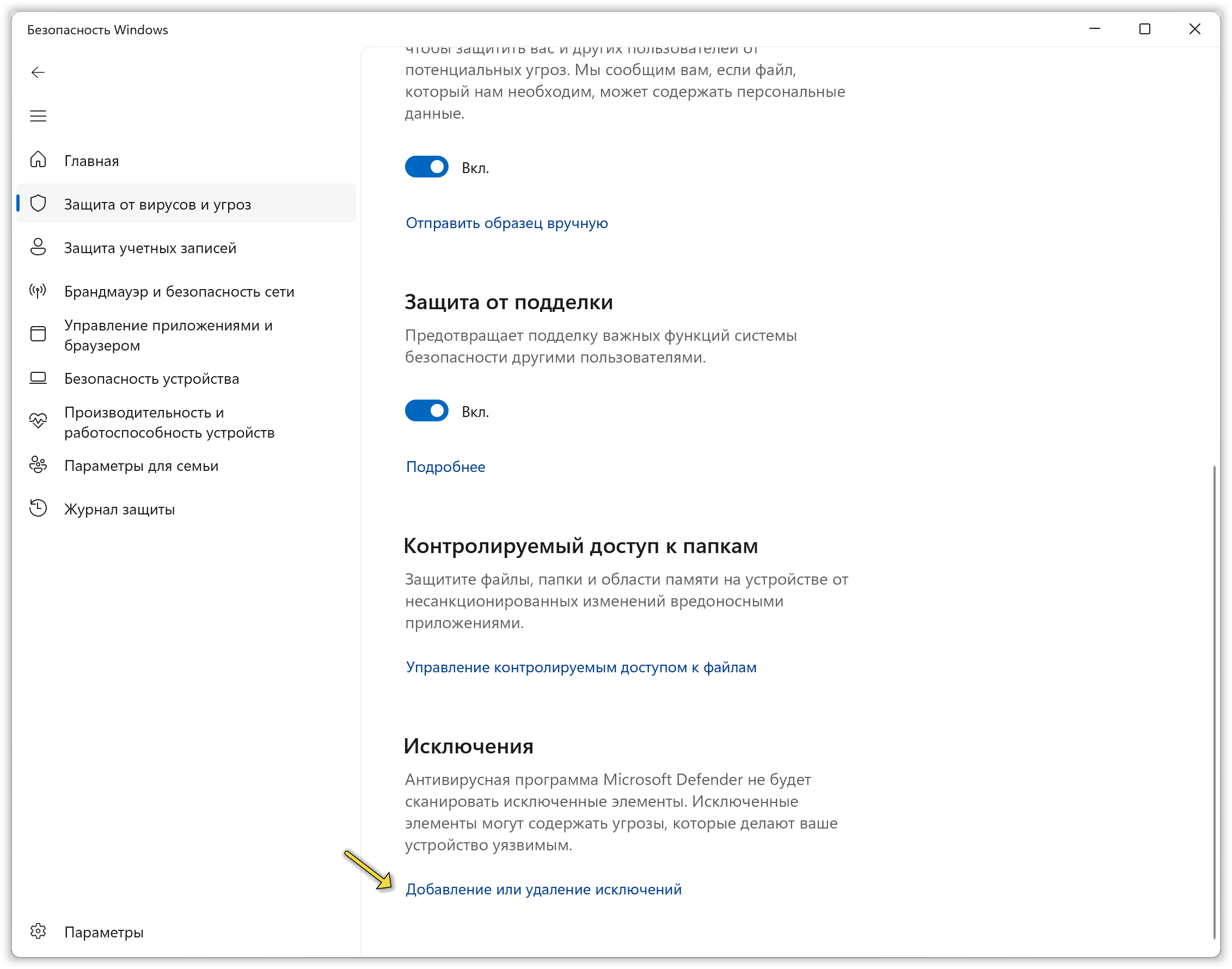
- Нажмите на кнопку «Добавить исключение» и выберите один из вариантов: Файл, Папка, Тип файла или Процесс. Для добавления в исключения игры или программы, рекомендуем указывать всю папку с программой.
- Укажите путь к элементу, который нужно добавить в исключения Защитника Windows.
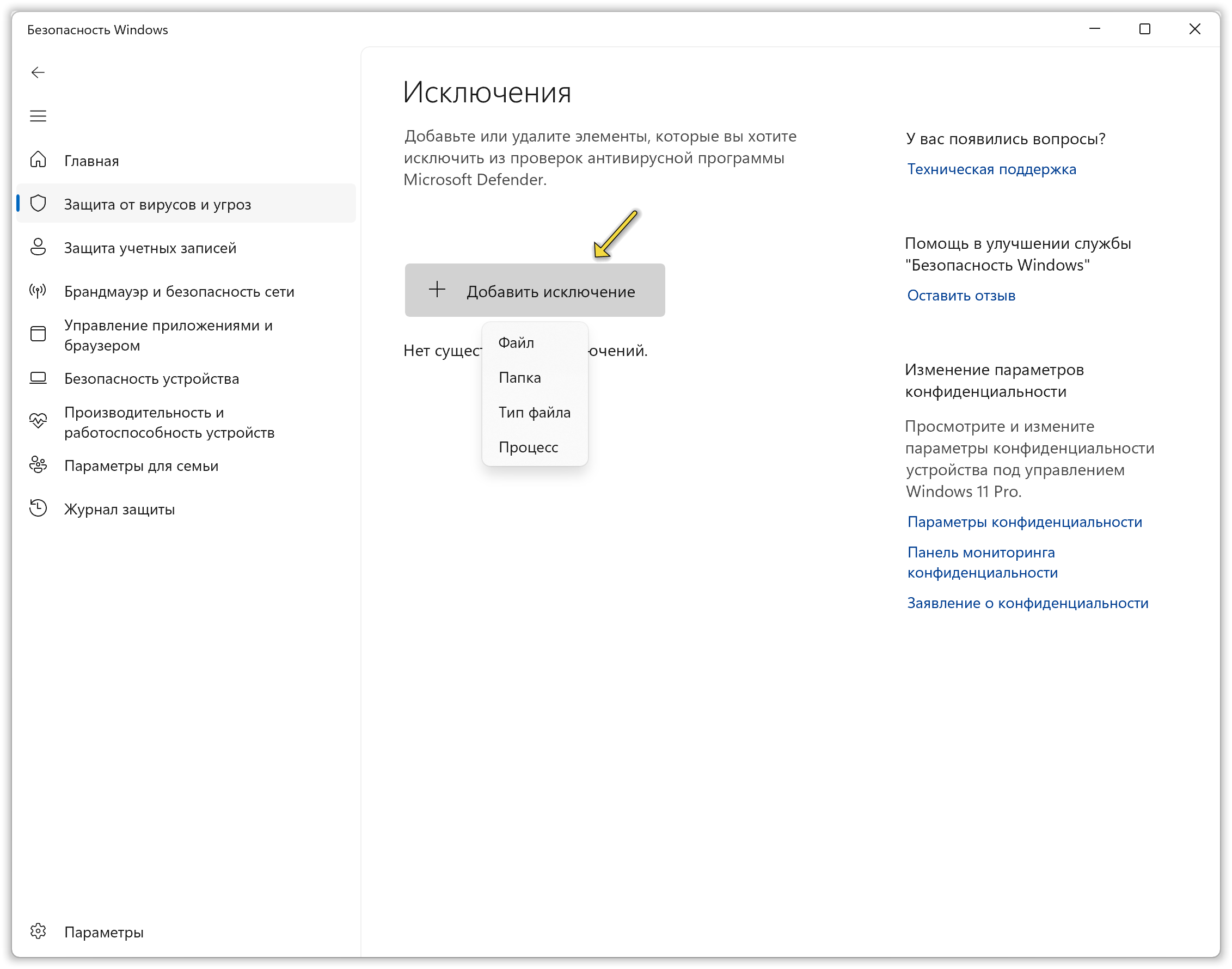
После этого выбранный элемент отобразится в списке исключений, а «Безопасность Windows» не будет блокировать его выполнение.
В дальнейшем, если вы захотите убрать элемент из списка исключений, перейдите в тот же раздел параметров Безопасности Windows, щелкните по ранее добавленному элементу и нажмите кнопку «Удалить».
Способ 2: с помощью Терминала или PowerShell
Если вы предпочитаете работать с текстовыми командами, вы можете использовать Терминал или Windows PowerShell для добавления исключений в Безопасность Windows (Защитник Windows).
- Запустите Терминал от имени администратора.
В этой статье мы рассказали о нескольких способах запуска Терминала в Windows 11.
- Используйте команду
Add-MpPreferenceдля добавления исключений. Вы можете использовать разные параметры для этой команды, в зависимости от того, что вы хотите исключить. Некоторые из них представлены ниже.
-ExclusionPath— позволяет исключить файлы и папки по пути. Например, команда ниже добавляет в исключения все файлы в папке «C:\Temp»:
Add-MpPreference -ExclusionPath "C:\Temp"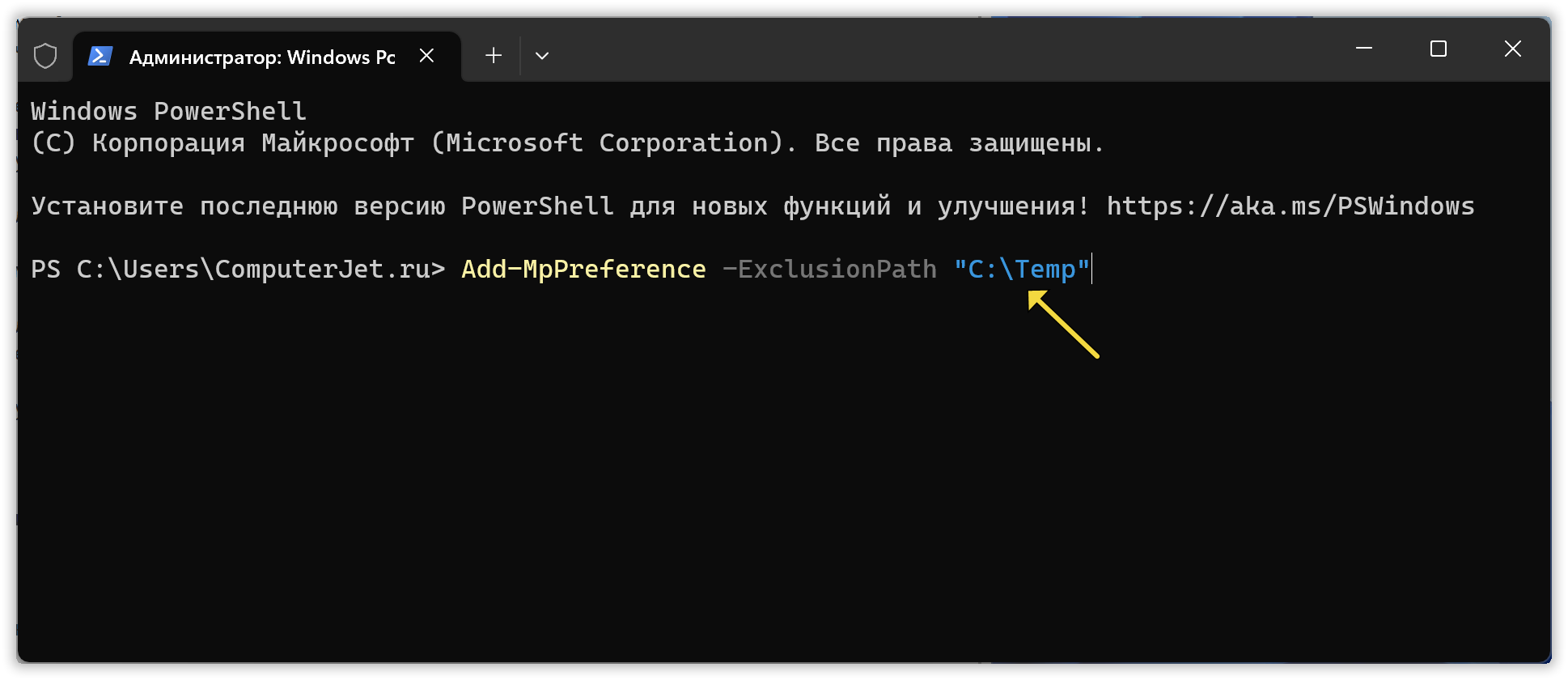
-ExclusionExtension— позволяет исключить файлы по расширению. Например, команда ниже добавляет в исключения все текстовые файлы.
Add-MpPreference -ExclusionExtension ".txt"-ExclusionProcess— позволяет исключить процессы по имени. Например, команда ниже добавляет в исключения все файлы, открытые программой Notepad:
Add-MpPreference -ExclusionProcess "notepad.exe"-ThreatIDDefaultAction_Idsи-ThreatIDDefaultAction_Actions— позволяют задать действия для определённых типов угроз. Например, команда ниже разрешает запуск программ, которые «Безопасность Windows» определяет как потенциально нежелательные:
Add-MpPreference -ThreatIDDefaultAction_Ids 2147519009 -ThreatIDDefaultAction_Actions AllowДобавленные через Терминал или Windows PowerShell элементы будут добавлены в исключения, причём если вы зайдёте в параметры исключений приложения «Безопасность Windows», там они также будут отображаться.
Способ 3: с помощью Редактора локальной групповой политики
Если вы используете Windows 11 в редакции Pro или Enterprise, вы можете добавить исключения для антивируса «Безопасность Windows» через Редактор локальной групповой политики. Для этого выполните следующие шаги:
- Откройте Редактор локальной групповой политики.
В этой инструкции мы собрали несколько способов перехода в групповые политики операционной системы.
- Перейдите по следующему пути: Конфигурация компьютера > Административные шаблоны > Компоненты Windows > Антивирусная программа Microsoft Defender > Исключения
- Выберите один из вариантов в правой части окна: «Исключения расширений», «Исключение IP-адресов», «Исключения путей», «Исключения процессов».
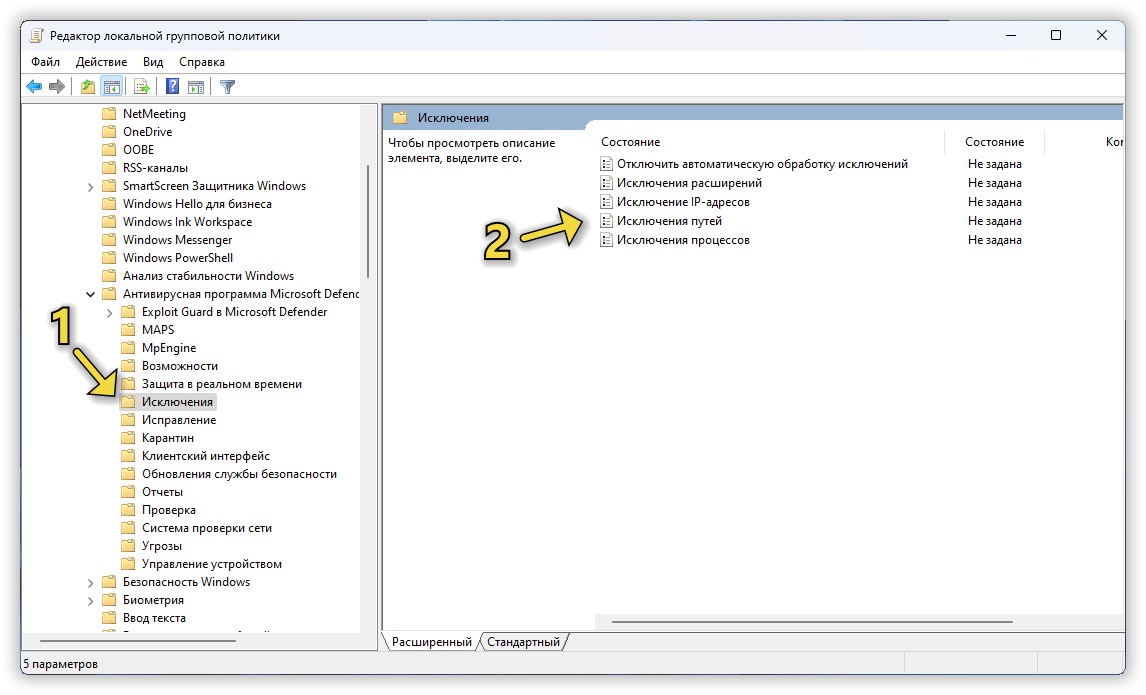
- В открывшемся небольшом окне активируйте параметр, выбрав «Включено».
- Затем нажмите на кнопку «Показать».
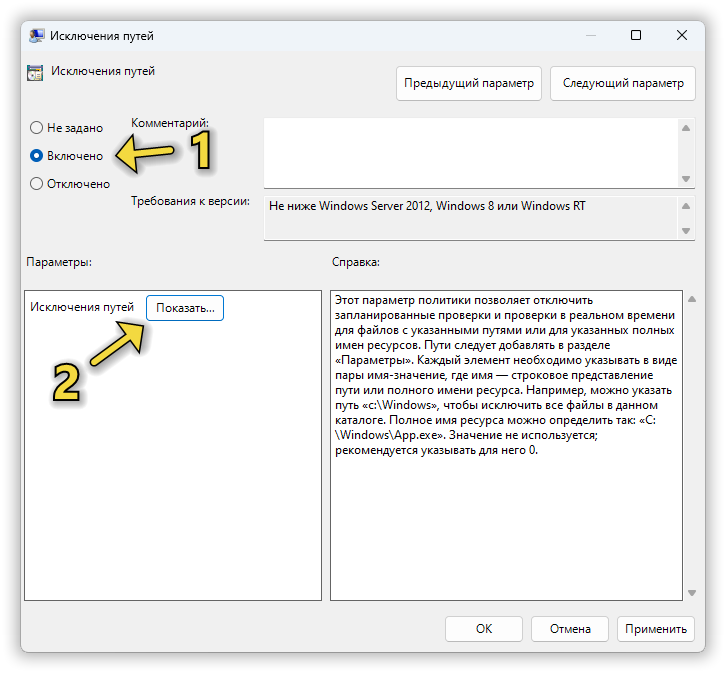
- Здесь в столбце «Имя значения» надо будет указать путь папки или программы, а в столбце «Значение» поставить 0.
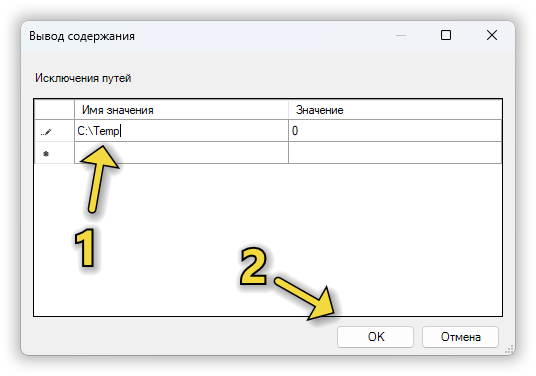
- Нажмите кнопку OK и закройте редактор локальной групповой политики.
После этого выбранные элементы будут добавлены в исключения антивируса «Безопасность Windows».
Получилось добавить исключения в «Безопасность Windows» или столкнулись с проблемами?
Напишите нам в комментариях 😉