Всё большее количество пользователей начинает окунаться в удивительно чёткий мир 4k контента благодаря повсеместному распространению дисплеев высокого разрешения. С увеличением разрешения растёт плотность пикселей и четкость изображения. Но есть и обратная сторона технического прогресса. Текст и элементы интерфейса на дисплее становятся меньше. Как работать в обычных офисных приложениях, таких как Word, Excel, если шрифт становится совершенно нечитаемым? На помощь придёт масштабирование интерфейса. О том, как изменить масштаб интерфейса в Windows 11, читайте далее.
- Перейдите в Параметры Windows 11. Для быстрого доступа можно воспользоваться горячими клавишами на клавиатуре: Windows + I).
Ещё несколько удобных способов перейти в Параметры операционной системы.
- В открывшемся разделе «Система» перейдите в категорию настроек «Дисплей».
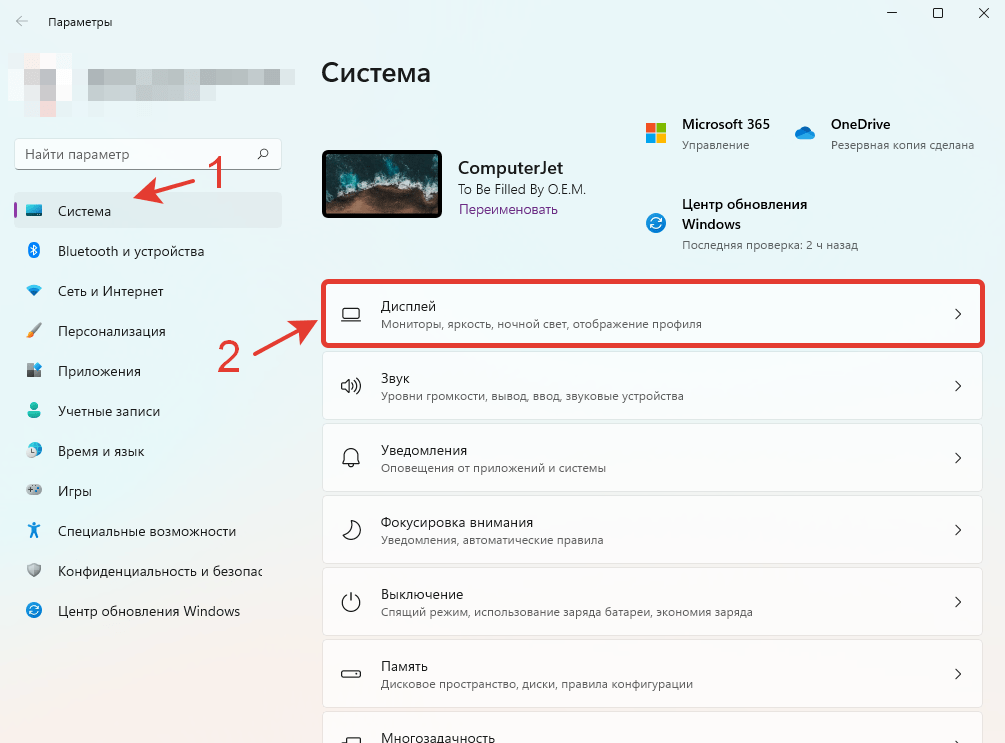
- Быстро перейти к настойкам дисплея можно также и другим способом. Нажмите правой кнопкой мыши на любом участке рабочего стола, свободном от файлов, и выберите «Параметры экрана».
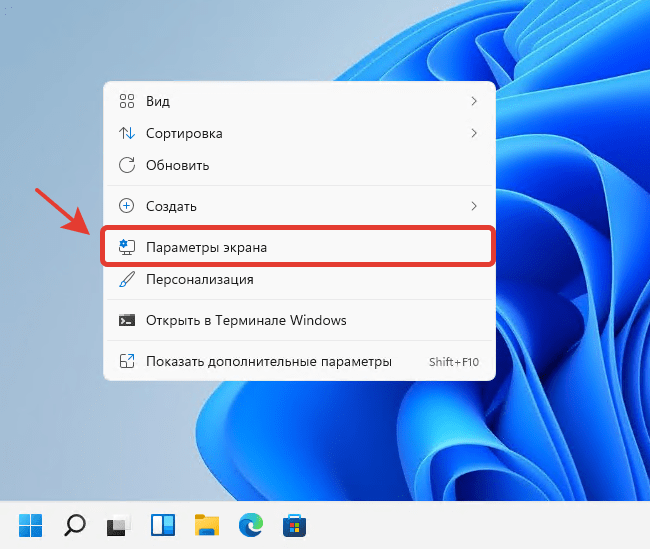
- Прокрутите список до настроек «Масштаб и макет».
- У настройки «Масштаб» нажмите на раскрывающийся список и выберите один из предустановленных вариантов масштаба: 100%, 125%, 150%, 175%. По умолчанию, масштаб интерфейса установлен на 100%.
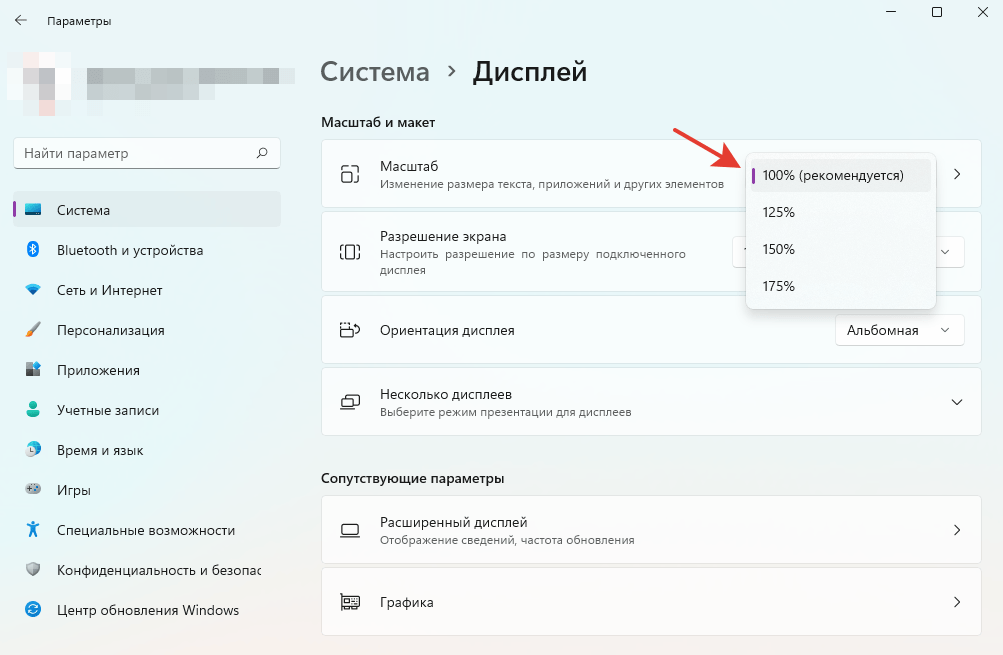
- Если предустановленные варианты не подходят, и вам требуется больше гибкости, можете перейти в расширенные настройки масштаба. Для этого нажмите по любой свободной области параметра «Масштаб».
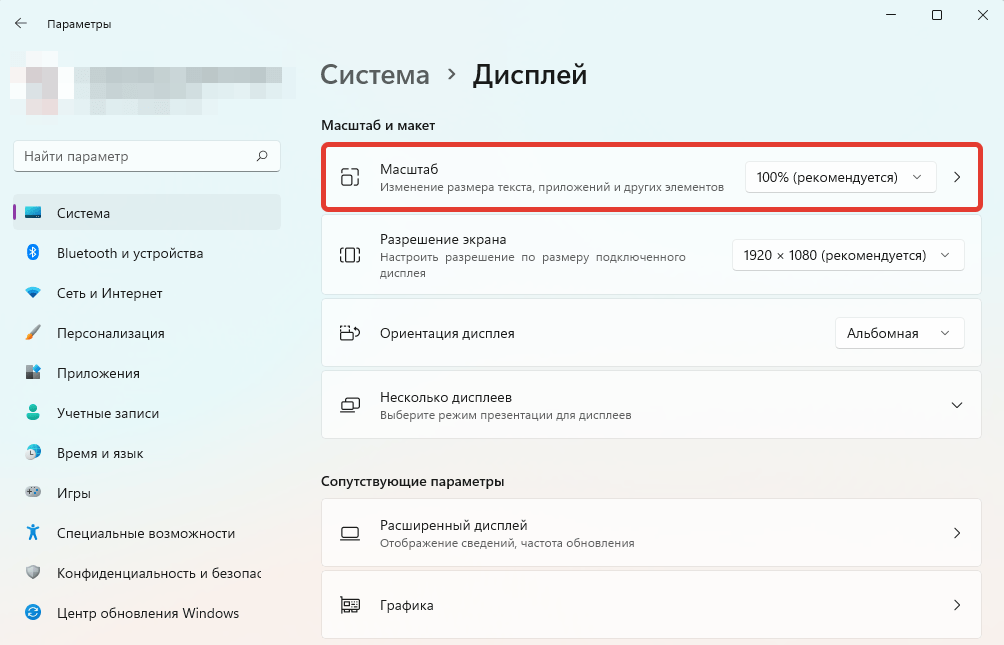
- После этого откроются параметры настраиваемого масштабирования. В текстовое поле можно ввести любое значение от 100% до 500%. После ввода масштаба, нажмите на кнопку с галочкой, чтобы применить изменения.
Не следует изменять эти параметры без необходимости. Это может привести к тому, что текст и приложения станут нечитаемыми. Для всех дисплеев будет установлен настраиваемый размер масштабирования, который вы вводите. Также может быть сложно вернуться к исходным параметрам.
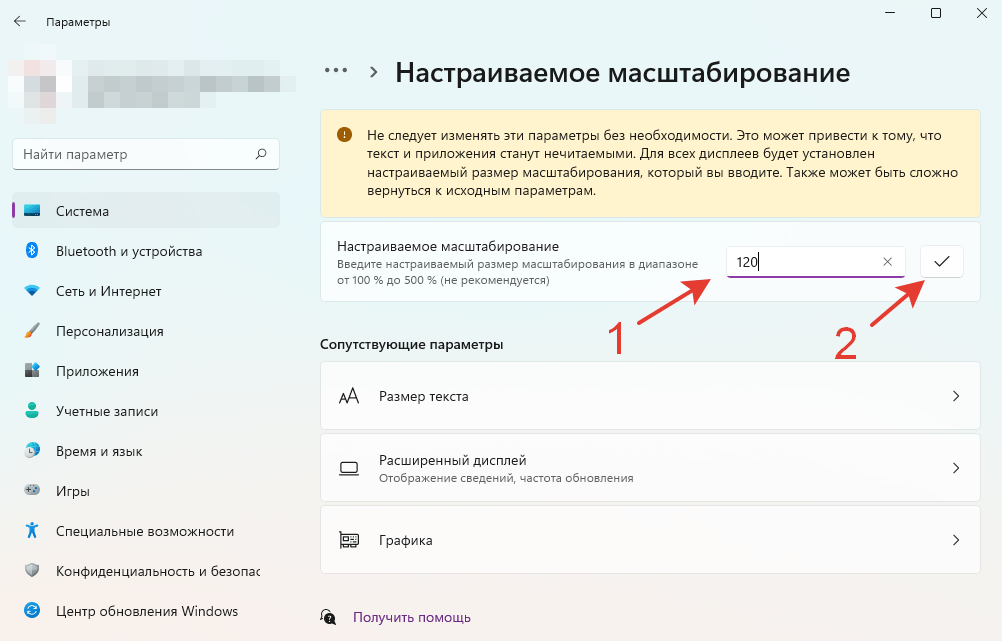
- В этом же окне появится уведомление о том, что пользовательский коэффициент масштабирования не будет применен, пока вы не выйдете из системы. Нажмите на кнопку «Выйти», чтобы активировать выбранный масштаб.
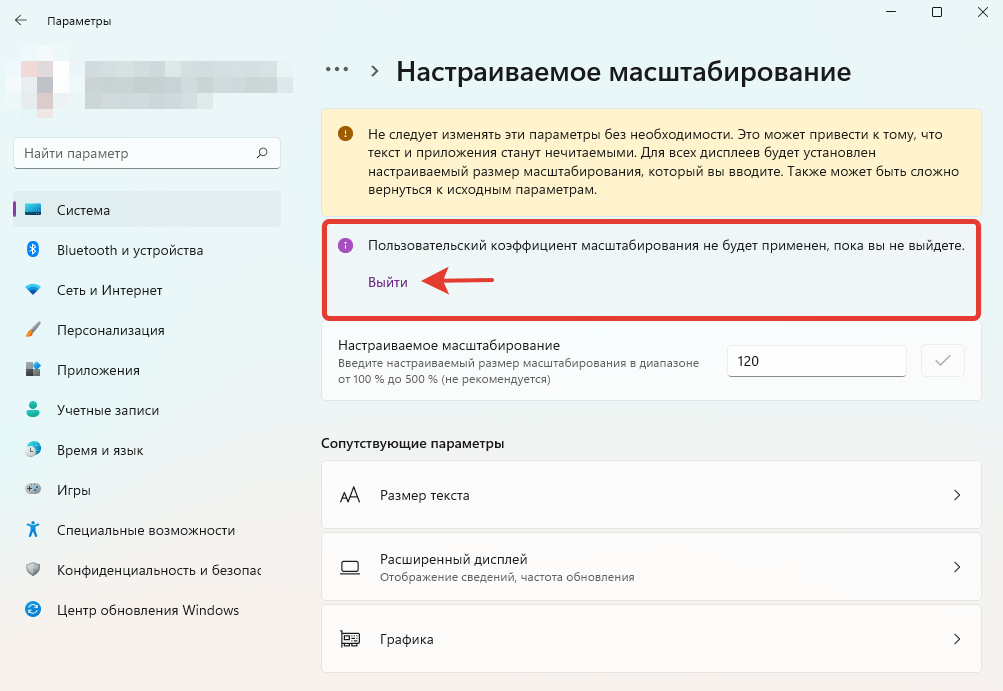
После выхода из учетной записи и повторного входа в систему, вы увидите, что масштаб интерфейса сменился. Если по каким-либо причинам выбранный масштаб не устраивает, повторите ранее описанные шаги. Для возврата к оригинальному масштабу интерфейса, выберите значение «100%».
Возникли проблемы с масштабированием в Windows 11?
Расскажите в комментариях 😉