Ранее мы рассказывали о том, как навсегда отключить всплывающие уведомления в Windows 11. Но не всем требуется кардинальное решение вопроса. Некоторых пользователей раздражают не сами уведомления, а звук, который воспроизводится при их появлении. В этой статье мы расскажем, как в Windows 11 полностью отключить звук у всплывающих уведомлений во всех приложениях или только в некоторых.
- Перейдите в Параметры Windows 11 (нажмите на клавиатуре клавиши Windows + I).
Несколько простых и запоминающихся способов перехода в настройки операционной системы.
- Перейдите в раздел «Система».
- В правой части окна нажмите на группу параметров «Уведомления».
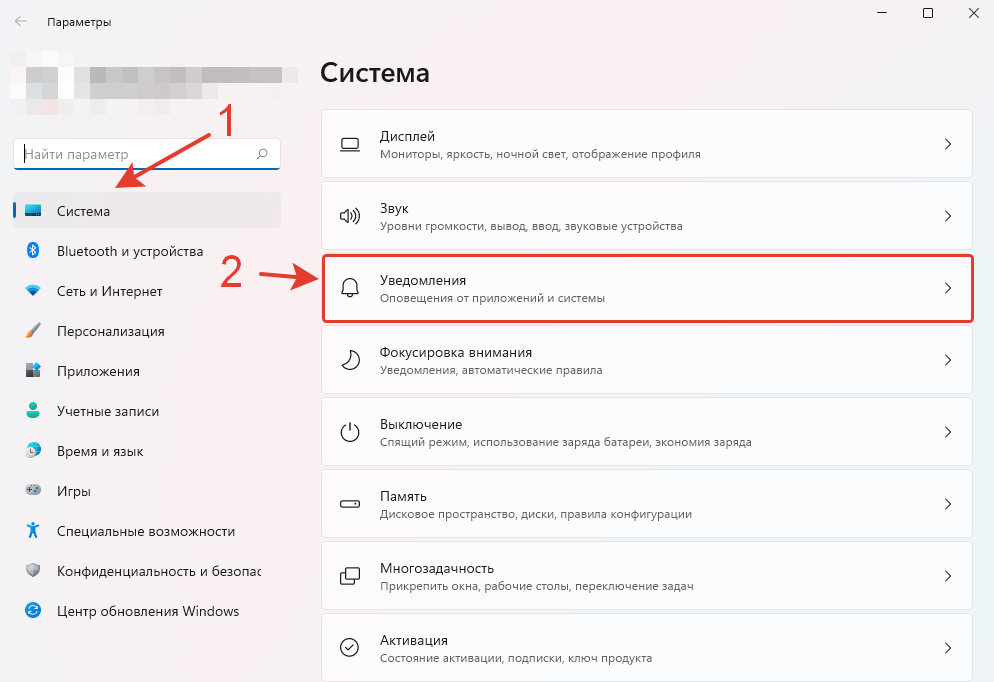
- Нажмите на большую кнопку «Уведомления» или на стрелочку вниз. На скриншоте ниже мы отметили области, куда можно нажать, чтобы развернуть группу настроек.
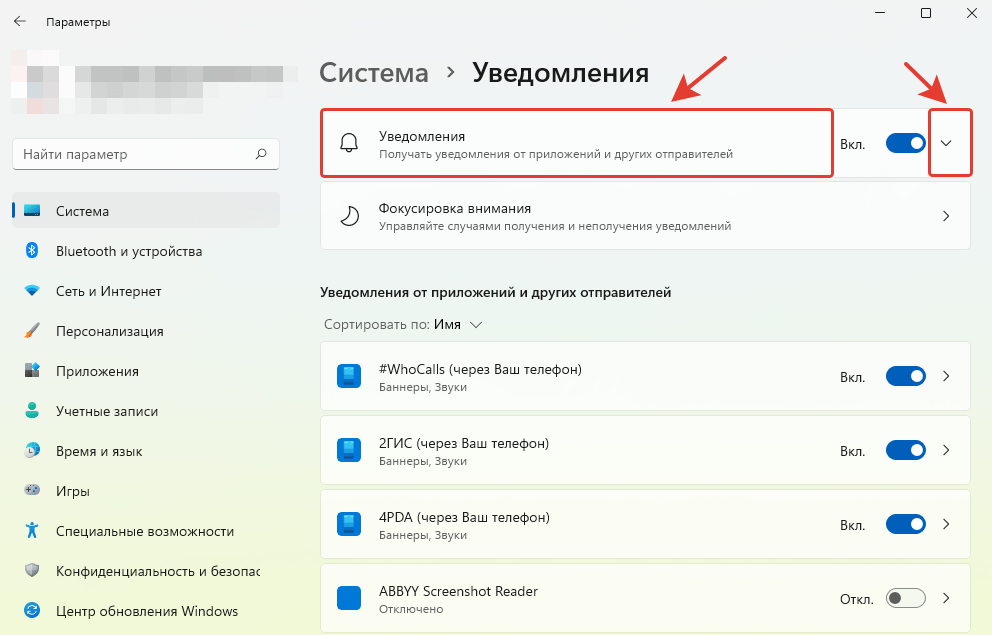
- Снимите галочку напротив параметра «Разрешить воспроизведение звуков уведомлениями», как показано на скриншоте.
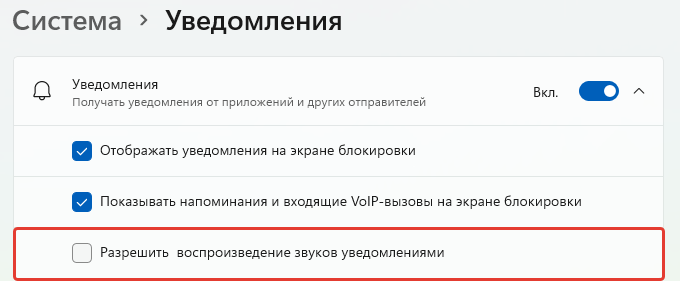
После этого вы продолжите получать уведомления от системы и установленных приложений, только теперь они будут приходить без звука.
Как отключить звук уведомлений у некоторых приложений?
- Перейдите в Параметры > Система > Уведомления.
- Найдите подраздел «Уведомления от приложений и других отправителей».
- Нажмите на приложение, у которого вы хотите отключить звук уведомлений, или на стрелочку, которая указывает направо. На скриншоте ниже мы отметили области, куда можно нажать, чтобы развернуть группу настроек уведомлений у конкретного приложения.
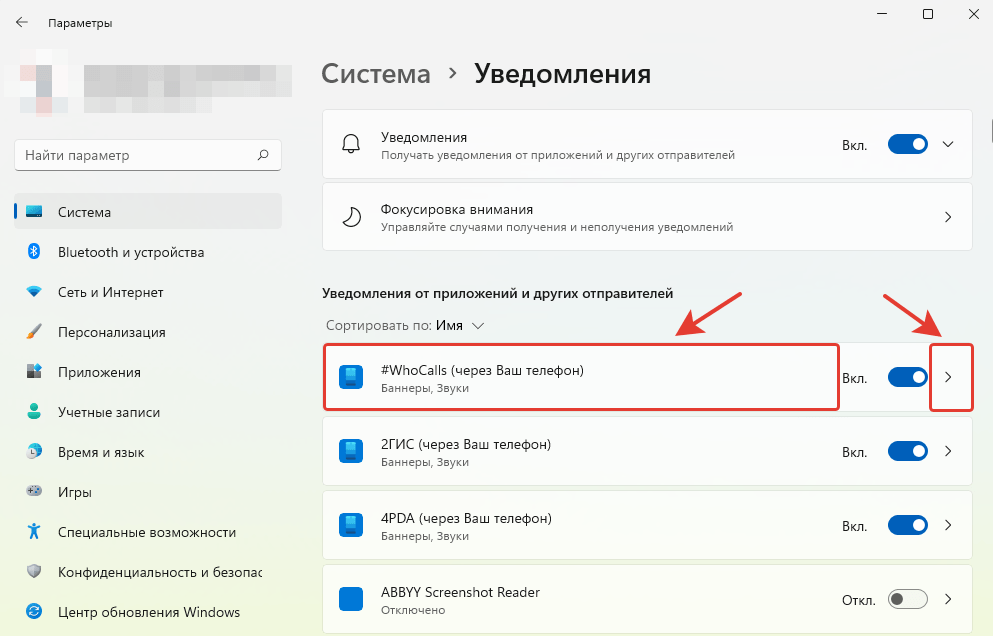
- Переведите ползунок в положение «Откл.» у параметра «Звуковой сигнал при получении уведомления».
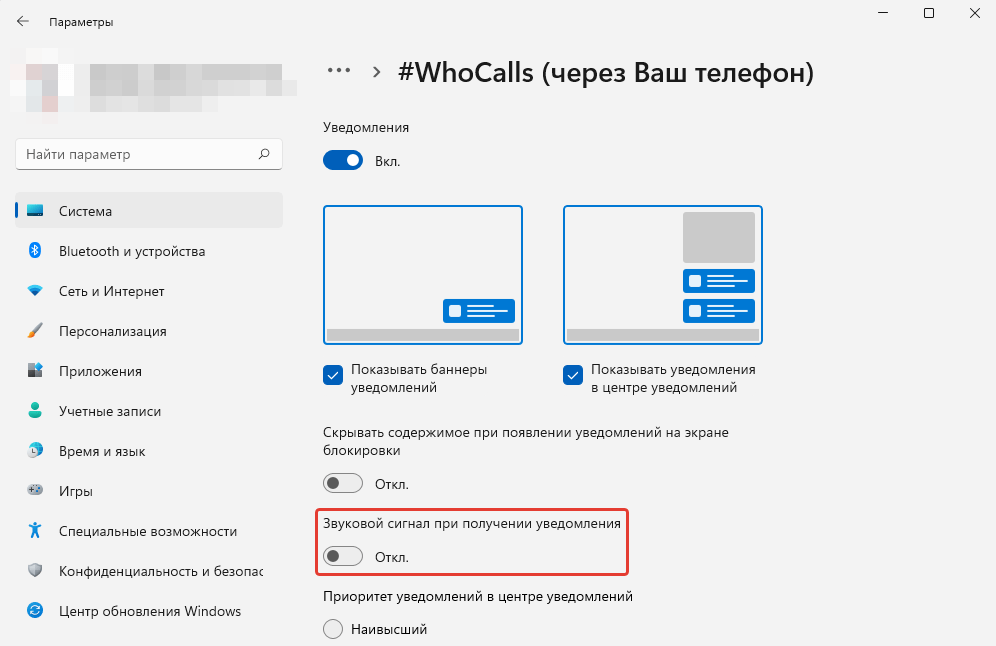
- Повторите указанные выше действия для других приложений.
После этого вы будете получать звуковые уведомления только от избранных приложений.
Появились вопросы или возникли проблемы при отключении звука уведомлений в Windows 11?
Напишите в комментариях 😉
0 коммент.
Новые
Старые
Популярные
Межтекстовые Отзывы
Посмотреть все комментарии