Большинство мониторов поставляются без возможности поворота дисплея. У них статичная ножка и изменить ориентацию экрана не представляется возможным. Однако существуют модели, у которых ножка позволяет поворачивать дисплей в разные стороны и менять ориентацию с альбомного режима на портретный. Помимо этого многие мониторы имеют крепление VESA, благодаря которому их можно повесить на кронштейн и двигать в различные стороны, свободно меняя положение монитора в пространстве, в том числе и его ориентацию. Также потребность повернуть экран может возникнуть и у владельцев ноутбуков. Но помимо физического поворота экрана, необходимо внести изменения в настройки ориентации дисплея в самой операционной системе. В этой инструкции мы расскажем, как изменить ориентацию дисплея и повернуть экран на 90 градусов в Windows 11.
- Перейдите в Параметры Windows 11 (зажмите на клавиатуре горячие клавиши: Windows + I).
Ещё несколько удобных способов перейти в Параметры операционной системы.
- В открывшемся разделе «Система» перейдите в категорию настроек «Дисплей».
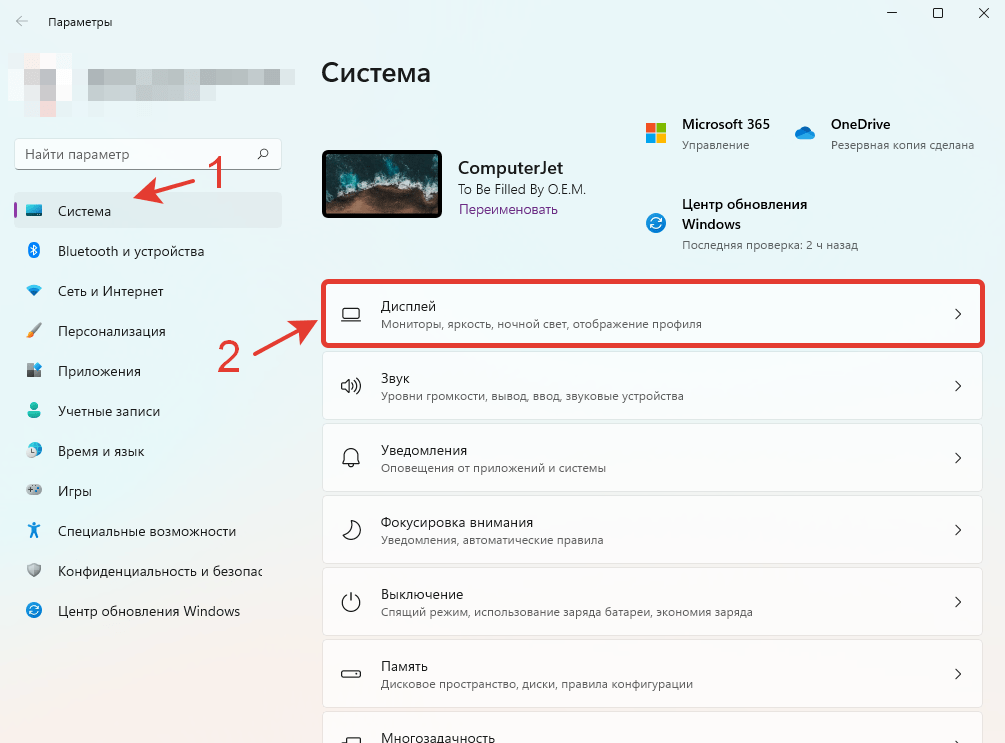
- Быстро перейти к настойкам дисплея можно также и другим способом. Нажмите правой кнопкой мыши на любом участке рабочего стола, свободном от файлов, и выберите «Параметры экрана».
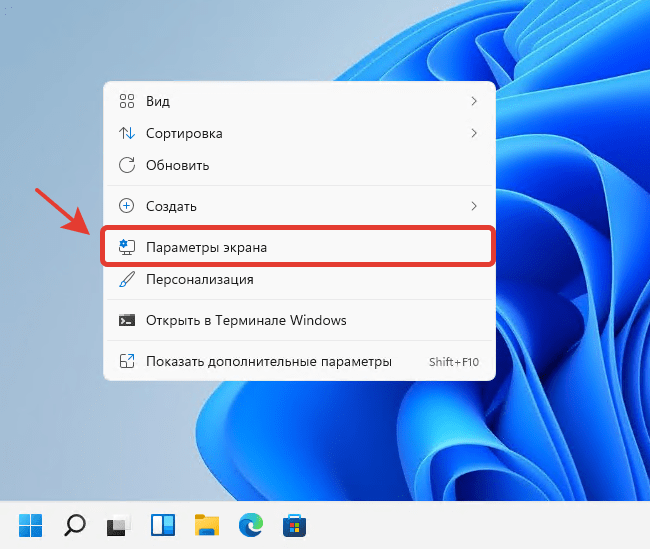
- Прокрутите список доступных настроек до функции «Ориентация дисплея».
- Нажмите на раскрывающийся список и выберите необходимую ориентацию дисплея. Доступно четыре варианта: альбомная (обычный вариант), книжная (или портретная) и их дублёры: альбомная (перевернутая) и книжная (перевернутая).
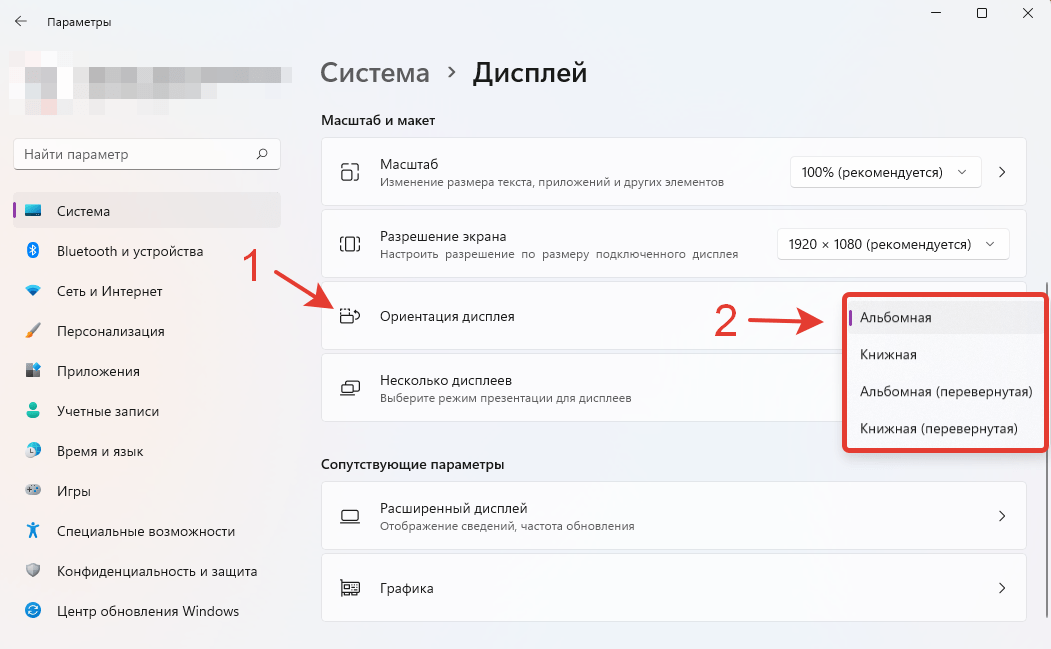
- После выбора необходимой ориентации дисплея появится окошко, в котором необходимо будет нажать кнопку «Сохранить».
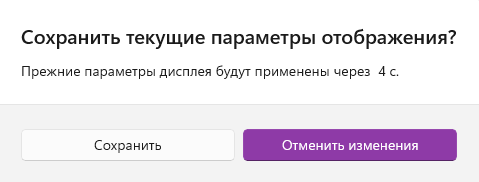
Если ранее выбранный вариант ориентации не подходит, можете не предпринимать никаких попыток: через 15 секунд дисплей снова заработает в прежней ориентации и вы сможете выбрать другой более предпочтительный вариант.
Возникли проблемы с изменением ориентации в Windows 11?
Расскажите в комментариях 😉