По умолчанию в Windows 11 на всех компьютерах и ноутбуках активирован автоматический спящий режим. Если какое-то время не нажимать на клавиши клавиатуры и не пользоваться мышкой или тачпадом, устройство перейдет в спящий режим. Эта функция операционной системы позволяет более экономно расходовать электроэнергию, переводя компьютер в режим пониженного электропотребления. Однако не всем нужен автоматический спящий режим. Многим он наоборот мешает, и люди вынуждены искать способы его убрать. В этой статье мы расскажем, как можно быстро отключить автоматический переход в спящий режим в Windows 11, как отключить возможность активации спящего режима по кнопке в меню Пуск и при нажатии соответствующих клавиш на клавиатуре, а также при закрытии крышки ноутбука.
Как отключить автоматический переход компьютера в спящий режим?
- Перейдите в Параметры операционной системы. Для этого зажмите на клавиатуре клавиши Windows + I.
Еще несколько простых способов перейти в настройки Windows 11.
- В разделе «Система» нажмите на подраздел «Питание и батарея».
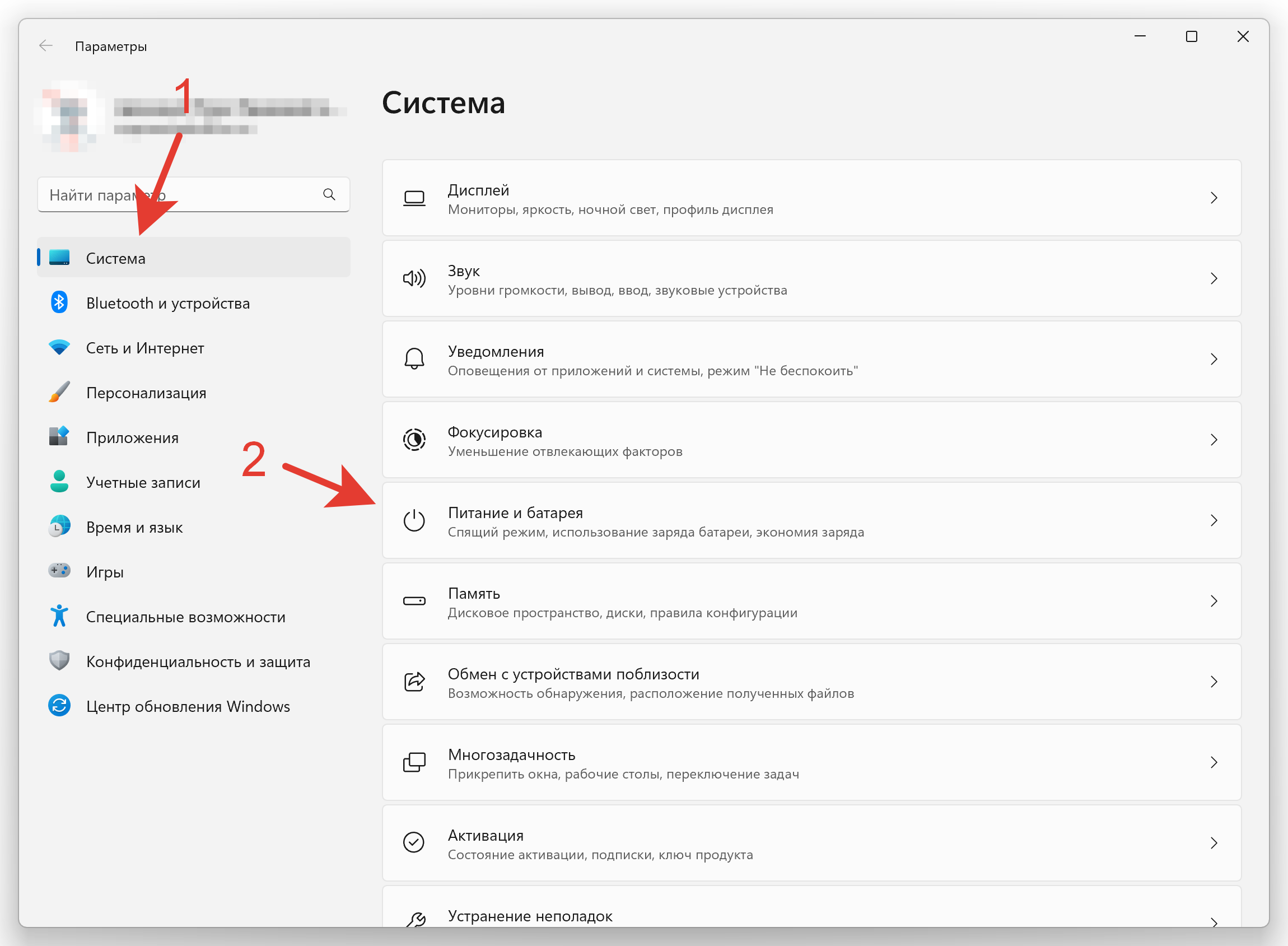
- Нажмите на вкладку «Экран и спящий режим».
- Теперь проставьте значения «Никогда» у настройки «При питании от сети переводить мое устройство в спящий режим через» и «При питании от батареи переводить мое устройство в спящий режим через», если у вас ноутбук или планшет.
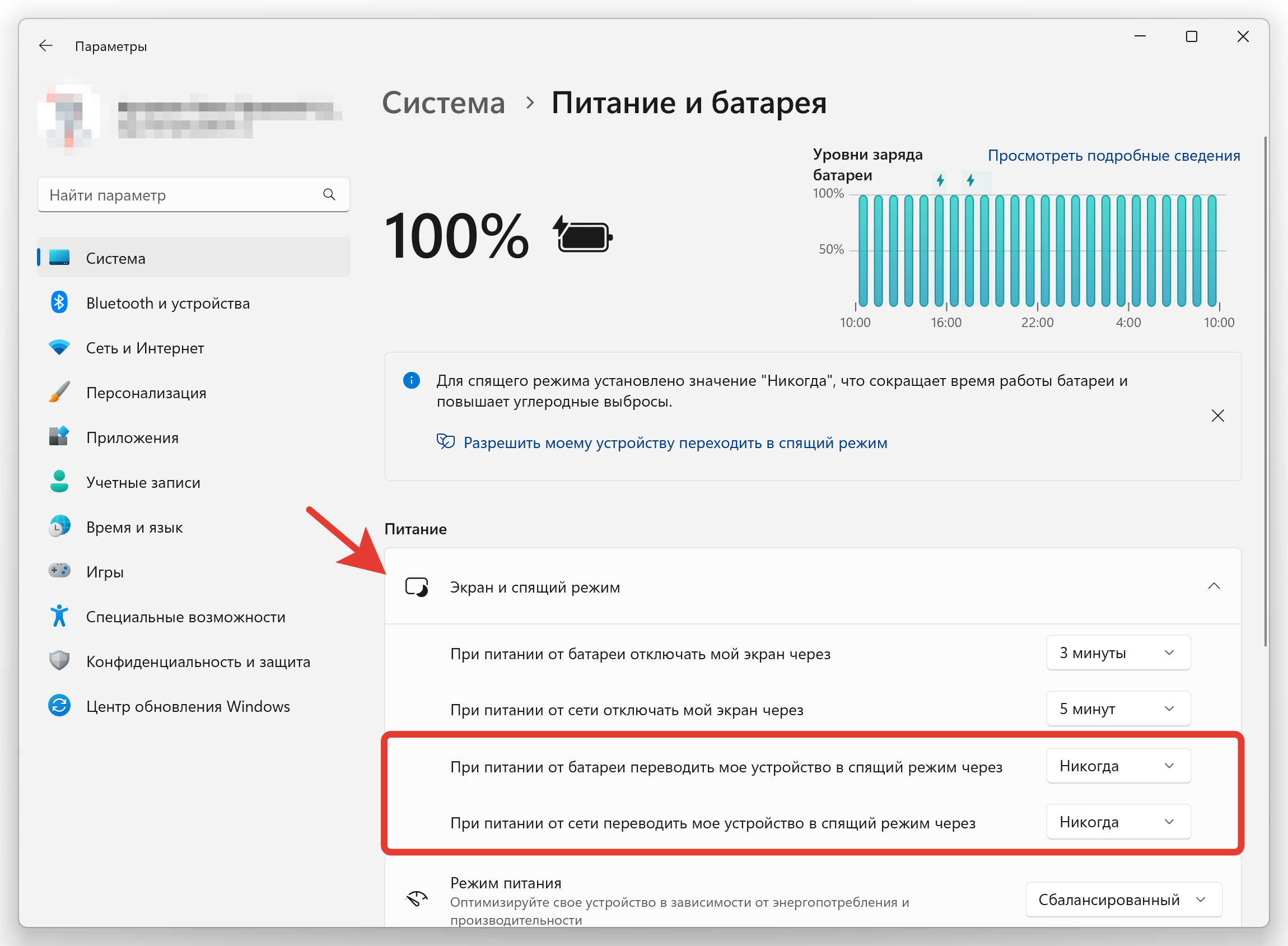
Обратите внимание, что если вы отключите автоматический спящий режим на ноутбуке или планшете, то система выдаст предупреждение о том, что «для спящего режима установлено значение «Никогда», что сокращает время работы батареи и повышает углеродные выбросы».
Если же вы отключите спящий режим на компьютере, то появится уведомление о том, что «для спящего режима установлено значение «Никогда», что приводит к дополнительному использованию энергии и повышает углеродные выбросы».
Как отключить активацию спящего режима по нажатию кнопки в меню Пуск, на клавиатуре и при закрытии крышки ноутбука?
- Откройте Панель управления в классическом представлении.
- Затем нажмите на элемент «Электропитание».
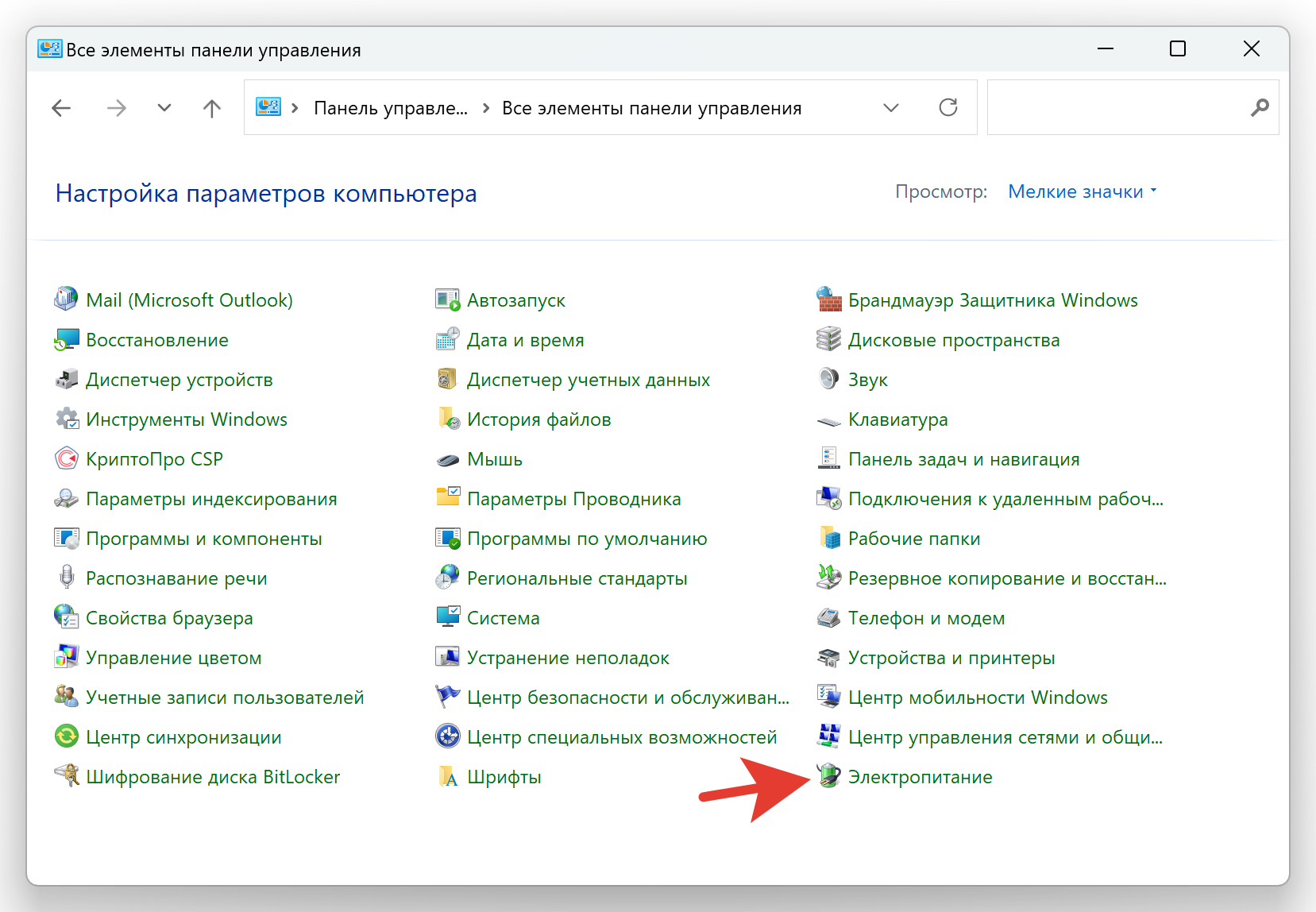
- Выберите «Действия кнопок питания» в левой области окна.
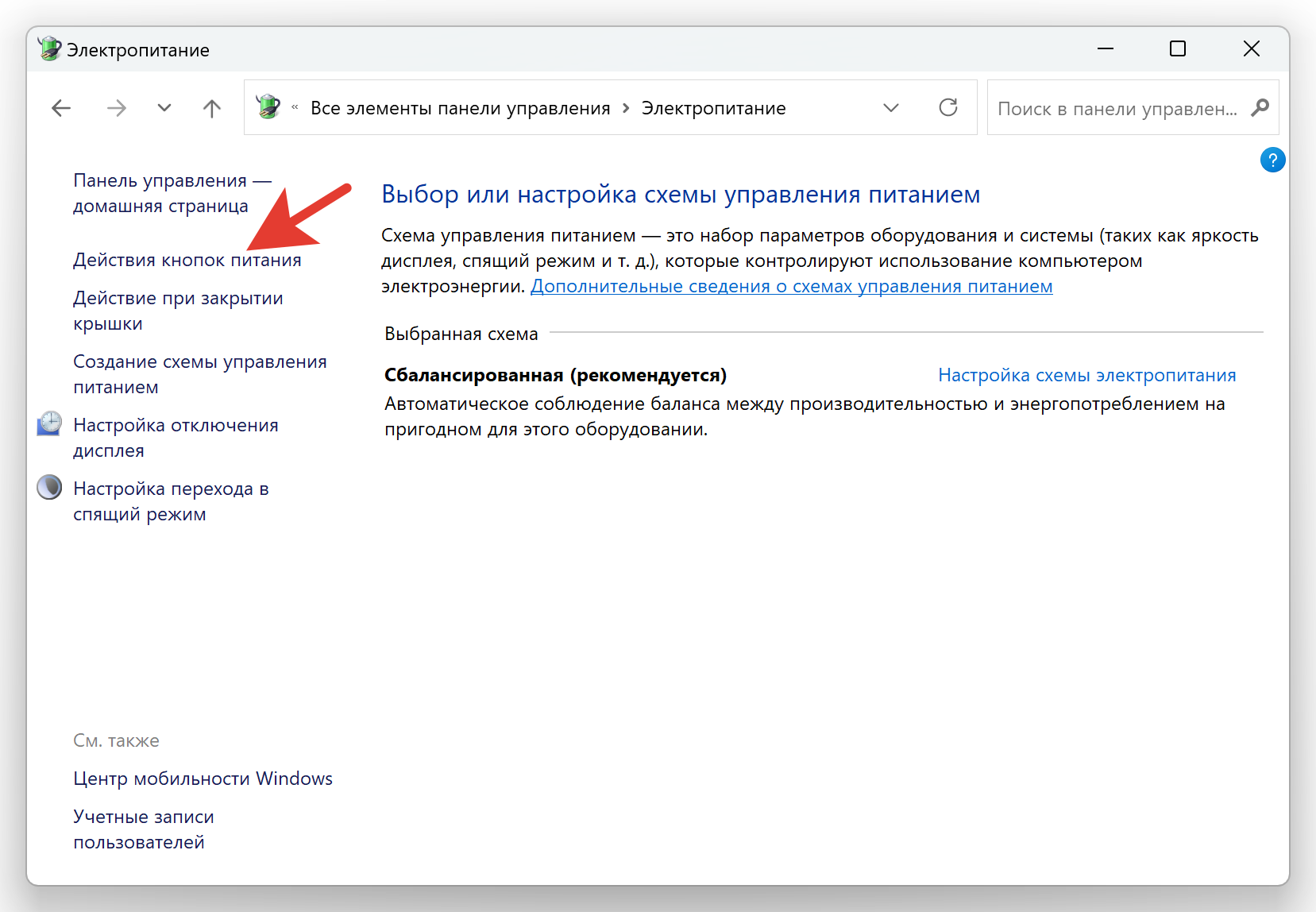
- Нажмите на «Изменение параметров, которые сейчас недоступны». Дополнительно можете задать действия, которые будут выполняться при нажатии кнопки питания, кнопки сна и закрытии крышки, если у вас ноутбук. Например, при нажатии кнопки сна можно отключить автоматический переход в спящий режим, выбрав параметр «Действие не требуется». В этом случае, даже нажав кнопку сна, компьютер не перейдёт в спящий режим.
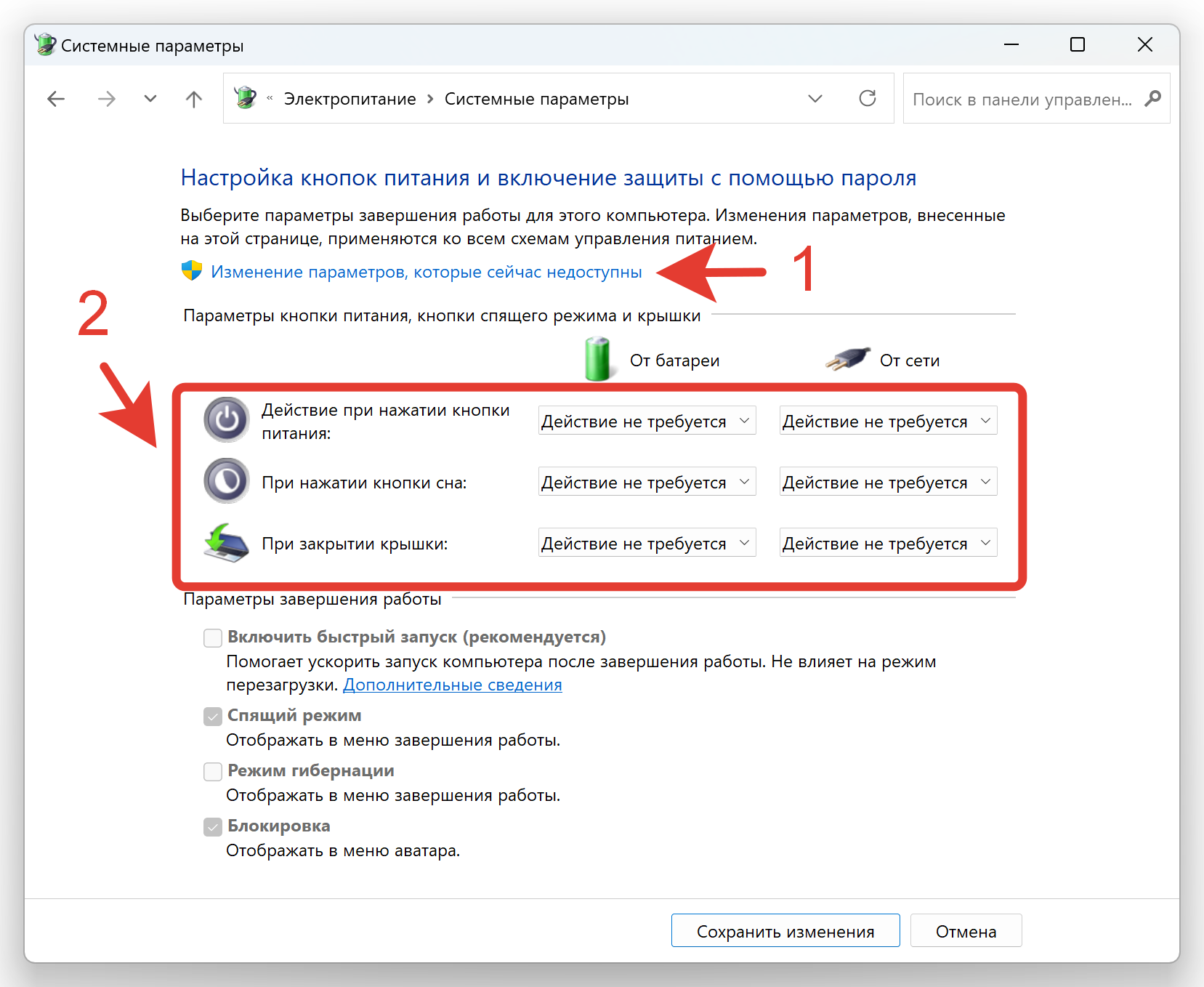
- Снимите галочку напротив параметра «Спящий режим» и нажмите кнопку «Сохранить изменения».
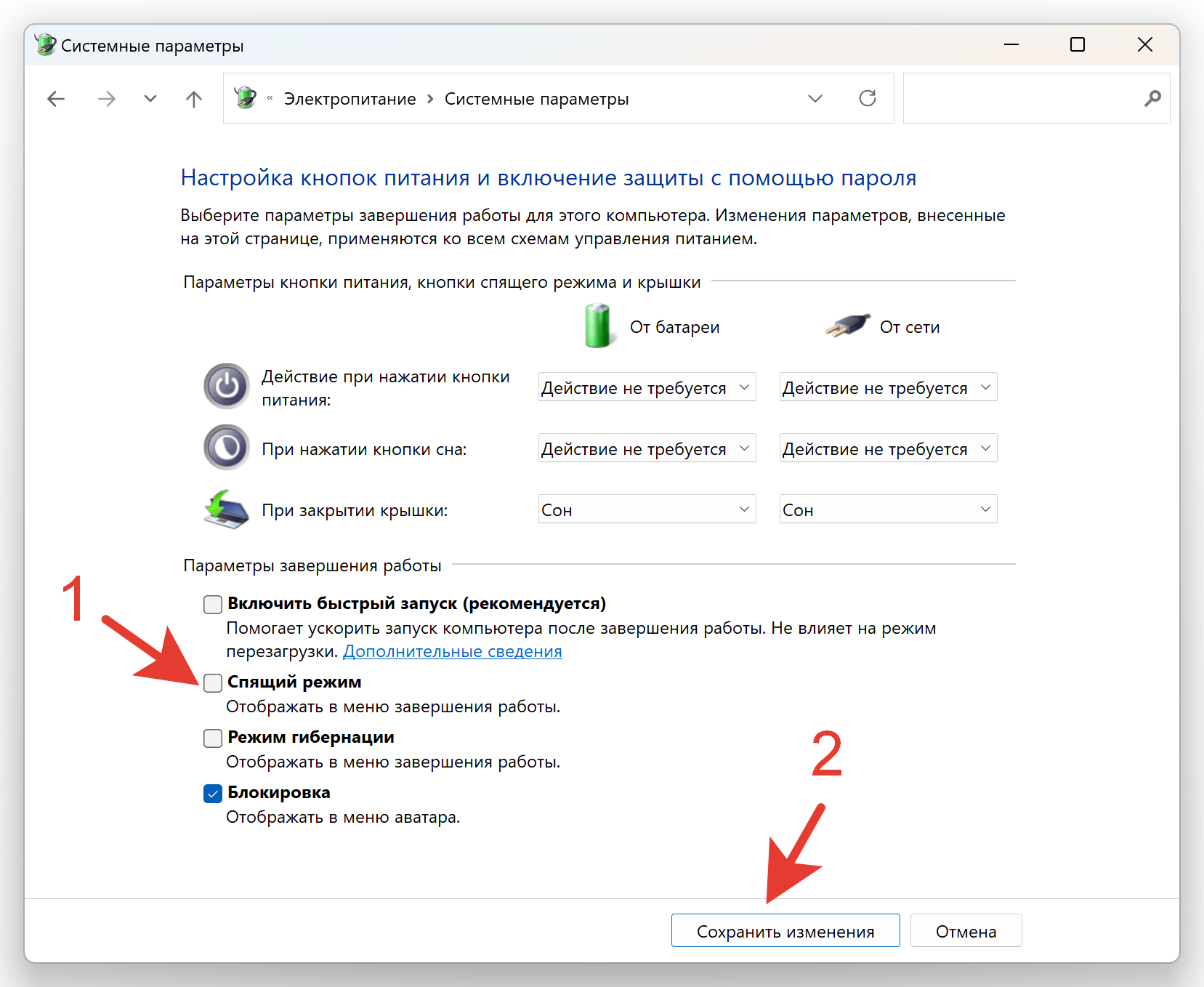
После того, как вы выполните все действия по отключению спящего режима в Windows 11 по данной инструкции, ваш компьютер не будет автоматически уходить в сон, а сама возможность перехода в спящий режим будет отключена, как в меню Пуск, так и при нажатии кнопки питания, кнопки сна или при закрытии крышки ноутбука.
Удалось убрать спящий режим в Windows 11 или столкнулись с проблемами?
Напишите об этом в комментариях 😉