В Windows 10 «Ночной свет» представляет собой возможность уменьшить негативное влияние синего цвета на глаза, особенно в ночное время, чтобы улучшить качество сна. Аналогичные решения есть у компании Apple и Google на Android. В предыдущей статье мы рассказывали, как включить и отключить «Ночной свет». А в этой поделимся информацией какие проблемы возникают при работе «Ночного света» и как их побороть. Нередко проблемы возникают после установки функционального обновления, например, после обновления Windows до версии 2004.
Основные проблемы с функцией «Ночной свет»
- «Ночной свет» не включается автоматически по расписанию даже после перезапуска или выключения ПК.
- «Ночной свет» работает постоянно и не выключается.
- Функция «Ночной свет» неактивна (отображается серым цветом и её нельзя активировать).
- «Ночной свет» перестал работать после обновления Windows 10.
Как починить «Ночной свет» в Windows 10?
В Windows 10 на работоспособность функции «Ночного света» влияет множество параметров. И в первую очередь — возможности графического драйвера вашего компьютера. Если установленный драйвер видеокарты несовместим с используемой версией операционной системы Windows, есть вероятность, что функция «Ночной свет» будет недоступна или будет работать некорректно.
Обновите драйвер видеокарты
Вы можете решить проблему с «Ночным светом», если вручную установите последнюю версию драйвера для вашей видеокарты или процессора со встроенным графическим ядром. Посетите веб-сайт поддержки производителя вашей видеокарты или процессора, скачайте последнюю версию графического драйвера и установите его.
Скачать свежие драйвера для видеокарты NVIDIA
Скачать свежие драйвера для видеокарты AMD Radeon
Скачать свежие драйвера для графической подсистемы Intel
Чтобы переустановить графический драйвер вручную и устранить проблему с «Ночным светом» следуйте этой инструкции:
- Откройте меню Пуск в Windows 10 (зажмите клавиши на клавиатуре: кнопку с логотипом Windows+ X ).
- Найдите и нажмите в списке на Диспетчер устройств.
- Разверните ветку Видеоадаптеры и выберите свою видеокарту.
- Щелкните на устройство правой кнопкой мыши и выберите параметр «Удалить устройство».
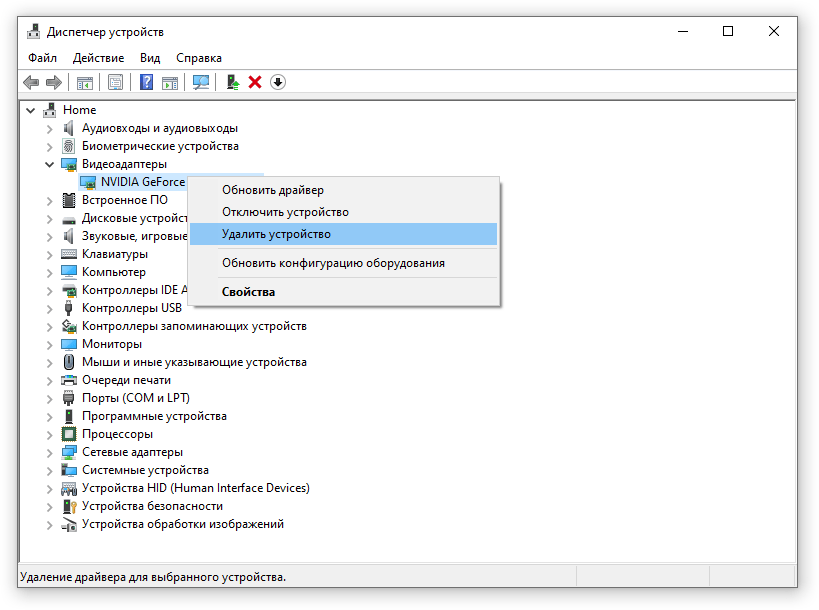
- Установите флажок Удалить программы драйверов для этого устройства.
- Щелкните кнопку Удалить.
- Перезагрузите компьютер.
После перезагрузки Windows 10 автоматически установит актуальные драйвера для видеокарты из Центра обновлений Windows. Однако не исключено, что может потребоваться переустановить видеодрайвер вручную по ссылкам выше.
Чтобы убедиться, что Windows 10 снова устанавливает драйвер, откройте новые «Параметры» > «Обновление и безопасность» > «Центр обновления Windows» и нажмите кнопку «Проверить наличие обновлений».
Отключите функцию «Ночной свет» вручную
Если «Ночной свет» не отключается автоматически по расписанию, и обновление драйвера видеокарты не устранило проблему, временным решением будет вручную отключить его. Чтобы выключить «Ночной свет» в Windows 10, выполните следующие действия:
- Откройте Центр уведомлений в правом нижнем углу панели Пуск.
- Нажмите кнопку быстрого действия «Ночной свет«.
- Если кнопки «Ночной свет» нет, нажмите на кнопку «Развернуть»

Сбросьте «Ночной свет» с помощью реестра
Предупреждение
Внесение изменений в реестр Windows может иметь серьезные негативные последствия. Используйте это решение проблемы, только если вы знаете, что делаете, и у вас есть полная резервная копия операционной системы.
- Откройте Пуск.
- Введите regedit и нажмите на Редактор реестра.
- Перейдите по следующему пути: HKEY_CURRENT_USER\SOFTWARE\Microsoft\Windows\CurrentVersion\CloudStore\Store\DefaultAccount\Cloud\
- Внутри папки «Cloud» щелкните правой кнопкой мыши и удалите следующие две папки:
- default$windows.data.bluelightreduction.bluelightreductionstate
- default$windows.data.bluelightreduction.settings
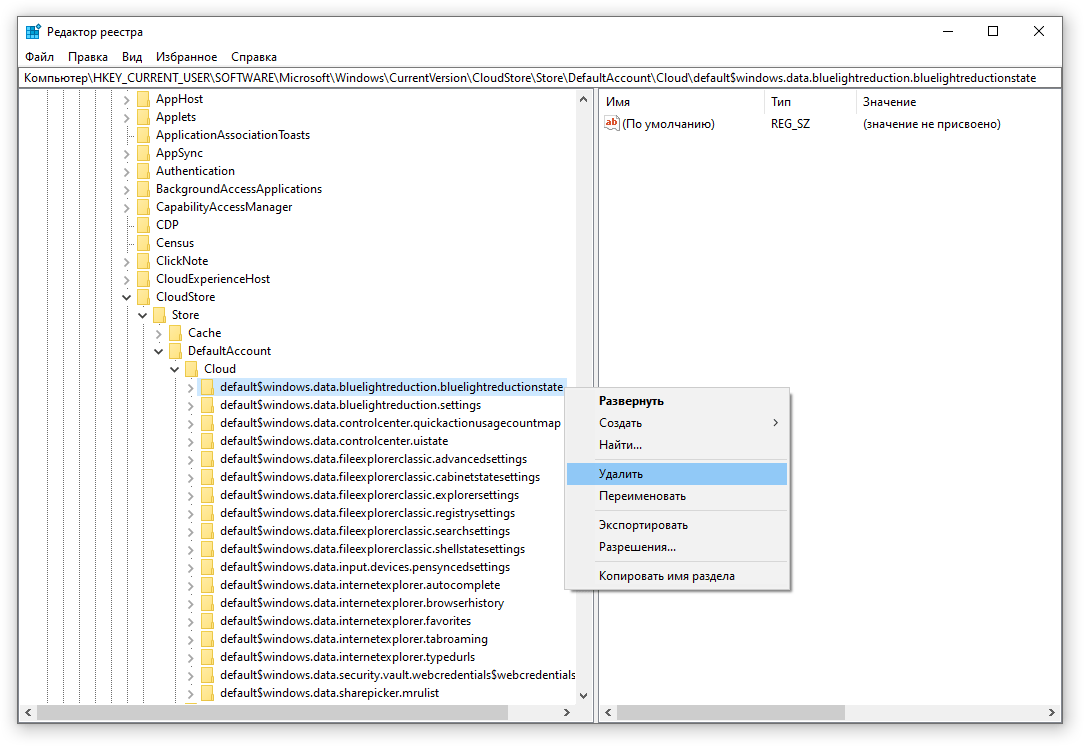
- Перезагрузите компьютер.
После перезагрузки настройки будут сброшены, и «Ночной свет» должен заработать.
Переустановите Windows 10
Если ничего не помогает и «Ночной свет» не работает должным образом, можно попробовать переустановить Windows 10. Обратите внимание, что операционная система будет сброшена до заводского состояния. После сброса придётся устанавливать и настраивать программы с чистого листа. Чтобы сбросить Windows 10 в исходное состояние следуйте этой инструкции:
- Перейдите в новые Параметры Windows (зажмите клавиши на клавиатуре: кнопку с логотипом Windows + I ).
- Найдите и нажмите кнопку «Обновления и безопасность».
- В левом списке найдите строку «Восстановление» и нажмите на неё.
- Нажмите кнопку «Начать» в разделе «Вернуть компьютер в исходное состояние».

- Выберите параметр «Сохранить мои файлы», чтобы удалить приложения и параметры, но сохранить личные файлы.
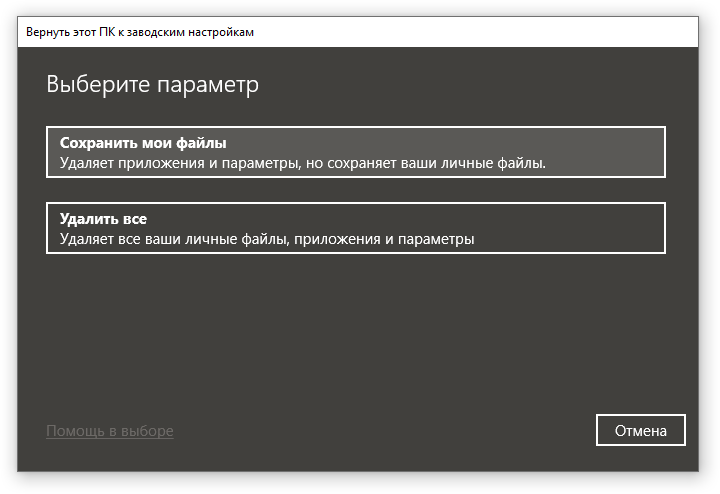
После сброса операционной системы Windows 10, функция «Ночной свет» должна заработать.
Установите стороннюю программу F.lux
Несмотря на то, что «Ночной свет» полезная функция, она далеко не новая. Программа F.lux существует уже много лет, работает точно так же, как и «Ночной свет». В ней даже больше настроек, чем у стандартной функции Windows 10. Единственный минус — программа на английском языке и это может стать препятствием для некоторых пользователей. Скачать утилиту F.lux можно с официального сайта разработчика.
