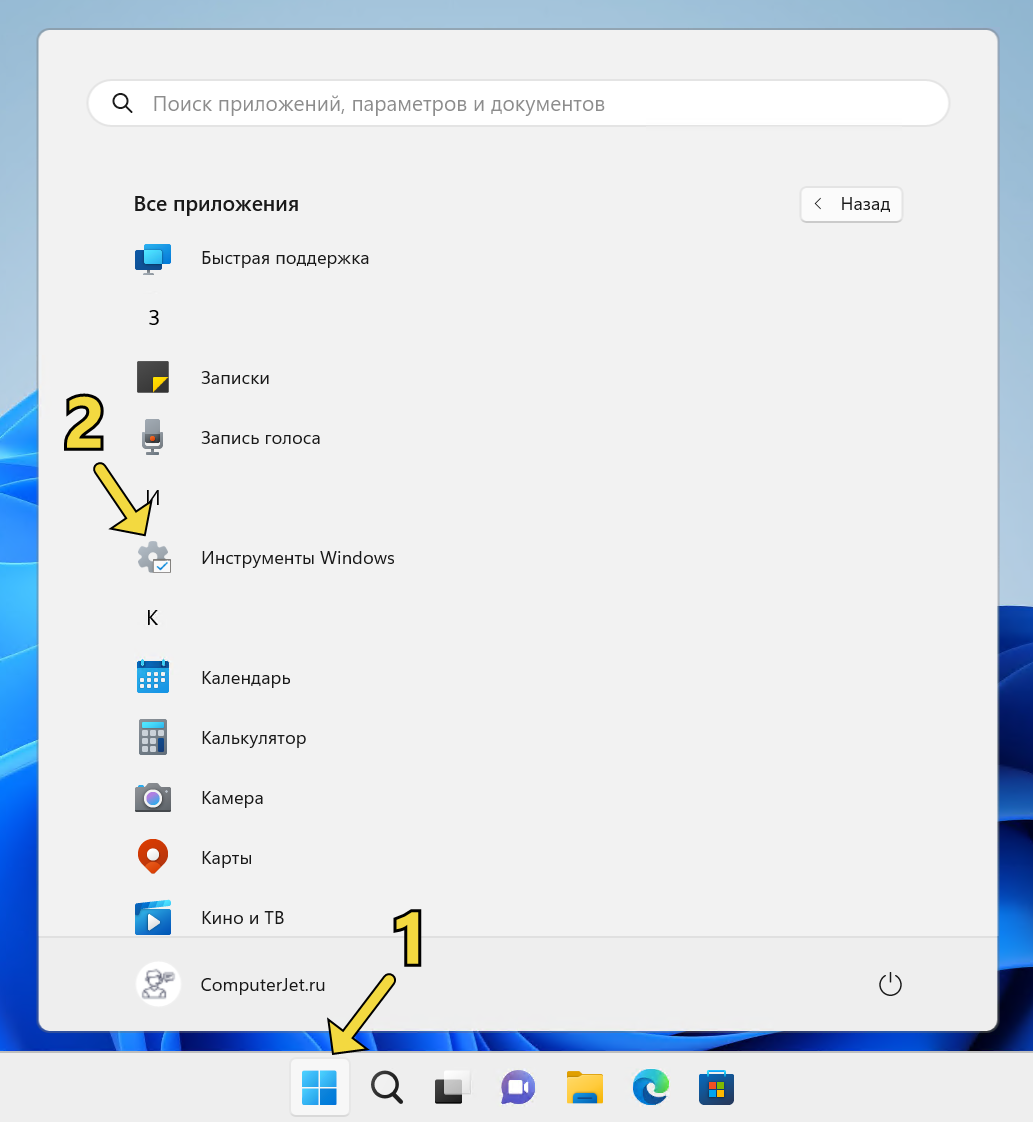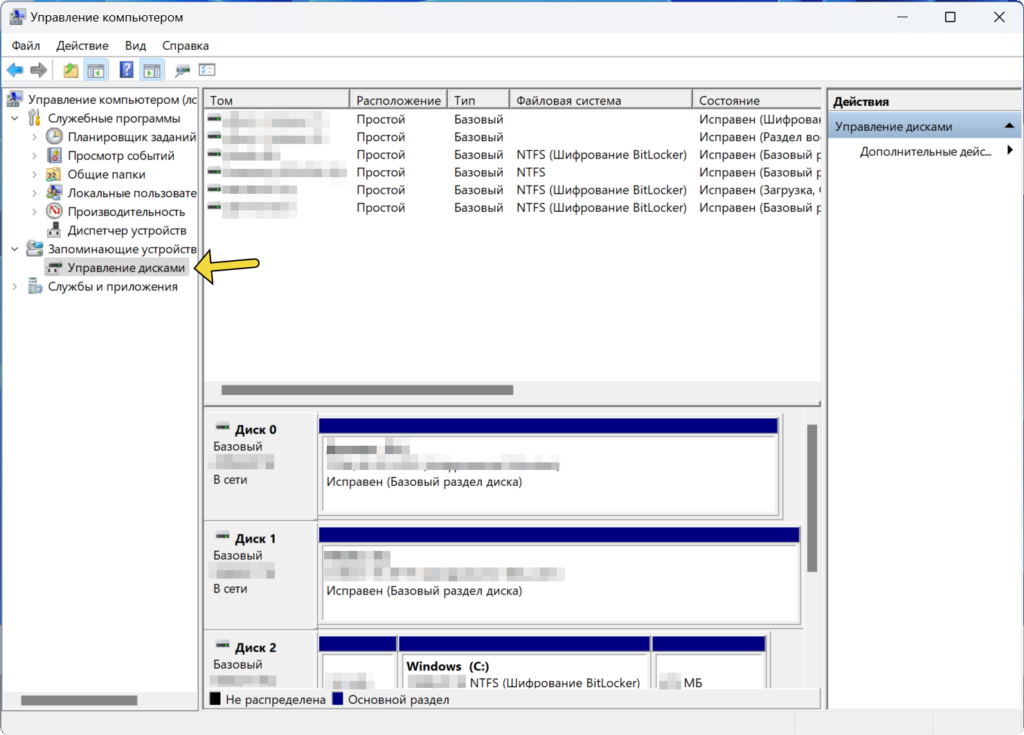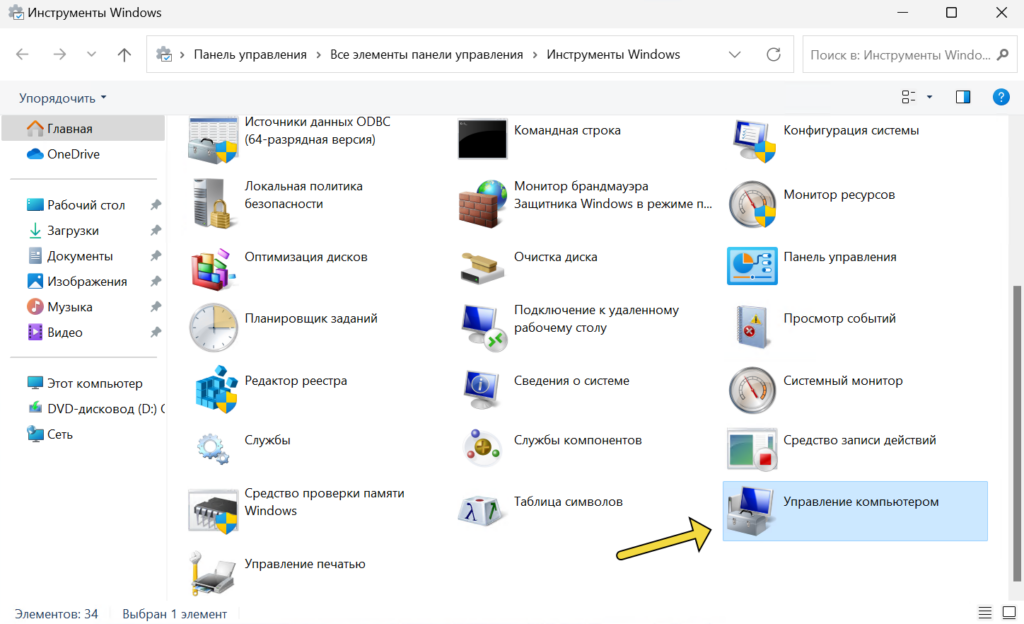Управление дисками — это системная утилита в Windows 11, позволяющая выполнять различные операции с жесткими дисками, твердотельными накопителями и другими носителями информации. С ее помощью вы сможете создавать, удалять, форматировать, изменять размер и буквы разделов, а также инициализировать новые диски и настраивать их параметры. Управление дисками может пригодиться вам в разных ситуациях: например, если вы хотите подключить новый диск к компьютеру, объединить несколько разделов в один или наоборот разбить один большой раздел на несколько меньших. В этой статье мы расскажем вам о простых и доступных способах перейти в Управление дисками в Windows 11. По традиции начнём с самых удобных и запоминающихся способов.
С помощью кнопки Пуск
- Нажмите правой кнопкой мыши на кнопку Пуск (на панели задач) с логотипом Windows.
- Откроется контекстное меню кнопки Пуск.
- Найдите в списке утилиту «Управление дисками» и нажмите на неё.
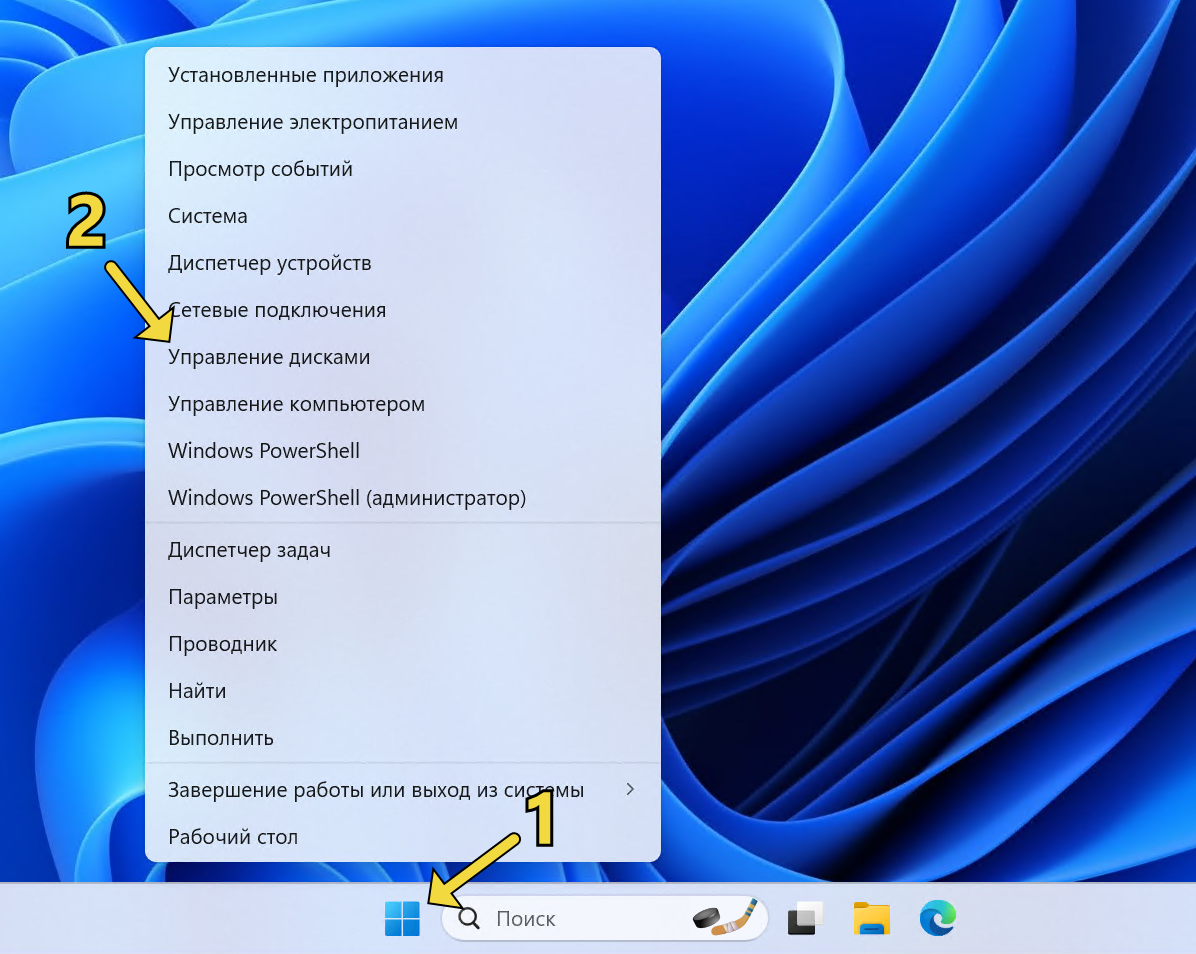
С помощью кнопки или строки поиска на панели задач Windows 11
В Windows 11 на панели задач можно увидеть кнопку поиска в виде лупы или строки с текстом «Поиск».
- Нажмите на кнопку поиска.
- Начните набирать текст Управление компьютером или diskmgmt.msc.
- Windows определит лучшее соответствие и первым вариантом предложит запустить приложение «Управление компьютером» или diskmgmt.msc (в зависимости от того, что вы вводили в поисковой строке).
- Если в поиске вы искали приложение «Управление компьютером», то в дереве консоли откройте раскрывающийся список «Запоминающие устройства» и выберите «Управление дисками».
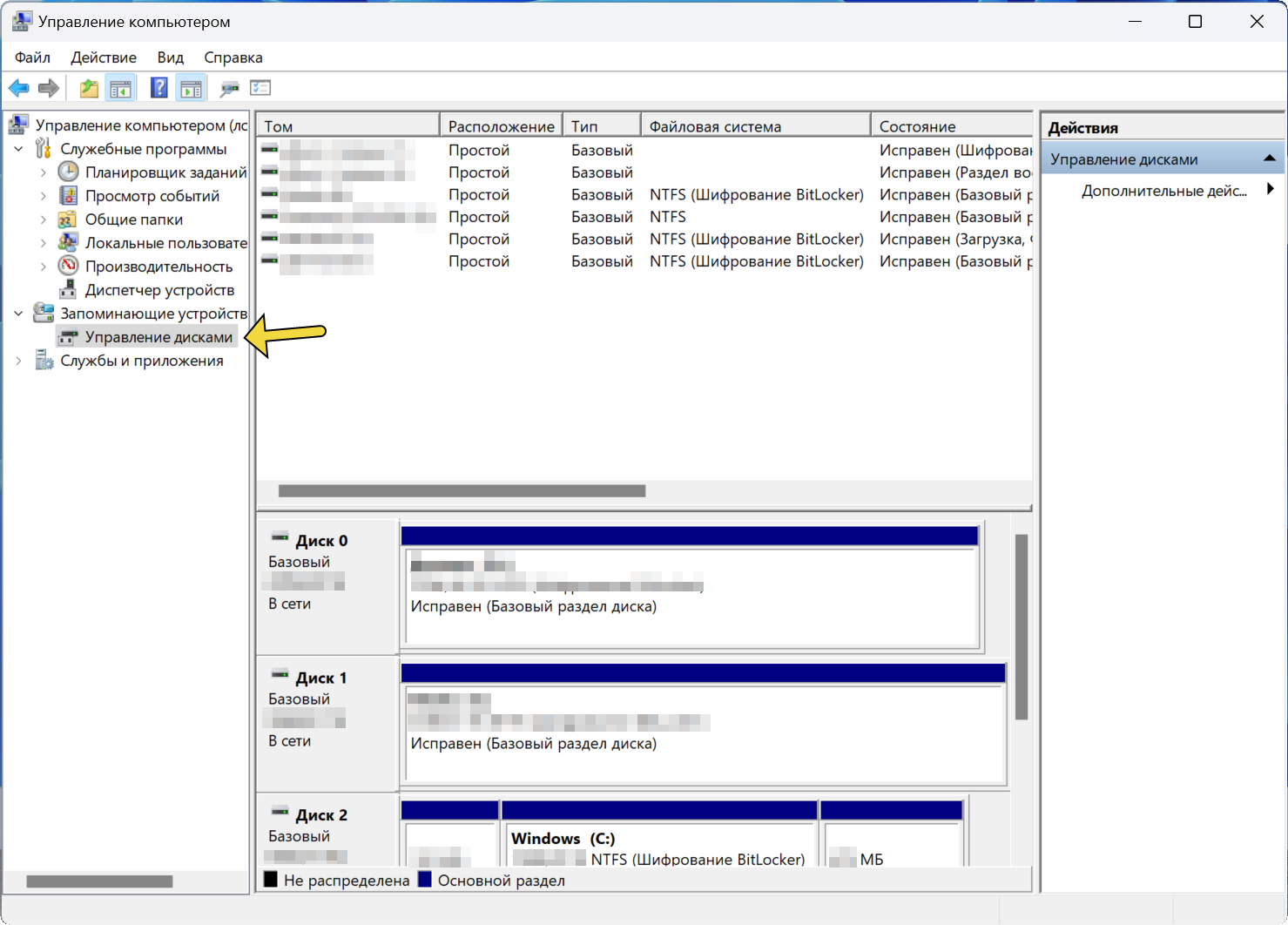
С помощью списка приложений в меню Пуск
- Нажмите на кнопку Пуск с логотипом Windows.
- В списке всех приложений щелкните по приложению «Инструменты Windows».
- В открывшемся окне найдите утилиту «Управление компьютером».
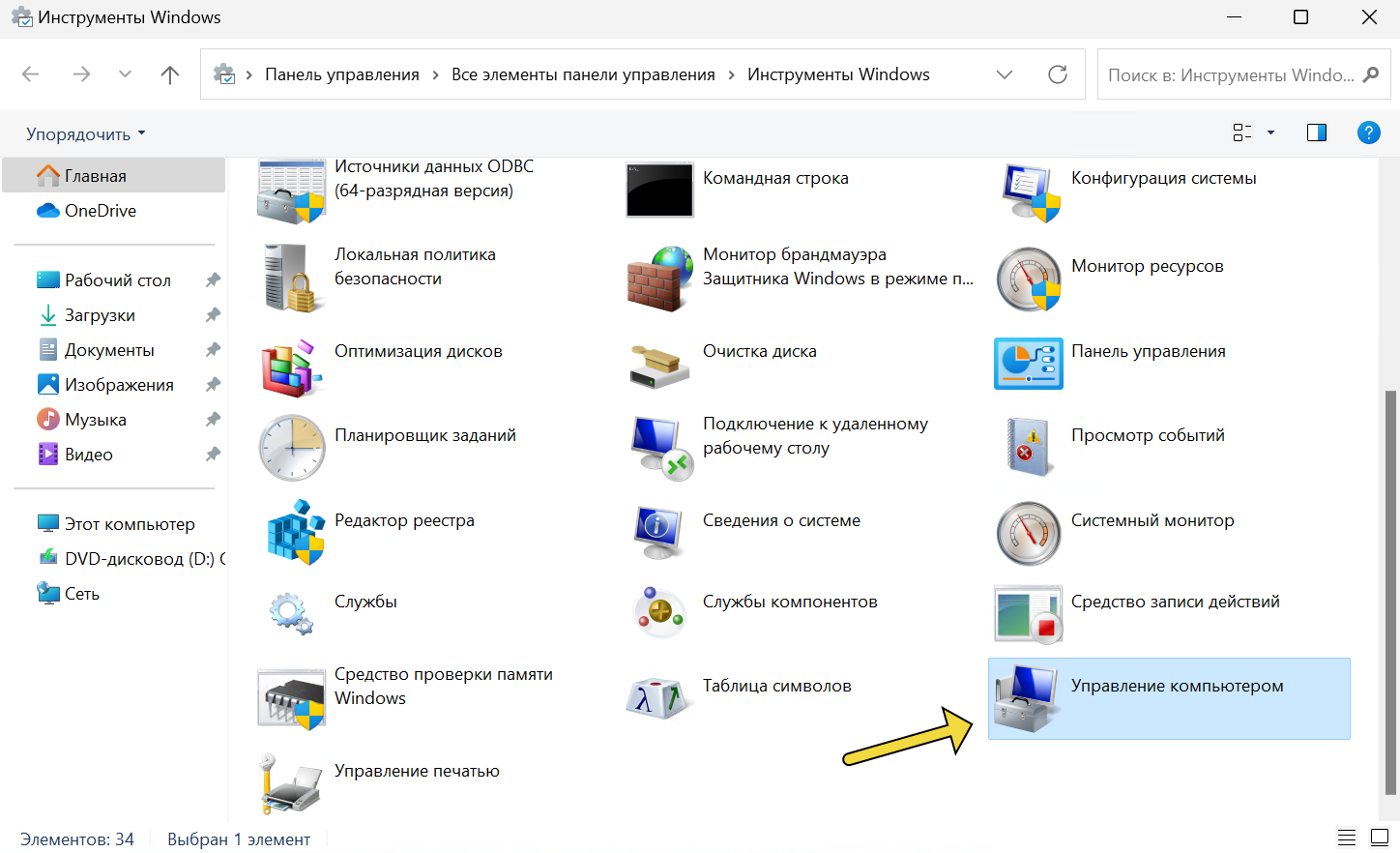
- В правой части окна откройте раскрывающийся список «Запоминающие устройства» и нажмите на «Управление дисками».
С помощью адресной строки в проводнике
Еще один вариант открытия утилиты «Управление дисками» из любой папки.
- Откройте приложение «Проводник» (Explorer.exe) или просто щелкните по ярлыку «Мой компьютер» на рабочем столе.
- В адресной строке введите текст diskmgmt.msc и нажмите кнопку Enter или кнопку со стрелкой.
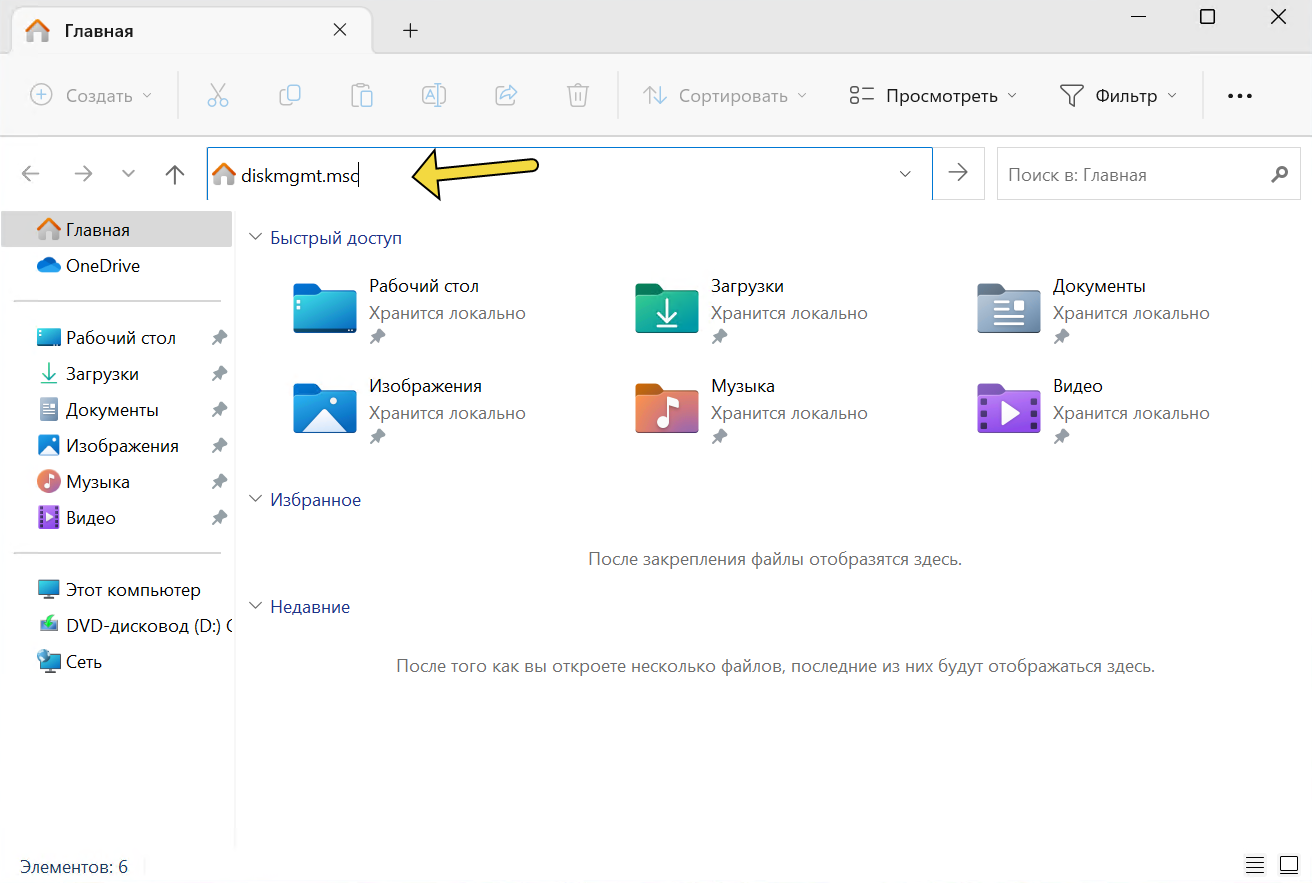
С помощью приложения «Выполнить»
- Запустите приложение «Выполнить» (нажмите на клавиатуре кнопку с логотипом Windows + R).
- Введите текст diskmgmt.msc
- Нажмите кнопку «ОК».
С помощью классической Панели управления
- Откройте классическую Панель управления.
- Найдите элемент «Инструменты Windows» и нажмите на него.
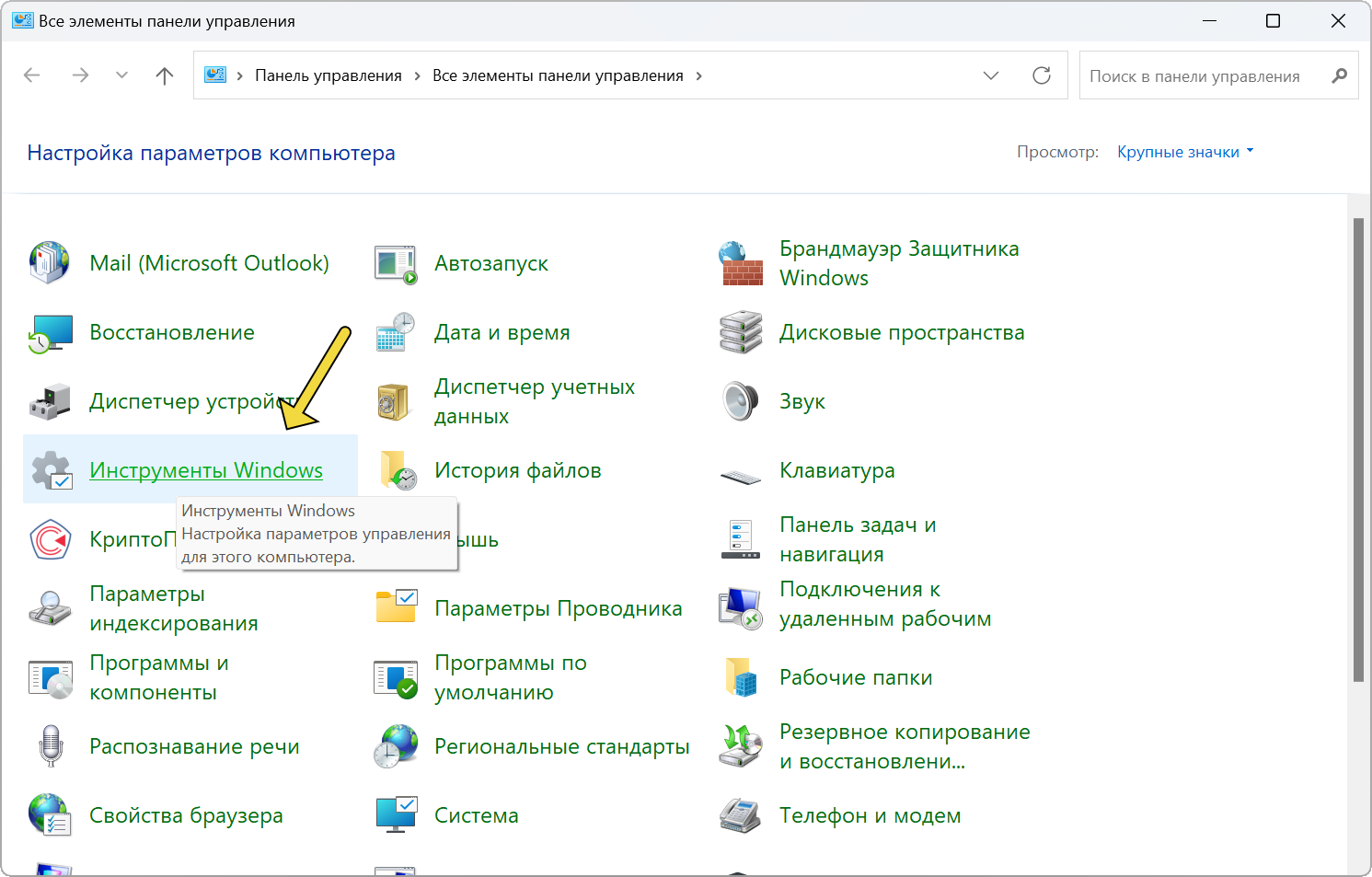
- Откроется новое окно со списком всех системных утилит.
- Найдите в списке приложение «Управление компьютером» и запустите его.
- В правой части окна откройте раскрывающийся список «Запоминающие устройства» и выберите «Управление дисками».
А какой вариант открытия системной утилиты «Управление дисками» используете вы?
Напишите в комментариях о своих способах 😉