После анонса Windows 11 и публикации минимальных системных требований для запуска новейшей операционной системы многие люди стали проверять, установлен у них TPM модуль или нет. TPM (Trusted Platform Module) — это технология, которая предназначена для обеспечения аппаратных функций, связанных с безопасностью. Модуль TPM разработан для криптографических операций: хранения и генерации криптографических ключей. Современные ноутбуки в большинстве своём уже имеют встроенный чип TPM. Но что касается материнских плат для ПК, то в Россию они, как правило, поставляются без модулей TPM. В этом случае Вам может потребоваться приобрести модуль TPM отдельно. В этой статье мы расскажем, как проверить наличие модуля TPM в системе, узнать включён ли он, его версию и текущий статус. Напомним, что версия криптографического модуля TPM должна быть не ниже 2.0. По традиции начнём с самых простых способов.
1 способ проверки TPM: c помощью системного приложения «Безопасность Windows»
Данный способ подойдёт для пользователей Windows 10. Если у вас на компьютере установлена Windows 7 или Windows 8, рекомендуем пролистать ниже и воспользоваться другими способами.
- Запустите приложение «Безопасность Windows». Его можно найти в панели уведомлений по иконке щита.
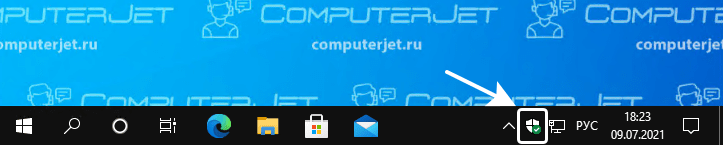
- В открывшемся окне нажмите на раздел «Безопасность устройства». Справа появится информация о том, какая защита установлена на вашем устройстве. Если вы видите в списке иконку с зеленой галочкой напротив элемента «Обработчик безопасности», то на вашем устройстве установлен криптографический модуль TPM.
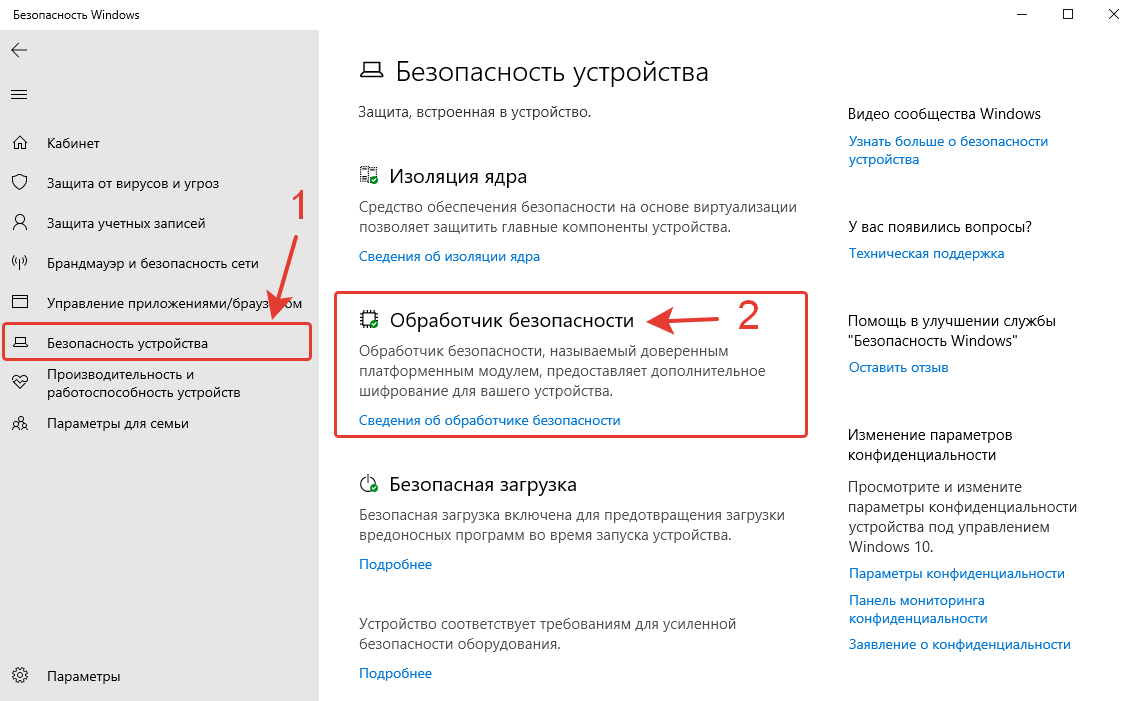
- Если вы хотите узнать статус и версию модуля TPM, нажмите на ссылку «Сведения об обработчике безопасности». В разделе «Спецификации» версия модуля TPM отображается напротив «Версия спецификации». А в разделе «Состояние» напротив параметров «Аттестация» и «Память устройства» должно быть написано «Готов», как показано на скриншоте ниже. Это будет означать, что модуль TPM работает.
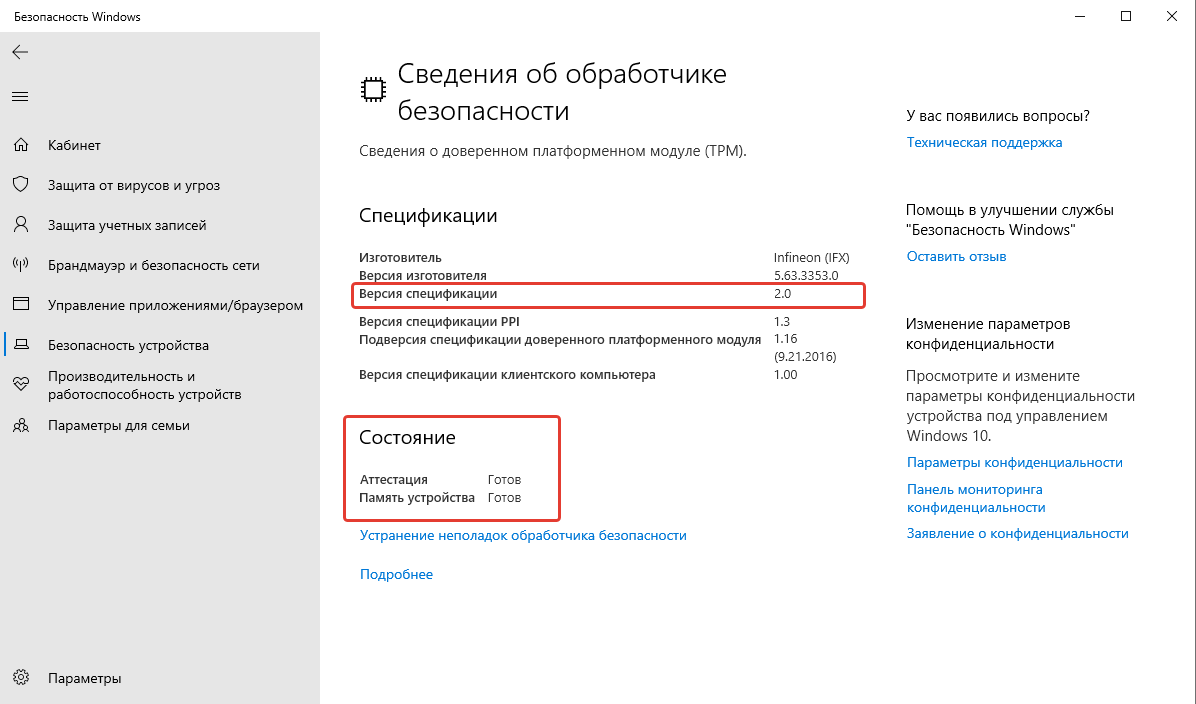
- Если в окне не отображается информация о наличии обработчика безопасности, модуль TPM либо не установлен в системе, либо не настроен (не запущен). При этом появится уведомление о том, что стандартная безопасность устройства не поддерживается. Чтобы обеспечить стандартную безопасность устройства на компьютере должен работать модуль TPM и должна быть включена безопасная загрузка.
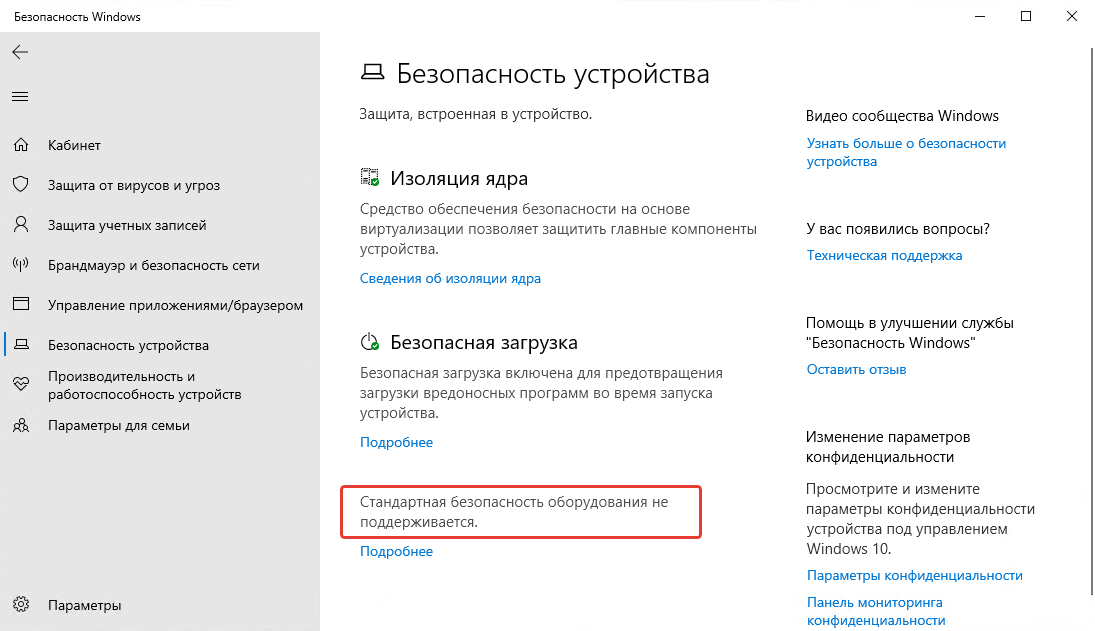
2 способ проверки TPM: c помощью Диспетчера устройств
- Откройте Диспетчер устройств.
- Найдите в списке установленных комплектующих пункт «Устройства безопасности» и нажмите на него, чтобы раскрыть его.
- Если у вас установлен модуль TPM вы увидите устройство «Доверенный платформенный модуль 2.0» (если у вас модуль версии 2.0), или «Доверенный платформенный модуль 1.2» (если у вас установлен модуль устаревшей версии 1.2., который не подходит для работы с Windows 11).
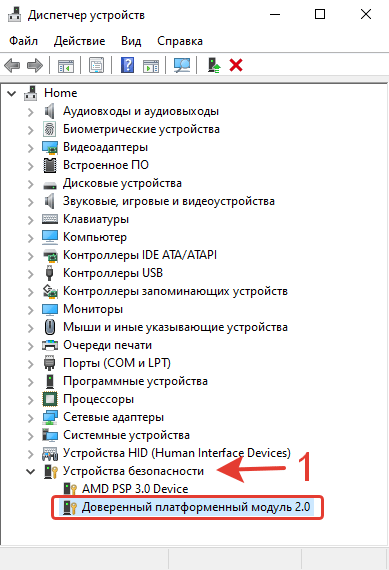
Если в списке устройств вы не нашли Доверенный платформенный модуль, то он либо не установлен в компьютере, либо не запущен, либо не настроен.
3 способ проверки TPM: c помощью системной утилиты «Управление доверенным платформенным модулем»
- Нажмите на клавиатуре клавиши Windows + R.
- В открывшемся окне введите текст
tpm.mscи нажмите на клавиатуре кнопку «Enter» или кнопку «ОК», отображаемую в окне.
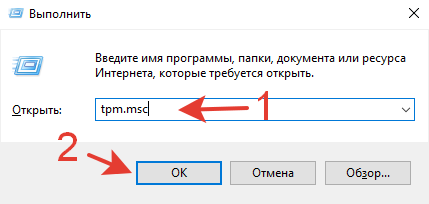
- В открывшемся окне обратите внимание на пункт «Состояние». Если TPM модуль работает, то будет написано следующее: «Доверенный платформенный модуль готов к использованию». Также можете проверить версию установленного модуля TPM в разделе «Сведения об изготовителе TPM». В нашем случае версия спецификации 2.0., а это значит, что модуль TPM соответствует минимальным требованиям для установки Windows 11.
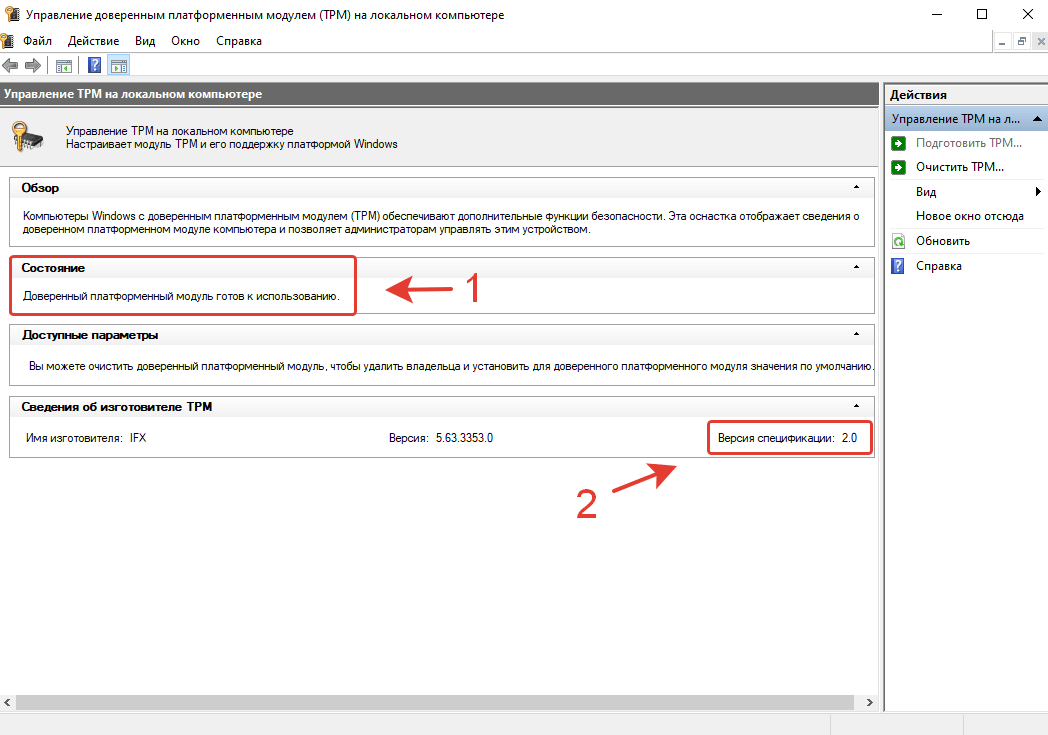
- Если TPM модуль не установлен, не работает или не настроен должным образом, при запуске утилиты вы увидите сообщение о том, что доверенный платформенный модуль (TPM) не найден.
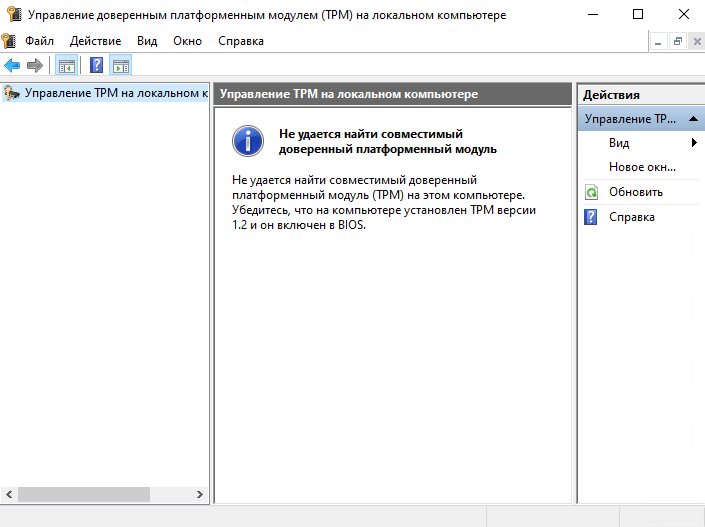
4 способ проверки TPM: c помощью командной строки
- Запустите командную строку с правами администратора.
Как открыть командную строку в Windows 10? Несколько удобных способов
- Введите в командной строке следующий текст:
wmic /namespace:\root\cimv2\security\microsofttpm path win32_tpm get * /format:textvaluelist.xslи нажмите на клавиатуре кнопку «Enter». - Если TPM модуль установлен, настроен и работает должным образом, вы увидите напротив параметров IsActivated, IsEnabled и IsOwned значения «TRUE» (Истина). Параметр «IsActivated» показывает, находится модуль TPM в активированном состоянии или нет. Параметр «IsEnabled» показывает, включён модуль TPM или нет. Параметр «IsOwned» показывает установлен ли владелец модуля TPM. Если напротив каких-то параметров вы видите значение «FALSE» (Ложь), значит модуль TPM необходимо будет дополнительно настроить, чтобы устранить возникшие проблемы.
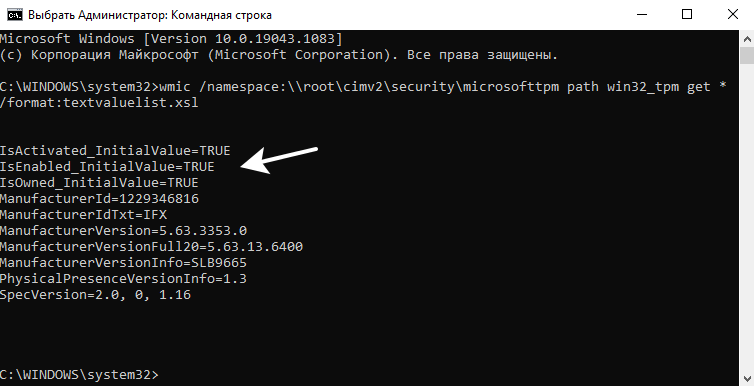
- Если TPM модуль не установлен и не работает, при вводе соответствующей команды вы получите сообщение «Отсутствуют экземпляры».
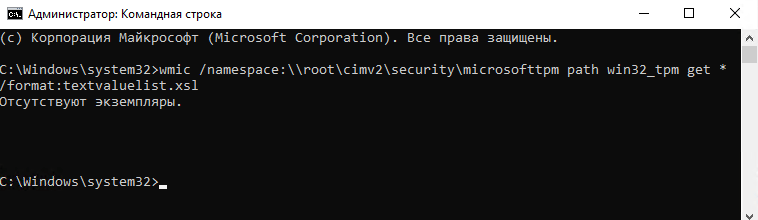
Установлен ли у вас модуль TPM? Готовы к обновлению до Windows 11?
Расскажите в комментариях 😉