Функция Ночной свет — это стандартный фильтр синего цвета в Windows 10, который позволяет пользователям делать экран своего компьютера теплее, снижая нагрузку на глаза. Ночной режим позволяет уменьшить синий свет монитора, так как при его работе активируется желтоватый оттенок, чтобы экран выглядел теплее. Теперь больше нет необходимости скачивать сторонние приложения. В этой статье мы расскажем, как включать и выключать Ночной свет в Windows 10 вручную и автоматически.
Как включить Ночной свет в Windows 10?
Чтобы включить Ночной режим в Windows 10, вам потребуется открыть новый раздел настроек — «Параметры». Если вы не знаете, как их открыть, вы можете одновременно нажать кнопку с логотипом Windows + I ). Кроме того, вы можете найти строку «Параметры» в меню Windows (кнопка с логотипом Windows + X ). Также быстро включить функцию Ночной свет можно через Центр уведомлений.

После открытия окна «Параметры» перейдите в раздел «Система» > Дисплей. С правой стороны вы можете увидеть параметр «Ночной свет» в настройках Цвет.
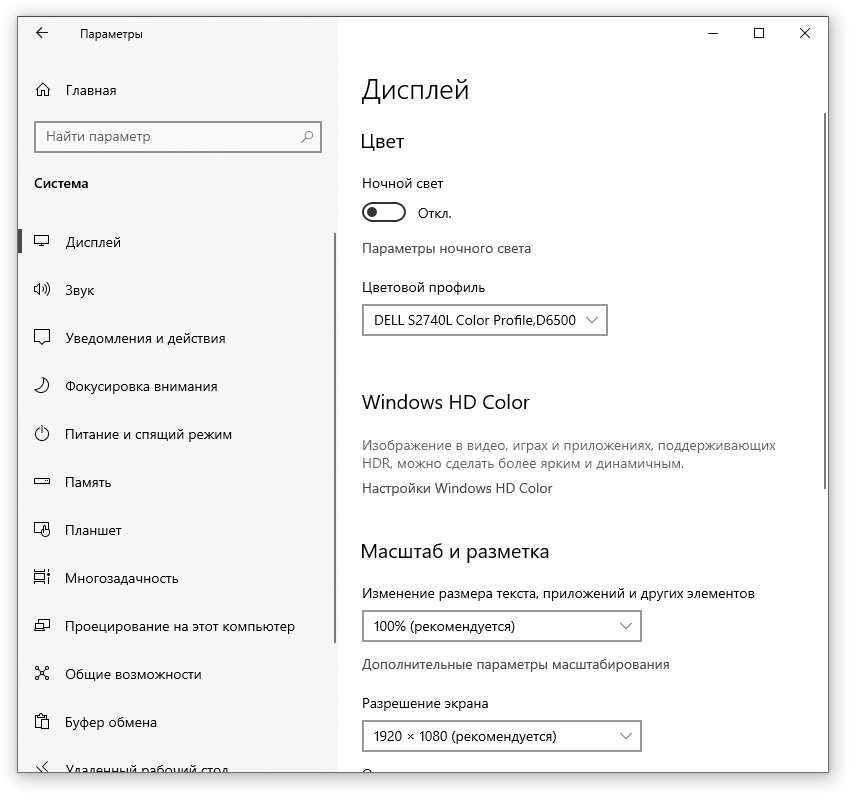
Не спешите активировать функцию Ночной свет. Сначала нажмите на строку «Параметры ночного света», чтобы настроить его в соответствии с вашими требованиями. На следующем экране вы увидите панель, которая позволит определить предпочтительную интенсивность теплой цветовой температуры.
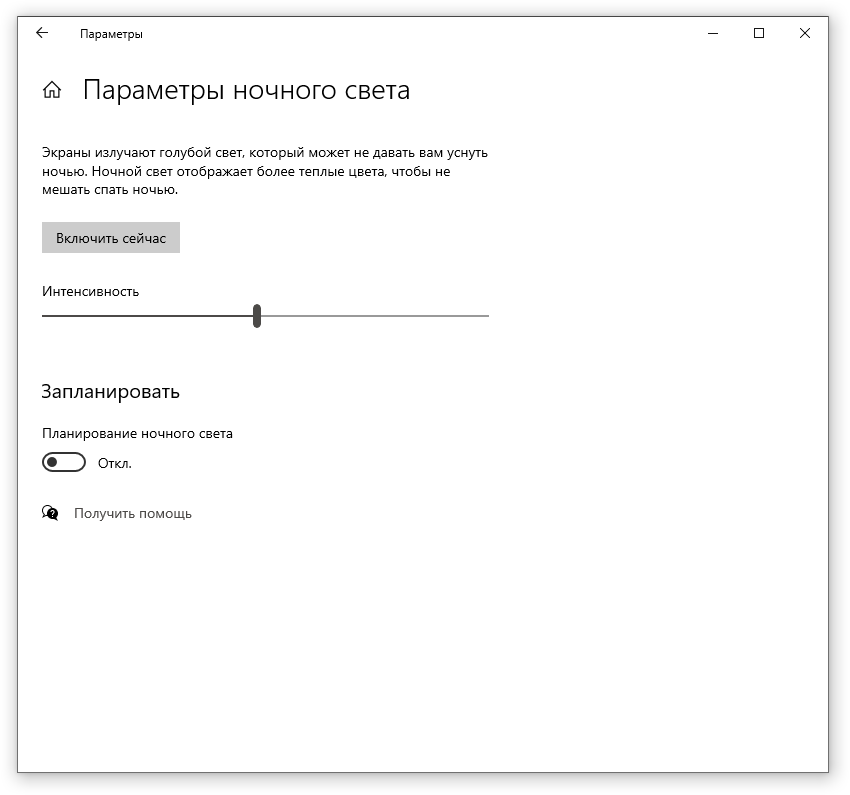
Если вы переместите ползунок вправо, экран вашего компьютера приобретёт более теплый оттенок. Поэтому выберите желаемый уровень цветовой температуры с помощью этой полосы.
Также вы можете установить расписание автоматического включения и отключения Ночного света. Если вы не хотите включать или выключать его вручную, используйте эту настройку. Чтобы активировать расписание, нажмите соответствующую кнопку с надписью «Планирование ночного света» в разделе «Запланировать». Вам будет предложено выбрать один из двух вариантов: От рассвета до заката и Установить часы.
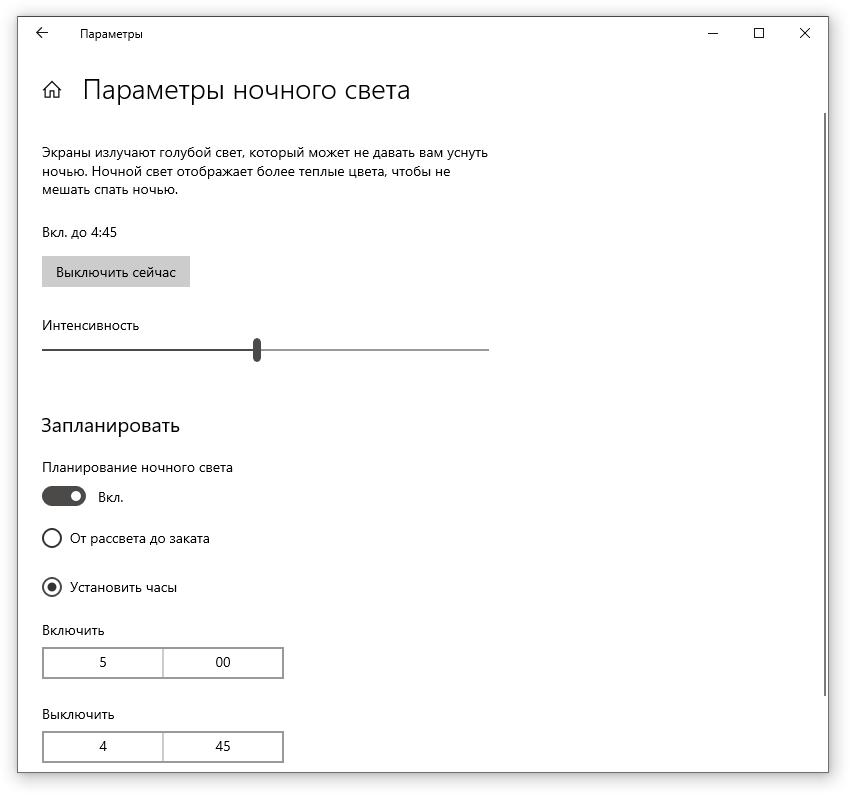
Если вы хотите использовать Ночной режим от заката до восхода солнца, вы можете выбрать первый вариант. Несмотря на то, что этот вариант называется «От рассвета до заката», включаться он будет наоборот — при достижении заката, а отключаться при рассвете. Это ошибка локализации Windows 10 на русский язык. Вы можете выбрать время активации и отключения режима Ночной свет самостоятельно, если нажмёте «Установить часы» и введёте желаемое время.
Выбрав интенсивность и установив расписание, нажмите кнопку «Включить сейчас». Кроме того, вы можете вернуться на предыдущее окно и переключить кнопку «Ночной свет», чтобы активировать его с заданными настройками.
Если вы хотите отключить Ночной свет в Windows 10, перейдите в настройки дисплея и нажмите кнопку «Ночной свет», передвинув ползунок в состояние «Откл». Также это можно сделать из Центра уведомлений, нажав на соответствующую кнопку быстрого действия.