Иногда может возникнуть желание отключить синхронизацию OneDrive. Например, когда компьютер долгое время не запускался, а при включении ПК нужно срочно что-то сделать. Активная синхронизация файлов с облачным хранилищем может затормозить работу компьютера, а если речь идёт об устройстве со слабым железом, то компьютер может и вовсе зависнуть. В этой статье мы разберём именно временное отключение OneDrive в Windows 10 с последующей приостановкой синхронизации файлов на несколько часов.
Если вы хотите отключить OneDrive на постоянной основе, а временное отключение синхронизации вам не подходит.
Как временно отключить (приостановить) синхронизацию OneDrive?
- Щелкните правой кнопкой мыши по значку OneDrive в области уведомлений.
- В открывшемся меню выберите нажмите на пункт «Приостановить синхронизацию».
- Выберите временной промежуток, на который будет приостановлена синхронизация. Предлагается три варианта: 2 часа, 8 часов и 24 часа.
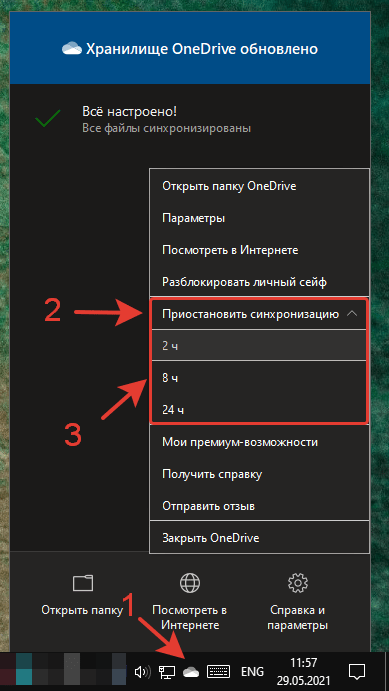
После этого иконка OneDrive изменится, на облаке появится значок паузы ![]()
Как возобновить синхронизацию OneDrive?
- Щелкните правой кнопкой мыши по значку OneDrive в области уведомлений.
- В открывшемся меню выберите нажмите на пункт «Возобновить синхронизацию».
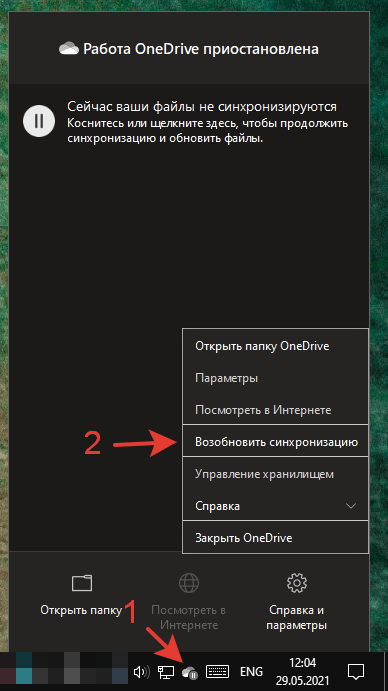
После этого иконка OneDrive изменится, на облаке появится значок паузы синхронизации ![]()
Как разорвать связь с аккаунтом в OneDrive, чтобы полностью отключить синхронизацию файлов?
Ещё один способ отключить синхронизацию с облаком OneDrive — это выйти из учетной записи в OneDrive. В таком случае синхронизация будет остановлена до следующего входа в учетную запись в приложении Microsoft OneDrive.
- Щелкните правой кнопкой мыши по значку OneDrive в области уведомлений.
- Нажмите на пункт «Параметры».
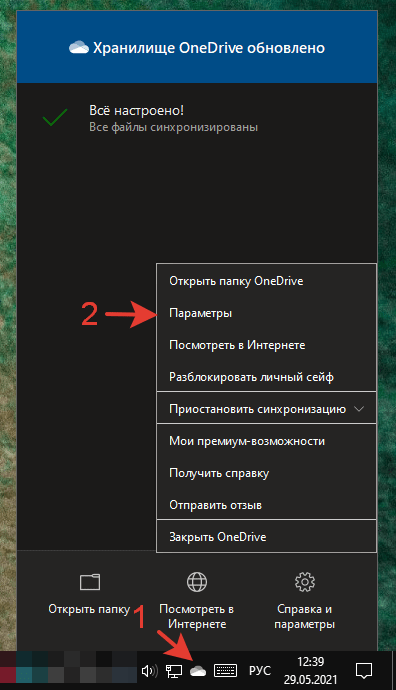
- В открывшемся окне во вкладке «Учетная запись» нажмите на ссылку «Удалить связь с этим компьютером».
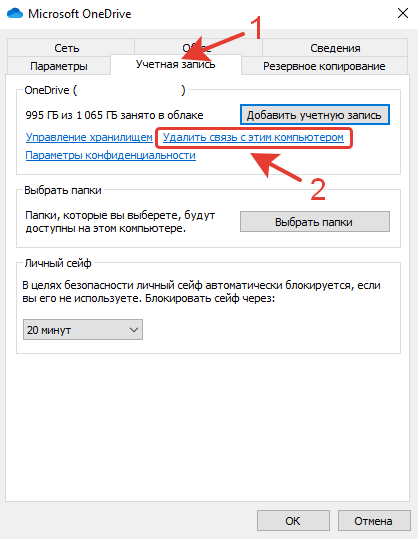
Обратите внимание! После выхода из учетной записи, повторный вход в учетную запись может сопровождаться довольно долгой синхронизацией файлов. Удаляйте связь с учетной записью только в крайнем случае, если вы уверены, что не будете пользоваться облаком OneDrive на этом компьютере.
Удалось ли вам отключить синхронизацию OneDrive?
Расскажите в комментариях 😉