В Windows 10 и Windows 11 можно переключать светлый и темный режимы. Но чтобы это сделать средствами операционной системы, потребуется покопаться в настройках. О том, как включить темную тему в Windows 10 мы писали ранее. Автоматическое переключение со светлой на ночную тему и обратно недоступно. Однако есть приложение, которое решает эту проблему. С его помощью можно автоматически менять режим и при этом задать свои условия, при которых светлый режим будет меняться на темный, а темный на светлый. Речь пойдет о приложении «Auto Dark Mode». Скачать его можно будет по сслыке в конце статьи.
В меню приложения (левой части) отображается несколько разделов: «Время», «Смена режимов», «Приложения», «Персонализация», «Настройки», «Пожертвовать» и «О программе».
Раздел «Время»
В этом разделе можно задать алгоритм работы приложения. Доступно несколько вариантов: «Отключено», «Установить пользовательские часы», «От рассвета до заката», «От рассвета до заката (географические координаты)».
Выбрав «Отключено», вы не задействуете автоматическую смену светлого и темного режима. Переключать режимы потребуется вручную, но при запущенном приложении можно будет пользоваться горячими клавишами, о которых мы расскажем чуть ниже.
Можно установить пользовательские часы. Например, светлый режим операционной системы должен включаться автоматически в 07:00, а темный режим в 20:00. При этом разработчики никак не ограничивают своих пользователей, позволяя выбрать желаемое время с точностью до минуты.
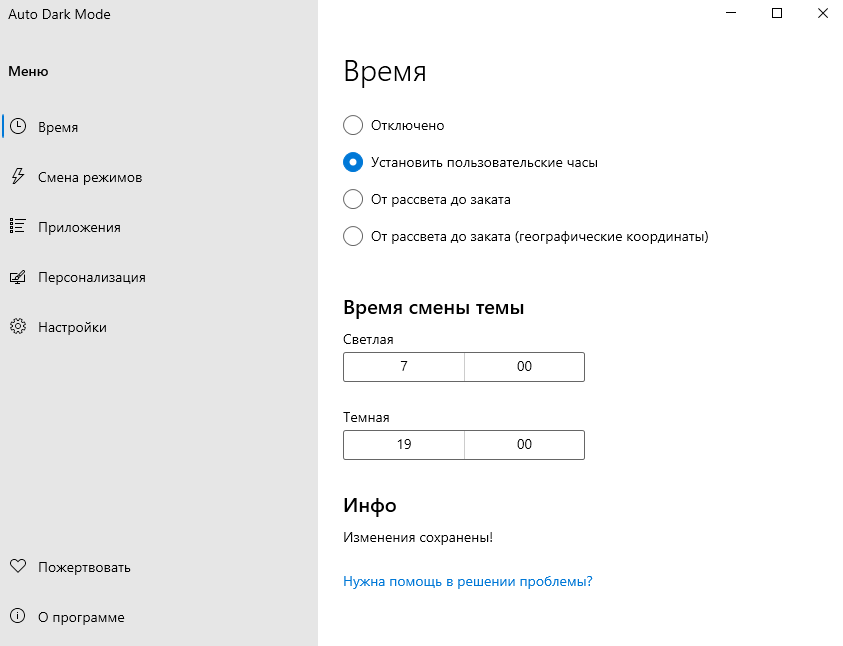
Можно выбрать время автоматической смены режима «От рассвета до заката». В этом случае, при предоставлении разрешения на определение местоположения, приложение само будет определять время активации светлой и темной темы. При этом данные о рассвете и закате в конкретном населенном пункте будут обновляться ежедневно автоматически. Также выбрав этот вариант активации, вы сможете задать собственные настройки по смещению времени рассвета и заката на 999 секунд, как в большую, так и в меньшую сторону.
Если вы не хотите предоставлять приложению «Auto Dark Mode» разрешение на определение местоположения, или в вашем устройстве отсутствует модуль GPS, то вы можете выбрать вариант «От рассвета до заката (географические координаты)». В этом случае вам потребуется задать координаты широты и долготы вашего населенного пункта. Если таких данных у вас нет, нажмите на ссылку «Гео координаты для твоего местоположения». На открывшемся сайте вам потребуется только указать название вашего города и нажать кнопку «Find». Скопируйте значение «Latitude» с сайта и вставьте в поле «Широта» в приложении. Проделайте ту же операцию для значения «Longitude», только вставьте его в поле «Долгота». Нажмите «Применить координаты», чтобы приложение запомнило ваше местоположение и определило время восхода и заката солнца. Функция смещения времени при активации этого способа работы приложения также доступна.
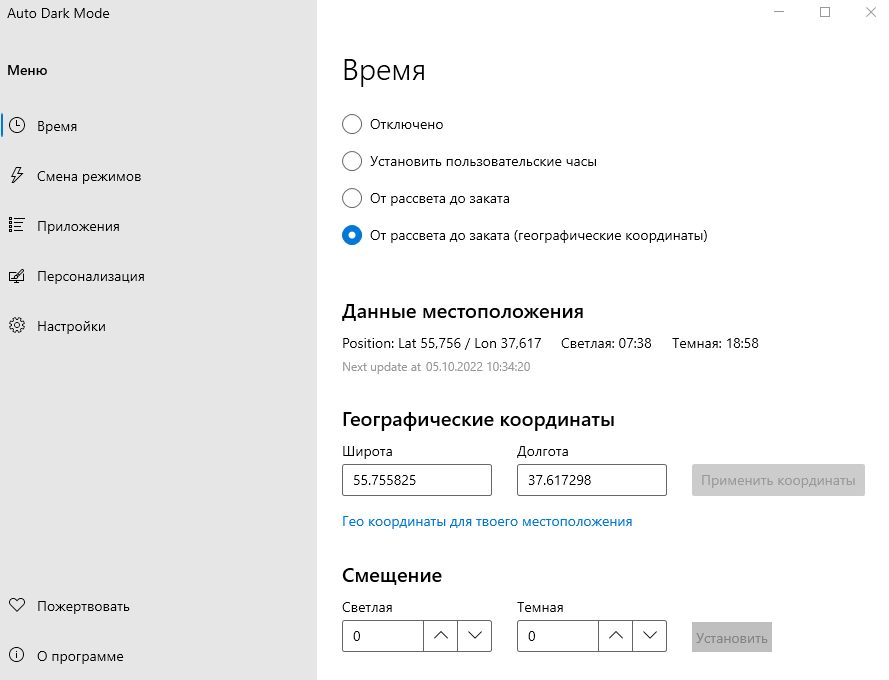
Новая функция «Follow Windows night light» ( или в переводе «Следовать за Ночным светом Windows») позволяет адаптироваться ко включению ночного света в Windows. Если ранее вы настроили планирование ночного света, то при активации ночного света программа «Auto Dark Mode» переключит светлую тему на темную, а при отключении ночного света темная тема сменится на светлую. Очень удобно.
Также с приходом обновления 10.3.0.90 появилась возможность отложить запуск смены темы. «Postpone control» (Отложить управление). Можно отложить смену темы на 15, 30 минут, 1, 2, 3, 6, 12 часов или один раз пропустить смену темы.
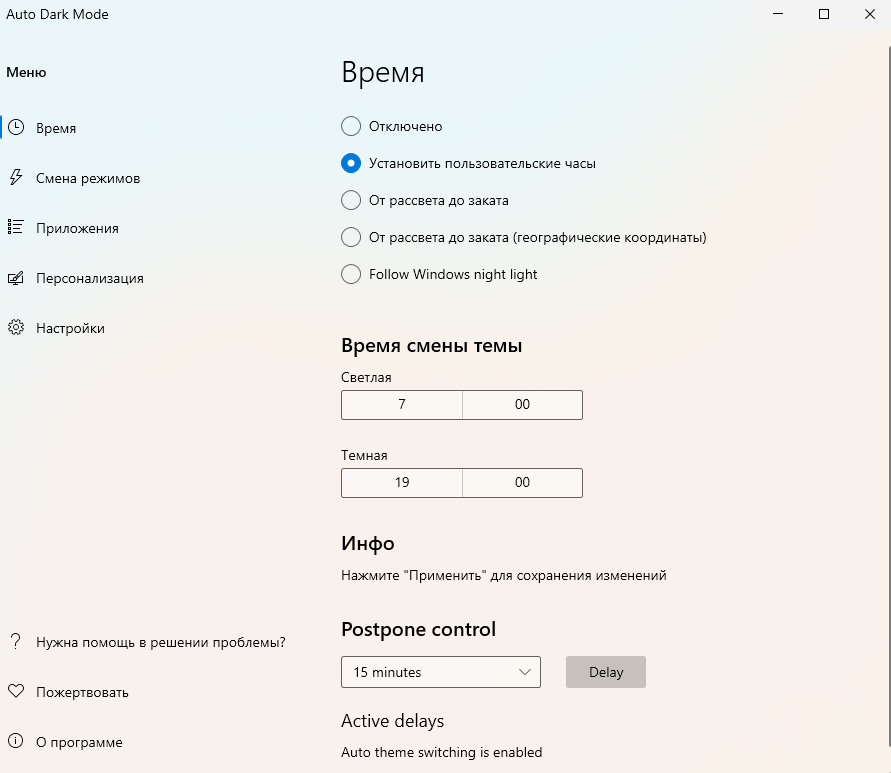
Раздел «Смена режимов»
Этот раздел приложения «Auto Dark Mode» поделен на несколько подразделов: «Условия», «Устройство с питанием от батареи» и «Hotkeys».
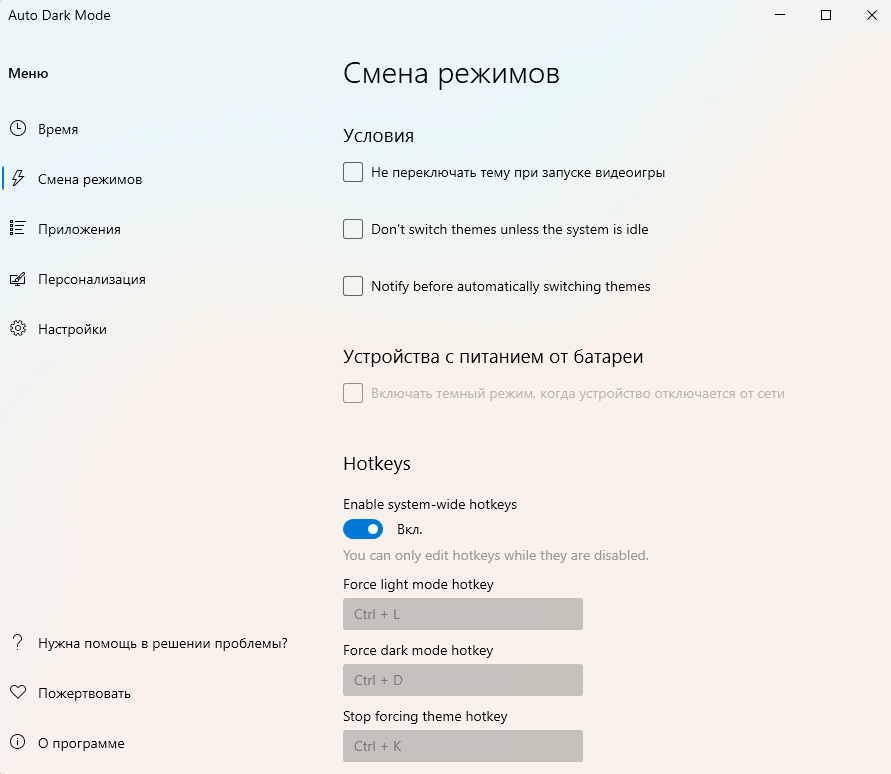
В подразделе «Условия» можно активировать следующие настройки: «Не переключать тему при запуске видеоигры», «Don’t swith themes unless the system is idle» (переводится как «Не переключать тему, если система не простаивает»), Notify before automatically switching themes (Уведомить до автоматической смены темы). Активация первой настройки будет актуальна, если используется устройство ресурсы которого ограничены и смена режима может повлечь за собой падание производительности во время игры. Активация второй настройки поможет сохранить производительность во время работы за компьютером. Смена режима произойдет в ваше отсутствие, во время простоя операционной системы. Активация третьей настройки позволит быть в курсе предстоящей смены темной или светлой темы.
В подразделе «Устройства с питанием от батареи» можно активировать включение темного режима, когда устройство отключается от сети. Активация этой настройки будет наиболее актуальна для пользователей ноутбуков с OLED матрицами, так как в темном режиме OLED матрица будет потреблять меньше энергии, а значит работа ноутбука от одного заряда батареи будет более длительной.
В подразделе «Hotkeys» или в переводе «Горячие клавиши» можно задать свою комбинацию клавиш, при нажатии которых будет сразу же применена светлая или темная тема.
В поле «Force Light Mode Hotkey» (Горячие клавиши для принудительного светлого режима) задайте свою комбинацию клавиш. Например, мы используем комбинацию Ctrl + L для ручной активации светлой темы.
В поле «Force Dark Mode Hotkey» (Горячие клавиши для принудительного темного режима) задайте свою комбинацию клавиш. Например, для активации темной темы нам необходимо нажать только Ctrl + D.
В поле «Stop Forcing Theme Hotkey» (переводится как «Горячие клавиши для остановки принудительной темы»). Если ранее горячими клавишами вы вручную активировали темную или светлую тему, вы можете активировать автоматическую смену режима нажав на свою комбинацию клавиш. Мы отключаем ручной светлый и темный режим нажатием клавиш Ctrl +K.
Раздел «Приложения»
В этом разделе можно задать смену темы для приложений, системы и устаревших версий Microsoft Office.
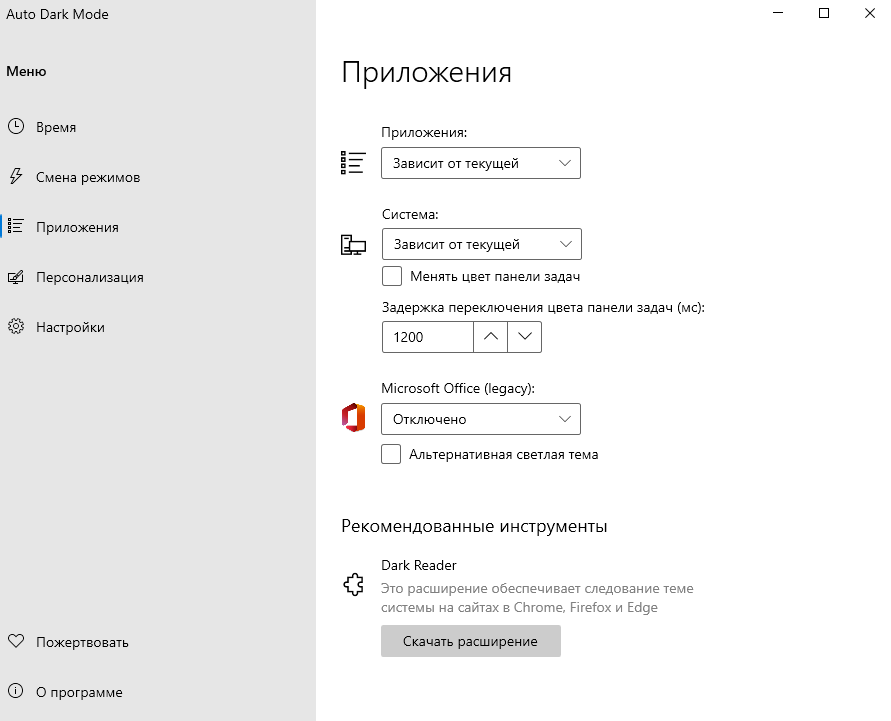
Для приложений (Проводника и других программ, поддерживающих светлую и темную тему) можно выбрать один из вариантов:
- «Зависит от текущей» — в этом случае, если выбран светлый режим, приложения будут отображаться в белых тонах, если активирован темный режим — то в темных.
- «Всегда белая» — в этом случае, смена режима (автоматически или вручную) не повлияет на изменение цветовой схемы приложений. Они всегда будут отображаться в светлых оттенках.
- «Всегда темная» — при выборе этого варианта, независимо от автоматической или ручной смены режима, приложения всегда будут отображаться в темных тонах.
- «Отключено» — автоматическая смена цвета приложений будет отключена. Приложения будут отображаться в том цветовом режиме, что был установлен ранее в самом приложении.
Для системы (панели задач и меню Пуск) можно выбрать один из вариантов:
- «Зависит от текущей» — в этом случае, если выбран светлый режим, система будут отображаться в белых тонах, если активирован темный режим — то в темных.
- «Всегда белая» — в этом случае, смена режима (автоматически или вручную) не повлияет на изменение цветовой схемы системы. Она всегда будет отображаться в светлом режиме.
- «Всегда темная» — при выборе этого варианта, независимо от автоматической или ручной смены режима, система всегда будет отображаться в темных тонах.
- «Accent only» (Только акцентный цвет) — панель задач и меню Пуск окрасятся в акцентный цвет, установленный в Параметрах персонализации. При этом можно выбрать при активации темной или светлой темы будет применен акцентный цвет.
- «Отключено» — автоматическая смена цвета операционной системы будет отключена. Пуск и панель задач будет отображаться в том цветовом режиме, что был установлен ранее в самом приложении.
Для устаревших приложений Microsoft Office доступны описанные выше варианты. Дополнительно есть пункт «Let the app decide» (Разрешить приложению решать самостоятельно). Если вы используете последние версии Microsoft Office потребность в активации этой настройки в приложении «Auto Dark Mode» отпадает.
Раздел «Настройки»
В этом разделе можно активировать 12-часовое время, скрыть иконку в трее, использовать цветовой фильтр в серых оттенках, включить режим энергосбережения при смене тем).
Также можно сменить язык и выбрать русский язык по умолчанию.
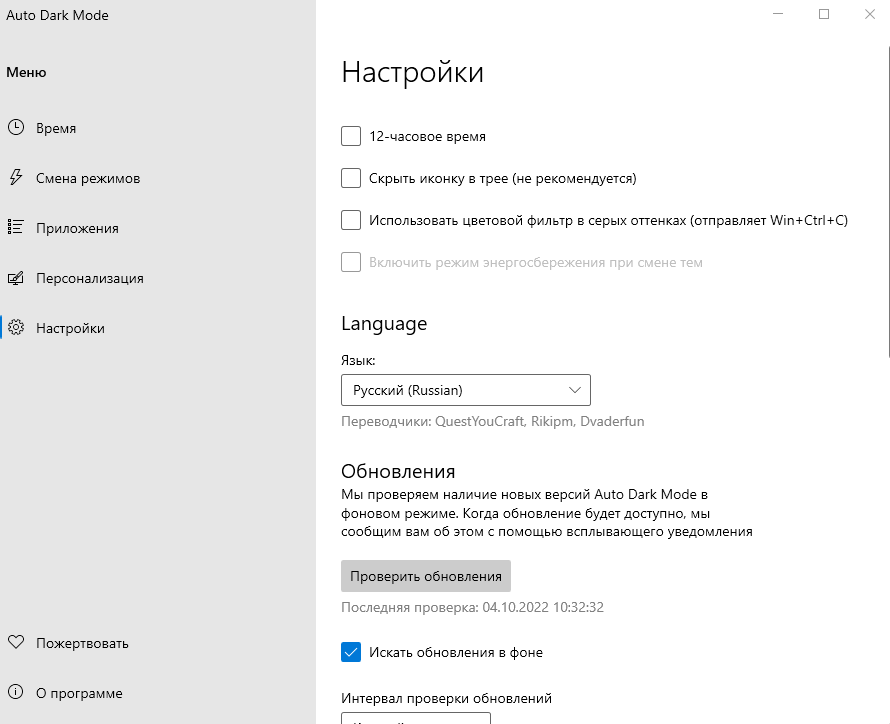
В подразделе «Обновления» можно вручную проверить обновления, нажав соответствующую кнопку, а можно настроить фоновую проверку обновлений, как на скриншоте ниже. Доступны следующие настройки: «Искать обновления в фоне», «Интервал проверки обновлений» (каждый день, 3 дня, 7 дней, 14 дней), «Проверять обновления при запуске Auto Dark Mode», «автоматически загружать и устанавливать новые версии», «Не показывать уведомления».
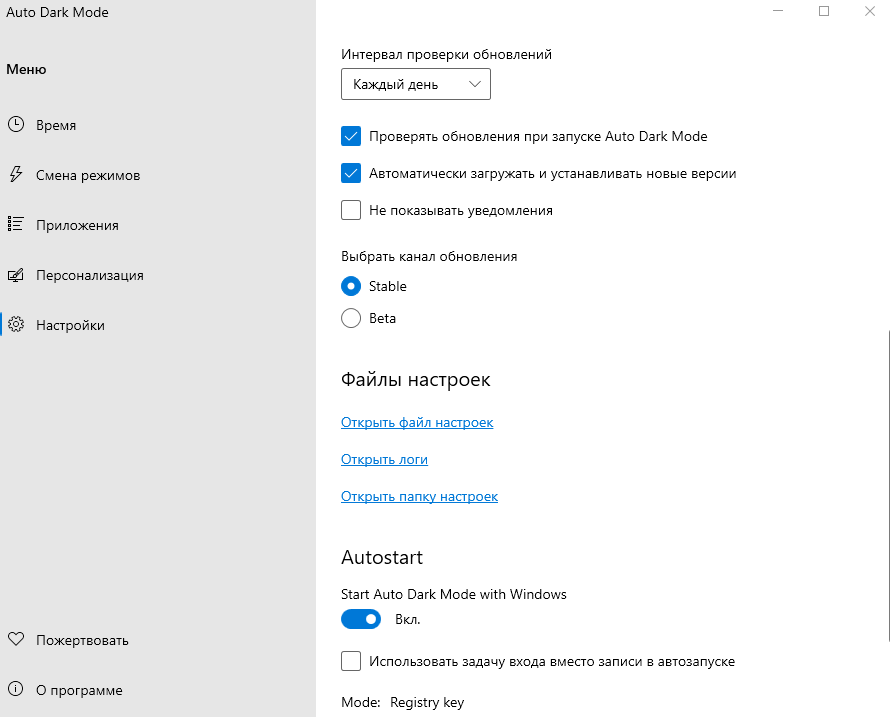
Также можно выбрать канал обновления. Выберите «Stable» для получения стабильных и проверенных версий программы. Выберите «Beta» для получения пробных версий программы.
В подразделе «Autostart» можно активировать автоматический запуск программы при загрузке Windows. Просто активируйте настройку «Start Auto Dark Mode with Windows».
Раздел «Пожертвовать»
Поскольку приложение распространяется в Microsoft Store совершенно бесплатно, многие захотят поблагодарить разработчика за это несомненное приложение. Сделать это можно с помощью PayPal. В России этот способ может не работать по понятным причинам.
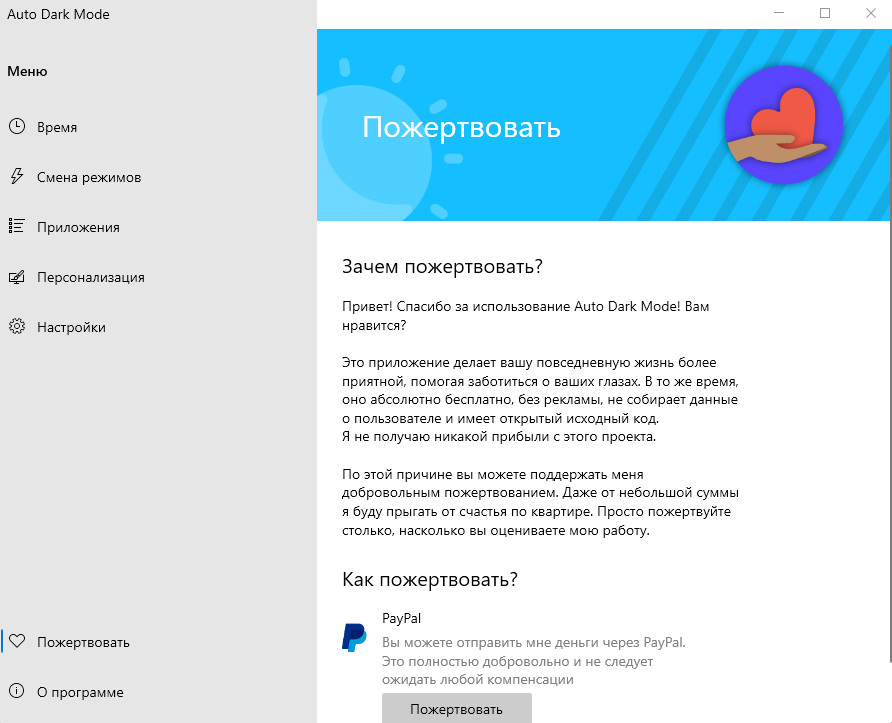
Раздел «О программе»
В этом разделе содержится информация о версии программного обеспечения, указаны ссылки на каналы разработчика в GitHub и Telegram. При возникновении проблем с приложением можно будет оперативно связаться с разработчиком и получить обратную связь.
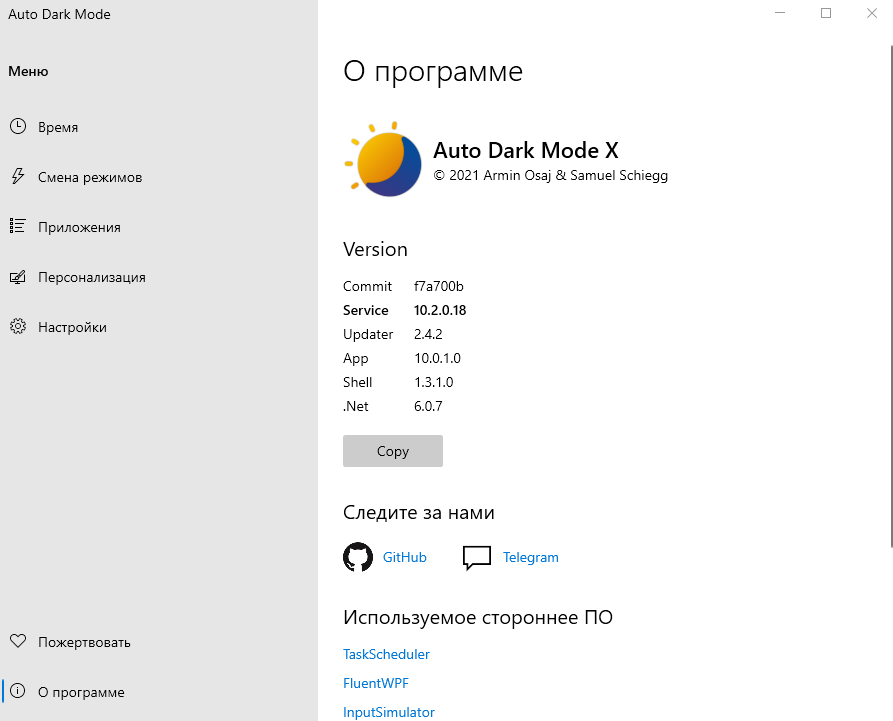
Итоги
Приложение устраняет основную проблему с переключением режимов и делает это превосходно. Можно один раз настроить «Auto Dark Mode», запомнить горячие клавиши, настроить автоматическое обновление и больше не потребуется открывать это приложение. Программа периодически получает обновления, что говорит нам о том, что разработчик не прекращает работать над улучшением приложения. Да, кое-где некоторые настройки и функции не переведены на русский язык, но в этом нет ничего страшного. Резюмируя всё вышесказанное, приложению мы присваиваем оценку 5 из 5.
Приложение «Auto Dark Mode» можно скачать из магазина Microsoft Store по ссылке ниже.
Как вам приложение «Auto Dark Mode»? Используете другие программы для смены светлой и темной темы?
Расскажите в комментариях 😉