Давным-давно существовала только одна цветовая тема Windows. Меню Пуск, панель задач и центр уведомлений были темными, а приложения, например, такие как Проводник — светлыми. И никак исправить это было нельзя. Проводник нельзя было сделать темным, а панель задач или меню Пуск светлыми. Но спустя некоторое время, разработчики операционной системы доработали темную тему, добавив возможность затемнять обычные приложения, в том числе и Проводник, а также добавили светлую тему для отображения панели задач и меню Пуск в светлых тонах. В этой статье мы расскажем, как поменять режим отображения Проводника, панели задач и меню Пуск с тёмной темы на светлую и наоборот.
Как одновременно сделать Проводник и Windows светлыми или темными?
Windows 10 позволяет одновременно окрасить Проводник, другие приложения, панель задач, меню Пуск и центр уведомлений в темных или светлых тонах, в зависимости от выбора пользователя.
- Откройте Параметры Windows (зажмите на клавиатуре клавиши Windows + I).
- Найдите раздел настроек «Персонализация» и нажмите на него.

- Откройте подраздел «Цвета» в левой части экрана настроек.
- Найдите функцию «Выбор цвета». Нажмите на параметр «Тёмный», чтобы сделать Проводник, меню Пуск, панель задач и центр уведомлений тёмными. Нажмите на параметр «Светлый», чтобы сделать Проводник и Windows светлыми.
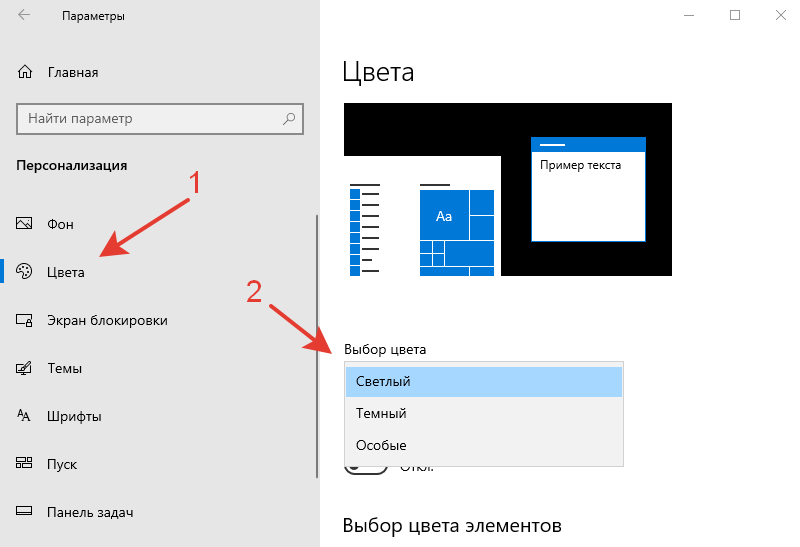
Как сделать только Проводник и другие приложения темными или светлыми?
- Откройте Параметры Windows (зажмите на клавиатуре клавиши Windows + I).
- Найдите раздел настроек «Персонализация» и нажмите на него.

- Откройте подраздел «Цвета» в левой части экрана настроек.
- Найдите функцию «Выбор цвета». Нажмите на параметр «Особые».
- Откроются дополнительные функции. Найдите настройки параметра «Выберите режим приложения по умолчанию». Нажмите на параметр «Тёмный», чтобы сделать Проводник тёмным. Нажмите на параметр «Светлый», чтобы вернуть стандартное белое отображение Проводника.
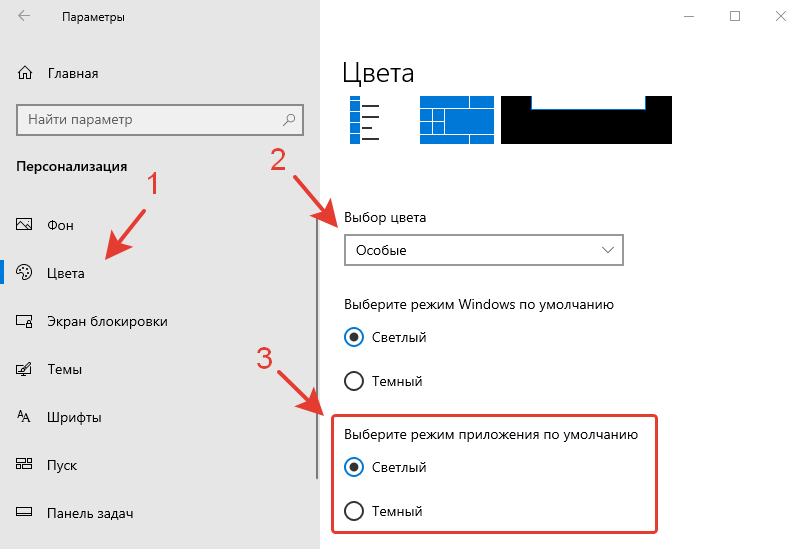
Как сделать светлыми или темными только панель задач, меню Пуск и центр уведомлений в Windows 10?
- Откройте Параметры Windows (зажмите на клавиатуре клавиши Windows + I).
- Найдите раздел настроек «Персонализация» и нажмите на него.

- Откройте подраздел «Цвета» в левой части экрана настроек.
- Найдите функцию «Выбор цвета». Нажмите на параметр «Особые».
- Откроются дополнительные функции. Найдите настройки параметра «Выберите режим Windows по умолчанию». Нажмите на параметр «Тёмный», чтобы сделать меню Пуск, панель задач и центр уведомлений тёмными. Нажмите на параметр «Светлый», чтобы использовать Windows в светлой цветовой гамме.
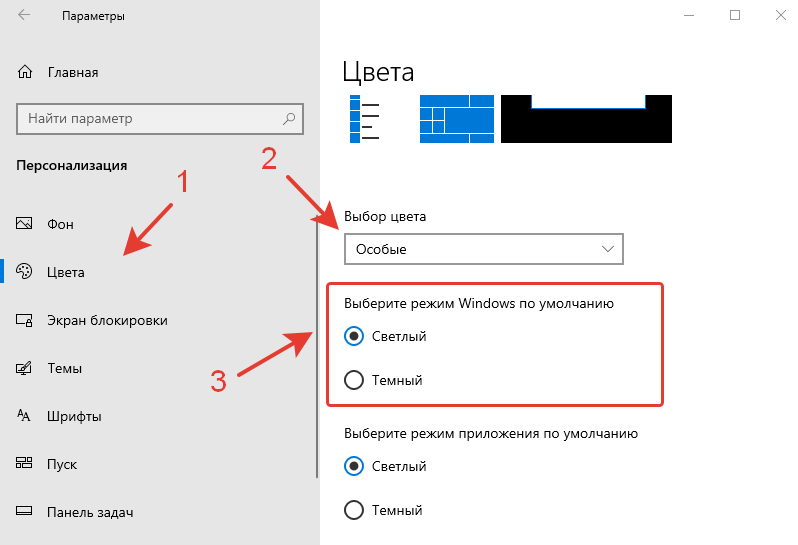
Какой режим Windows 10 вам нравится больше: светлый или темный?
Расскажите в комментариях 😉