Иногда поиск необходимых файлов может быть очень долгим. Это связано с тем, что поиск на компьютере с операционной системой Windows не настроен должным образом. В этой статье мы расскажем, как настроить Windows, чтобы запрошенные файлы и папки были найдены в течение нескольких секунд.
Шаг 1: Откройте «Параметры Windows» (зажмите клавиши на клавиатуре: кнопку с логотипом Windows + I ).
Шаг 2: Нажмите на кнопку «Поиск».
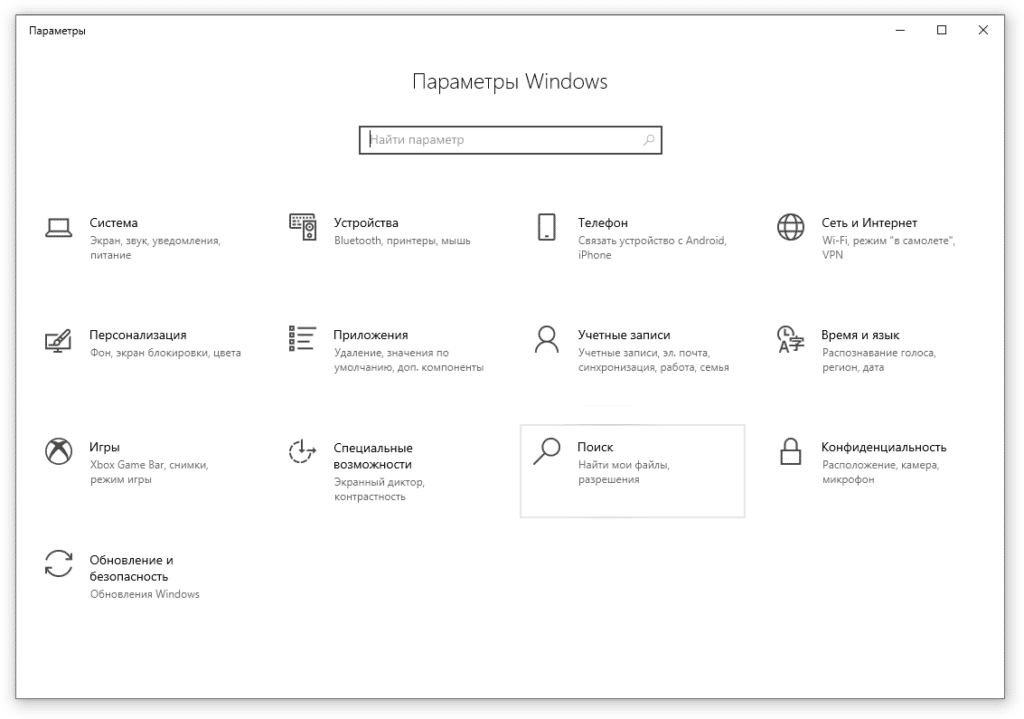
Шаг 3: Нажмите на пункт меню «Поиск в Windows».
В открывшемся окне можно увидеть состояние индексирования и общие параметры. По умолчанию активирован классический стиль поиска Windows. То есть поиск осуществляется только в библиотеках и на рабочем столе. К сожалению, данный способ поиска подходит далеко не всем. Во-первых, не все настраивают библиотеки. Во-вторых, иногда требуется искать документы или файлы, которые в библиотеку не попали. Например, вы создали новую папку на диске, и эта папка в процессе поиска задействована не будет.
Поэтому мы рекомендуем активировать расширенный режим поиска Windows. В этом случае поиск будет осуществляться на всем компьютере, включая библиотеки и рабочий стол. Но, обратите внимание, что при выборе расширенного режима и при первом сканировании дисков ноутбук должен быть подключен к электросети. Это связано с тем, что первое сканирование файлов повлечёт за собой снижение уровня заряда и увеличение загрузки процессора.
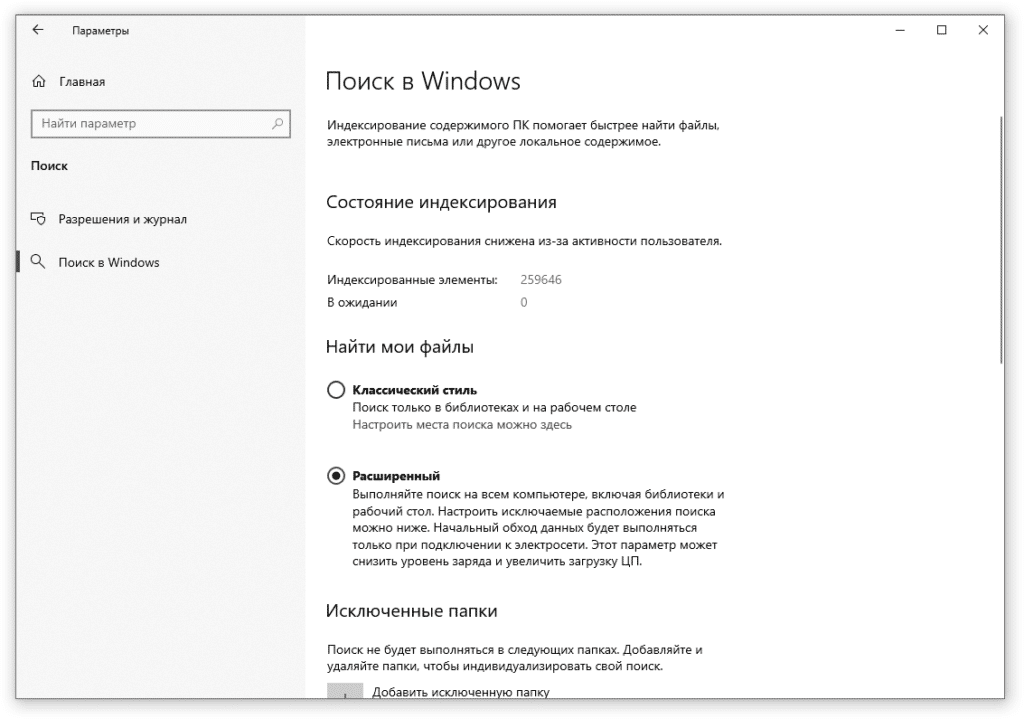
Шаг 4: Выберите папки, которые не требуется индексировать (папки с программами, играми и т.д.). Их сканирование приведет к увеличению базы индексированных файлов и сделает поиск менее точным. Для этого нажмите «Добавить исключенную папку» в разделе «Исключенные папки».
Шаг 5: Определитесь, требуется ли вам активация настройки «Производительность индексатора».

При включении этой настройки интенсивность индексации файлов будет подстраиваться под пользователя. В версии 2004 Windows 10 при обнаружении проблем с производительностью система может ограничить индексацию файлов. Microsoft утверждает, что служба Windows Search будет приостановлена в следующих случаях:
- если загрузка процессора превысит 80%;
- использование диска будет превышать 70%;
- пользователь активирует игровой режим;
- заряд аккумулятора составит менее 50%.
Поэтому, если у вас ноутбук, или вы периодически испытываете проблемы с производительностью устройства, рекомендуем активировать функцию «Производительность индексатора». Если у проблем с производительностью не наблюдается, рекомендуем не включать эту настройку.
Шаг 6: Запустите расширенные настройки индексатора поиска Windows.
Это позволит выбрать, в каких расположениях будет осуществляться постоянная индексация файлов и их содержимого.

При нажатии «Расширенные настройки индексатора поиска» появится привычное окно «Параметры индексирования».
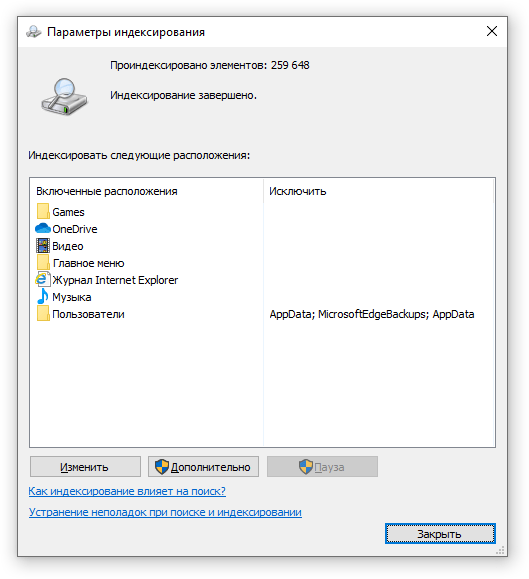
Шаг 7: Нажмите кнопку «Изменить» и выберите галочками папки, которые необходимо индексировать. Оставьте квадраты для выбора пустыми, чтобы исключить ненужные папки из поиска. Нажмите «ОК», чтобы подтвердить изменения.
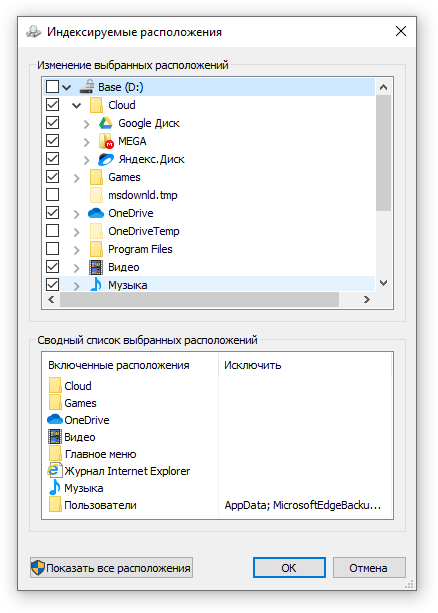
Когда индексирование будет завершено, вы сможете быстро искать файлы и папки. Больше не придётся ждать, когда закончится поиск по всему компьютеру. Система уже знает расположение файлов и папок, поэтому по мере набора ключевого слова она будет выводить наиболее подходящие результаты в окно поиска.