Многих из нас могут напрягать отвлекающие уведомления, появляющиеся на рабочем столе в Windows 10. Они отвлекают внимание, сбивают с мысли, не дают сконцентрироваться на работе. В этой статье мы расскажем, как отключить уведомления на некоторое время (например, на время занятий, работы, записи видео или просмотра кино). Также вы узнаете, как отключить и настроить показ уведомлений от наиболее назойливых приложений.
Как быстро отключить уведомления на некоторое время для фокусировки внимания?
- Перейдите в центр уведомлений в правой части панели задач.
- Найдите кнопку быстрого действия «Фокусировка внимания». Если такой кнопки не видно, нажмите на ссылку «Развернуть».
- Нажмите на кнопку «Фокусировка внимания» для активации настройки: «Только будильники». Нажмите на кнопку ещё раз, чтобы активировать функцию «Только приоритет». При этом цвет кнопки быстрого действия окрасится в системный цвет вашей операционной системы. Это будет означать, что фокусировка внимания работает, а уведомления будут отфильтрованы в соответствии с заданной настройкой.
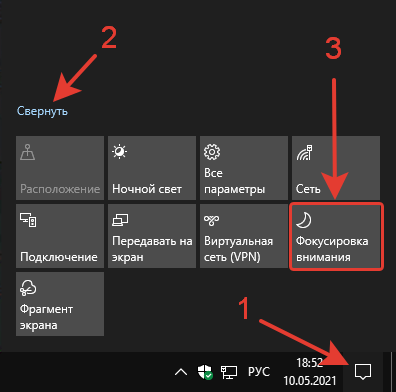
Если активна функция «Только будильники», то уведомления от приложений появляться не будут. Сработают уведомления только для активных будильников. Если будильники Вы не устанавливали, значит и уведомления вас не побеспокоят.
При выборе функции «Только приоритет» будут показаны уведомления от приложений, которым присвоен наивысший приоритет. Вы сможете отфильтровать большинство приложений, но уведомления от избранных программ будут отображаться. О том, как присвоить некоторым уведомлениям наивысший приоритет, мы рассказали чуть ниже.
Как полностью отключить уведомления?
- Откройте Параметры Windows (зажмите на клавиатуре клавиши Windows + I).
- Перейдите в раздел «Система».

- В левой части окна Параметров системы, нажмите на подраздел «Уведомления и действия».
- В правой части окна найдите настройку: «Получать уведомления от приложений и других отправителей».
- Переведите ползунок из положения «Вкл.» в положение «Откл.», чтобы навсегда отключить уведомления системы и приложений.
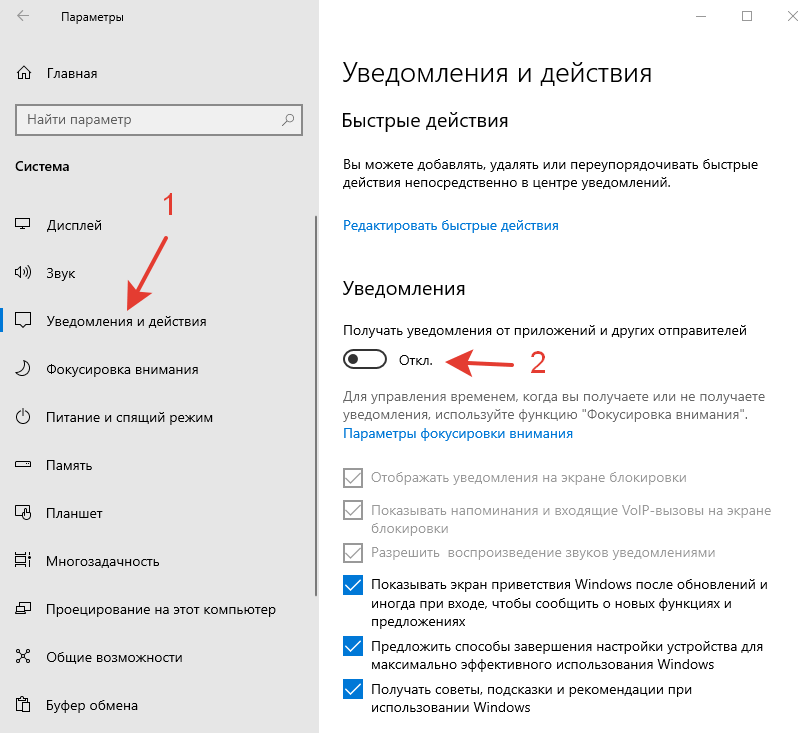
После отключения уведомлений станут неактивными настройки:
- Отображать уведомления на экране блокировки;
- Показывать напоминания и входящие VoIP-вызовы на экране блокировки;
- Разрешить воспроизведение звуков уведомлениями.
Дополнительно можно отключить некоторые системные уведомления, сняв соответствующие галочки напротив следующих функций:
- Показывать экран приветствия Windows после обновлений, и иногда при входе, чтобы сообщить о новых функциях и предложениях;
- Предложить способы завершения настройки устройства для максимально эффективного использования Windows;
- Получать советы, подсказки и рекомендации при использовании Windows.
Как отключить уведомления у конкретного приложения?
- Откройте Параметры Windows (зажмите на клавиатуре клавиши Windows + I).
- Перейдите в раздел «Система».

- В левой части окна Параметров системы, нажмите на подраздел «Уведомления и действия».
- В правой части окна найдите настройку: «Получать уведомления от этих приложений» со списком всех приложений, отправляющих уведомления.
- Выберите приложение, для которого хотите отключить уведомления, и переведите ползунок с положения «Вкл.» в положение «Откл.». Для примера, мы отключим уведомления для приложения Почта.

- Повторите действия для всех приложений, для которых вы хотите отключить уведомления.
Как настроить уведомления для конкретного приложения?
- Откройте Параметры Windows (зажмите на клавиатуре клавиши Windows + I).
- Перейдите в раздел «Система».

- В левой части окна Параметров системы, нажмите на подраздел «Уведомления и действия».
- В правой части окна найдите настройку: «Получать уведомления от этих приложений» со списком всех приложений, отправляющих уведомления.
- Нажмите на любое приложение для открытия окна с выбором всех доступных настроек.
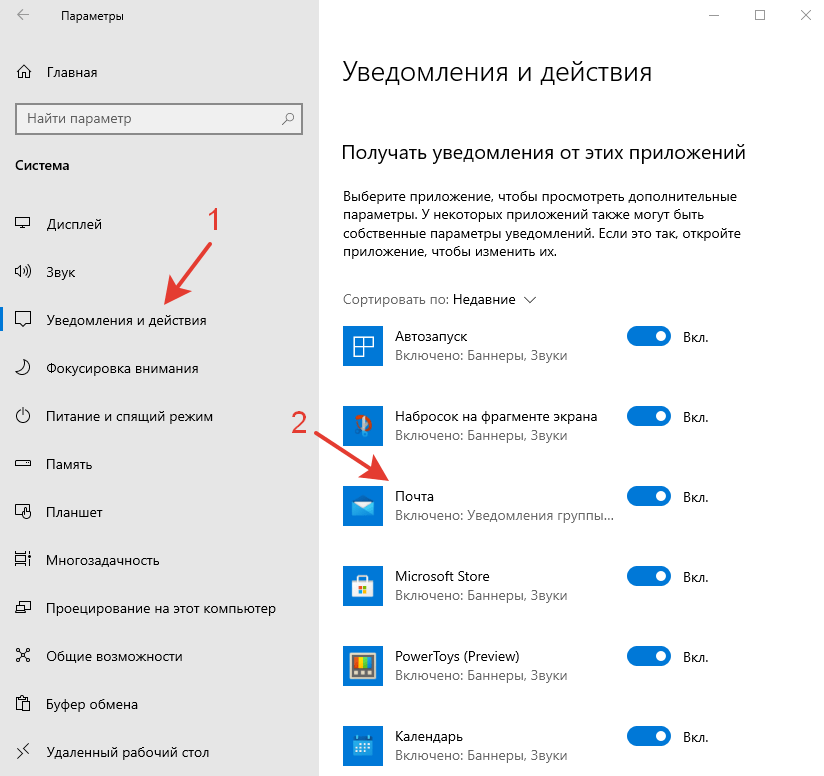
В открывшемся окне настроек вы сможете:
- Отключить показ баннеров уведомлений на рабочем столе, в том числе поверх полноэкранных приложений.
- Отключить показ уведомлений и их сохранение в центре уведомлений. В этом случае уведомления не будут влиять на счётчик непрочитанных уведомлений.
- Включить сокрытие содержимого уведомлений на экране блокировки, для обеспечения конфиденциальности содержимого. Особенно, эта функция будет актуальна для пользователей, которые устанавливают настройки уведомлений на своём рабочем месте.
- Отключить звуковой сигнал при получении уведомления.
- Настроить количество возможных уведомлений от одного приложения в центре уведомлений, выбрав число от 1 до 20.
- Задать приоритет уведомлений в центре уведомлений для приложения: наивысший (уведомления от приложения будут отображаться в самом вверху центра уведомлений), высокий (уведомления будут отображаться после уведомлений с наивысшим приоритетом), обычный (уведомления будут отображаться в самом низи центра уведомлений).
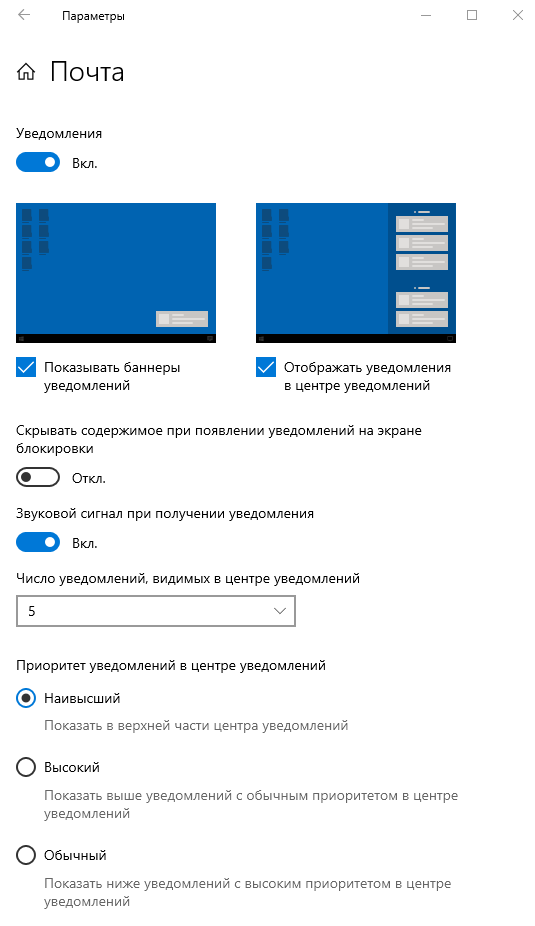
Почему вы решили отключить / настроить уведомления в Windows 10? Каких настроек Вам не хватает?
Расскажите в комментариях 😉