В этой статье мы расскажем, как сменить букву любого встроенного диска в Windows 11 (за исключением того, на котором установлена операционная система). Инструкция будет также полезна пользователям Windows 7, Windows 8 и Windows 10, так как для смены буквы диска будет использоваться системная утилита «Управление дисками», интерфейс и логика работы которой неизменна на протяжении многих лет.
Обращаем ваше внимание на то, что изменение буквы диска может повлечь за собой ошибки при обращении к программам, установленным на нём. Это связано с тем, что в реестре Windows прописываются строгие пути к программам, файлам и папкам с указанием буквы диска. К сожалению, смена буквы диска не запускает автоматический процесс проверки и изменения путей к файлам и папкам в реестре. Поэтому даже если буква диска будет изменена средствами системы, в реестре останутся устаревшие ссылки на файлы и программы.
В любом случае, если хотите сменить букву диска, следуйте этой инструкции.
- Откройте «Управление дисками». Для этого нажмите правой кнопкой мыши по кнопке «Пуск» и нажмите на «Управление дисками».
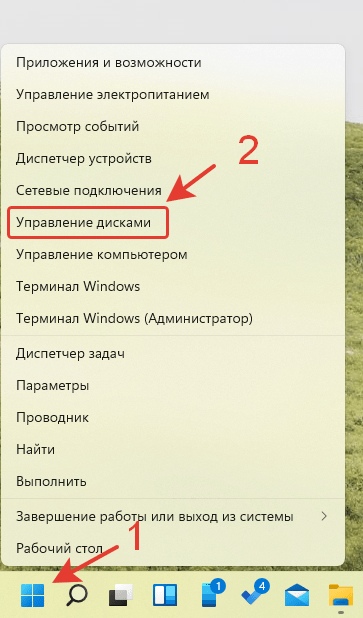
- В открывшемся окне нажмите правой кнопкой по диску, у которого вы хотите сменить букву.
- В контекстном меню выберите «Изменить букву диска или путь к диску…».
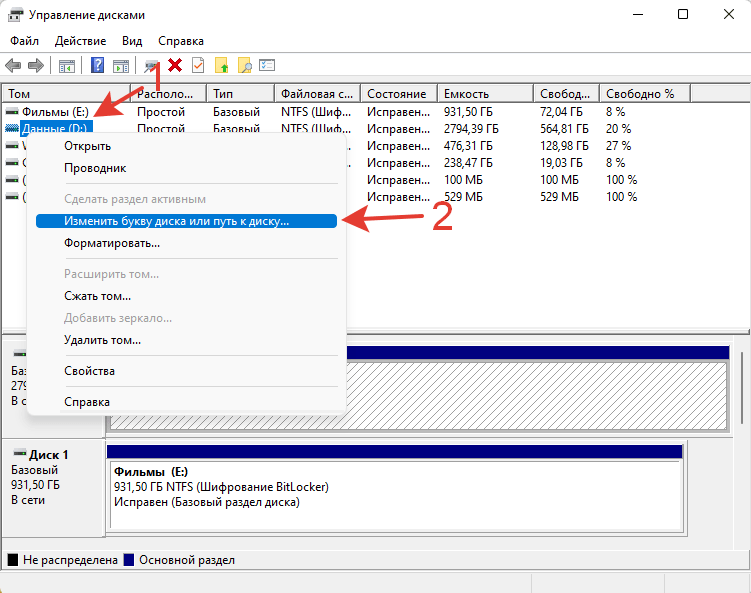
- В открывшемся маленьком окошке нажмите на кнопку «Изменить».
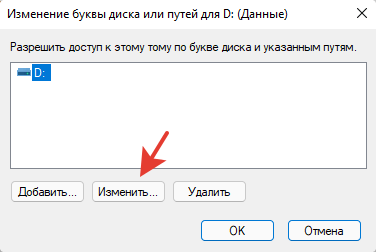
- Далее в новом окне назначьте букву для выбранного диска, нажав на раскрывающийся список, а затем нажмите кнопку «ОК«.
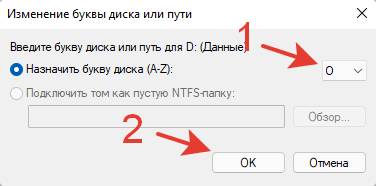
- После этого появится предупреждение о том, что программы, которые используют ранее установленную букву диска, могут перестать работать. Нажмите кнопку «Да», чтобы продолжить изменение буквы диска.
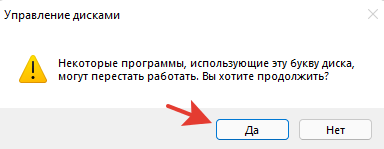
Как поменять буквы у дисков местами?
Если вы хотите поменять буквы дисков местами, например, диску D назначить букву H, а диску H назначить букву D, необходимо сделать следующее.
- В окне «Управление дисками» выберите один диск, например, диск D и нажмите правой кнопкой мыши по нему.
- Нажмите на элемент меню «Изменить букву диска или путь к диску…».
- В открывшемся окне нажмите кнопку «Удалить».

- В окне-предупреждении о том, что в случае удаления буквы диска могут перестать работать программы, нажмите кнопку «Да».

- Теперь когда у диска нет буквы, вы можете назначить другому диску (диску H) освободившуюся букву D.
- После этого вы сможете назначить букву H диску, у которого ранее была удалена буква.
Таким незамысловатым способом можно поменять буквы у дисков местами.
Не удалось сменить букву диска? Столкнулись с какими-либо проблемами?
Напишите в комментариях 😉