При покупке нового диска всегда интересно узнать его действительную скорость. Проверить, совпадают ли обещания производителя с реальными значениями, что очень актуально для твердотельных накопителей SSD. Ведь именно скорость диска является одним из значимых факторов при покупке. Также многих может беспокоить падение скорости диска при заполнении пространства. В этой статье мы расскажем, как проверить скорость диска с помощью специального приложения CrystalDiskMark.
- Скачайте программу CrystalDiskMark с официального сайта разработчика.
- Запустите скачанный файл дважды щелкнув по нему мышкой.
- Подтвердите язык установки «Русский», нажав кнопку «Далее».
- Примите условия соглашения и нажимайте кнопку «Далее», следуя инструкциям установщика.
- После установки запустите программу CrystalDiskMark дважды щелкнув мышкой по ярлыку на рабочем столе.
- В открывшемся окне выберите диск, который хотите проверить, и нажмите кнопку «ALL», как показано на скриншоте.

Как расшифровать результаты проверки скорости диска в CrystalDiskMark?
Мы решили проверить наш SSD диск и наглядно показать, что означают результаты тестирования скорости диска.
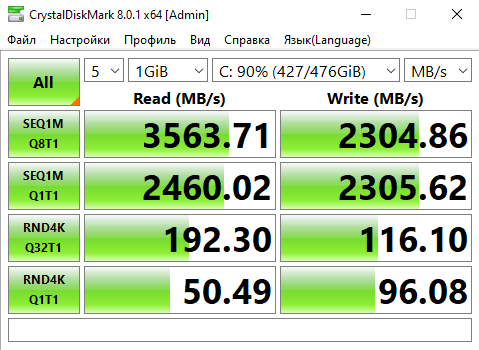
Полученные данные скорости отображаются в двух столбцах: Read и Write. В первом столбце «Read (MB/s)» отображается скорость чтения тестового файла в мегабайтах в секунду. Во втором столбце «Write (MB/s)» показана скорость записи тестового файла в мегабайтах в секунду.
Данные отображаются в четырех строчках. Мы запускали тестирование с настройками по умолчанию. Поэтому, если вы не меняли настройки, значения кнопок будут совпадать.
Чтобы понять значение кнопок, объясним из чего они складываются. Возьмём, например, кнопки SEQ1MQ8T1 и RND4KQ1T1.
- SEQ1MQ8T1 / RND4KQ1T1: первые три символа в (SEQ или RND) отвечают за конфигурацию чтения/записи. SEQ — последовательное чтение/запись, а RND — произвольное чтение/запись.
- SEQ1MQ8T1 / RND4KQ1T1: следующие два символа означают размер одного блока. 1M — это 1 мебибайт, 4K — это 4 кибибайт.
- SEQ1MQ8T1 / RND4KQ1T1: следующий символ Q означает глубину очередей. Q8 — 8 очередей, Q1 — 1 очередь.
- SEQ1MQ8T1 / RND4KQ1T1: следующий символ T означает количество потоков. По умолчанию тестирование осуществляется в один поток.
Какие выводы можно сделать из полученных результатов тестирования?
На нашем скриншоте видно, что скорость последовательного чтения блоков по 1 мебибайту с глубиной очереди 8 составляет 3563,71 мегабайт в секунду, а скорость произвольного чтения блоков по 4 кибибайт с глубиной очереди 1 составляет всего 50,49 мегабайт в секунду. Последовательное чтение выполнять проще, поскольку все блоки расположены рядом и не требуется осуществлять поиск следующего блока по всему диску. Поэтому не удивляйтесь высоким значениям последовательного чтения и записи. Однако при обычном использовании компьютера наиболее частыми операциями с диском являются операции произвольного чтения и записи. Поэтому, если хотите узнать реальную скорость диска, ориентируйтесь на значения, указанные в последней строчке RND4KQ1T1.
Какие функции для проверки скорости диска есть в CrystalDiskMark?
- Можно выбрать количество проверок для получения среднего значения от 1 до 9. По умолчанию проводится 5 проверок.
- Можно выбрать размер тестового файла от 64MiB (Мебибайт) до 64GiB (Гибибайт). По умолчанию размер файла составляет 1GiB. 1 мебибайт равен 1,04858 мегабайт; 1 гибибайт равен 1,07374 гигабайт.
- Можно выбрать тестовую единицу для отображения результатов теста скорости диска: MB/s (мегабайт в секунду), GB/s (гигабайт в секунду), IOPS (количество операций ввода-вывода в секунду), µs (количество микросекунд).
- Можно написать комментарий относительно проверяемого диска, например, дату и условия проверки.

- Можно скопировать результаты тестирования скорости диска в буфер обмена. Для этого можете нажать на клавиатуре Ctrl + Shift + C, либо зайти в раздел «Файл» в панели меню программы и выбрать соответствующий параметр. Результаты копируются в буфер обмена в виде текста, поэтому вы сможете вставить свои результаты в любой текстовый редактор или текстовое поле в браузере.
- Можно сохранить результаты тестирования скорости диска в текстовый файл. Для этого можете нажать на клавиатуре Ctrl + T, либо зайти в раздел «Файл» в панели меню программы и выбрать соответствующий параметр. Текстовый файл будет иметь расширение .txt и автоматически сгенерированное наименование c указанием даты и времени создания файла, например, «CrystalDiskMark_20210517133839», где 2021 — год, 05 — месяц, 17 — день, 13 — час, 38 — минута, 39 — секунда сохранения файла. Открыть сохраненный текстовый файл можно будет стандартным приложением Блокнот.
- Можно сохранить результаты проверки скорости диска в виде скриншота программы. Для этого можете нажать на клавиатуре Ctrl + S, либо зайти в раздел «Файл» в панели меню программы и выбрать соответствующий параметр. Больше не надо использовать какие-то сторонние программы для создания скриншотов. CrystalDiskMark создаст скриншот самостоятельно. При сохранении можно выбрать формат будущего файла из трёх доступных вариантов: PNG, JPEG, BMP. Скриншот будет иметь автоматически сгенерированное наименование c указанием даты и времени создания файла, например, «CrystalDiskMark_20210517133839», где 2021 — год, 05 — месяц, 17 — день, 13 — час, 38 — минута, 39 — секунда сохранения файла.
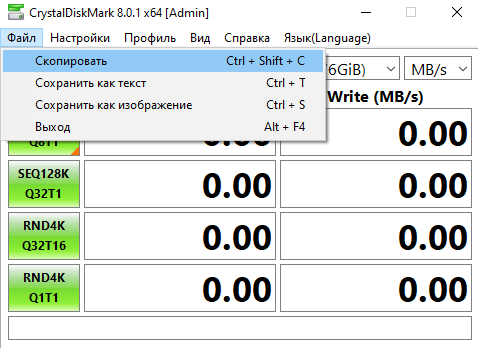
- Можно поменять масштаб отображения содержимого программы. Для смены масштаба перейдите в раздел «Вид» в панели меню программы и выберите соответствующий параметр. По умолчанию стоит значение «Авто». Доступны значения: 100%, 125%, 150%, 200%, 250%, 300%.
- Можно поменять шрифт, используемый в программе. Для смены и настройки шрифта перейдите в раздел «Вид» в панели меню программы и выберите соответствующий параметр. В качестве доступных шрифтов будут отображаться все установленные в системе шрифты. Также можно поменять масштаб шрифта, уменьшив его (от 50% до 90%) или увеличив (от 110% до 150%). Предоставляется возможность включить или отключить сглаживание шрифтов ClearType. В случае, если захотите вернуть настройки шрифта к заводским установкам, нажмите кнопку «По умолчанию».
- Можно выбрать тему оформления. Для смены темы перейдите в раздел «Вид» в панели меню программы и выберите один из следующих параметров: Dark (темная тема), Dark Red (темная тема с акцентным красным цветом), Default (тема по умолчанию, светлая с акцентным зеленым цветом), Digital8 (темная тема, ориентированная на разработчиков), Flower (светлая тема с фоновым рисунком цветка), Green (светлая тема с акцентным зеленым цветом).
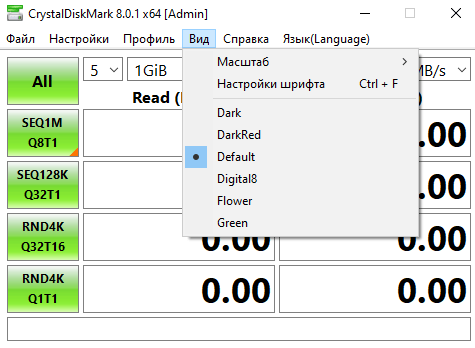
- Можно изменять формат тестирования в зависимости от используемого диска. Для смены формата тестирования перейдите в раздел «Настройки» в панели меню программы и выберите один из следующих параметров: по умолчанию (для HDD и SSD) или NVMe SSD.
- Можно изменить способ генерации файла, необходимого для тестирования. Для этого перейдите в раздел «Настройки» в панели меню программы и выберите параметр «Тестовые данные». По умолчанию файл создаётся со случайными данными, ибо так быстрее. При желании можно создать файл, заполненный нулями (0x00).
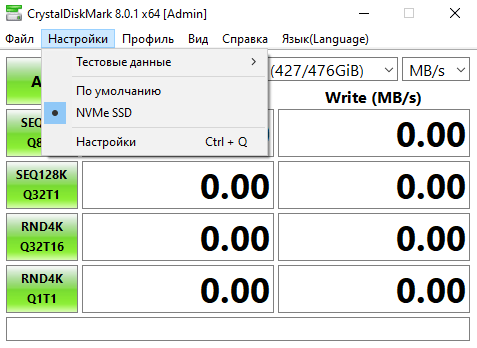
- Можно поменять профиль тестирования скорости диска. Для этого перейдите в раздел «Профиль» в панели меню программы и выберите один из следующих параметров: По умолчанию (средние значения), Пиковая скорость (максимальные показатели замеров), Реальная скорость, Демо, [+Mix] (появится дополнительный столбец со смешанными показателями чтения и записи, когда одновременно осуществляется и чтение файла, и его запись).
- Можно проверить скорость только чтения (Read [+Mix]) или только записи (Write [+Mix]). Для этого перейдите в раздел «Профиль» в панели меню программы и выберите один из доступных параметров. По умолчанию проверяется скорость чтения и записи диска.
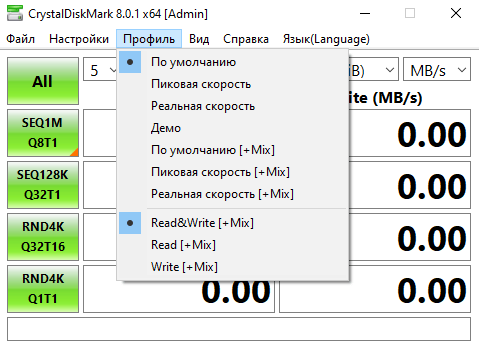
Понравилась ли вам программа CrystalDiskMark для проверки скорости диска? Используете другие программы?
Расскажите в комментариях 😉