Если вы начали задумываться над тем, как узнать температуру процессора, значит есть подозрения на то, что процессор перегревается. Например, вы чувствуете, что компьютер стал притормаживать без видимых причин. Или вы ощущаете, как из системы охлаждения ноутбука или системного блока выходит горячий воздух. Это достаточные причины, чтобы проверить эффективность работы системы охлаждения и убедиться не перегревается ли процессор. Если температура процессора высокая, скорее всего, система охлаждения либо не справляется с нагрузкой, либо неисправна. В этой статье мы покажем, как узнать температуру процессора с помощью сторонних приложений Core Temp и HWMonitor. Также вы узнаете, как отслеживать температуру процессора в режиме реального времени в фоновом режиме, просто добавив приложение в автозагрузку.
С помощью программы Core Temp
- Скачайте программу с официального сайта разработчиков.
- Запустите скачанный файл Core-Temp-setup.exe.
- При появлении окна контроля учетных записей, нажмите на кнопку «Да».
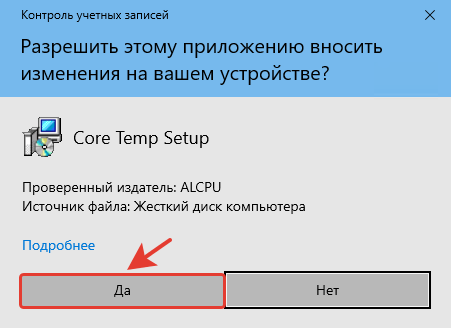
- Нажмите кнопку «Далее», чтобы начать установку программы.
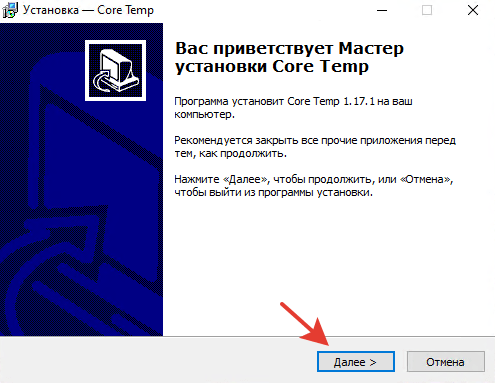
- Подтвердите стандартное размещение программы по пути C:\Program Files\Core Temp, нажав кнопку «Далее» или выберите свой вариант размещения программы, нажав кнопку «Обзор».
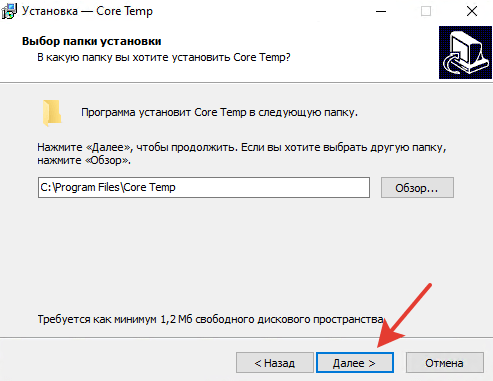
- Если не хотите с установкой приложения для проверки температуры процессора, добавить на рабочий стол иконку игры «Goodgame Empire», уберите галочку напротив соответствующей настройки. Галочку напротив настройки «Установить дополнительные языки» не снимайте, чтобы иметь возможность работать с программой на русском языке. Нажмите кнопку «Далее».
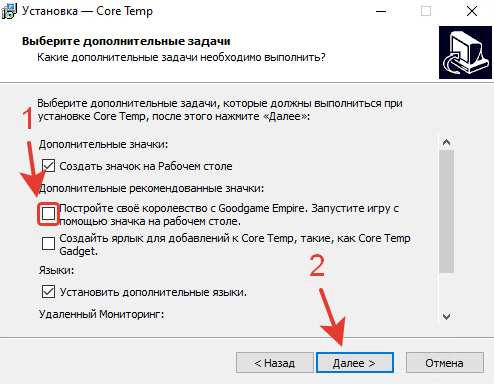
- Проверьте детали установки и нажмите кнопку «Установить».
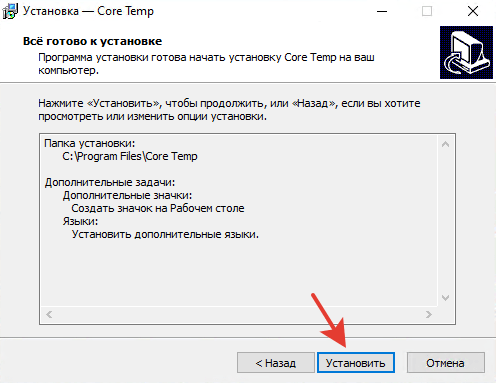
- После установки, нажмите на кнопку «Завершить». Если не будете снимать галочку «Запустить Core Temp», программа запустится сразу же после нажатия кнопки.
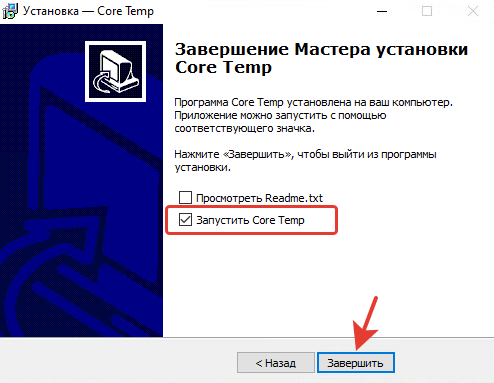
- В открывшемся окне программы «Core Temp» найдите раздел «Температура». Тут будет отображаться текущая температура процессора, а также минимальная и максимальная температуры за время работы программы.
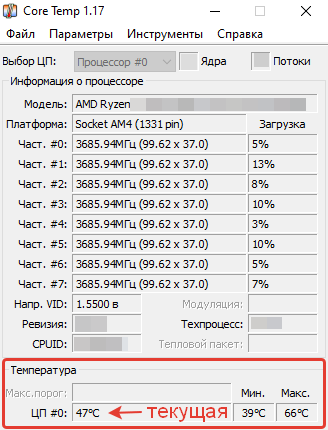
Как настроить программу «Core Temp»?
Если хотите запускать Core Temp при загрузке Windows 10, отслеживать температуру процессора в реальном времени, чтобы она всегда была на виду, потребуется произвести более глубокую настройку. В нашем случае индикатор текущей температуры процессора постоянно обновляется и отлично вписывается в дизайн панели задач. Запустили тяжелую программу, хотите проверить не перегревается ли процессор — просто перевели взгляд в область уведомлений и проверили температуру процессора.

- Если хотите настроить приложение также, как на скриншоте выше, зайдите в «Параметры» приложения Core Temp.
- В выпадающем списке выберите «Настройки».
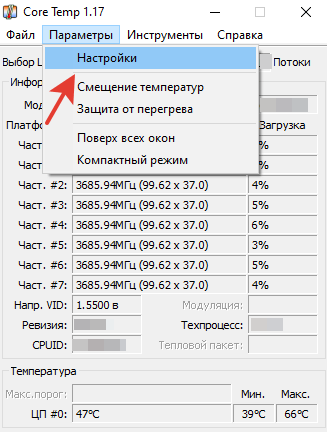
- Во вкладке «Общие» поставьте галочку напротив настройки «Запускать Core Temp вместе с Windows», чтобы добавить программу в автозагрузку. Также можете активировать проверку обновлений программы при запуске.
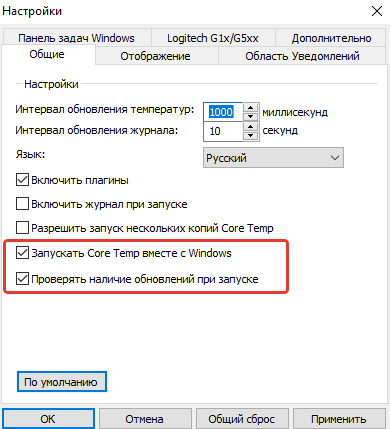
- Перейдите во вкладку «Отображение». Тут можно настроить показ температуры в градусах Фаренгейта, запуск Core Temp свернутым, сворачивание Core Temp в область уведомлений при закрытии, скрытие кнопки на панели задач. Обычно мы активируем три последние настройки, чтобы не приходилось каждый раз закрывать программу при запуске. Поэтому запуск в скрытом режиме — идеальный вариант для того, чтобы оставить место на панели задач для других программ.
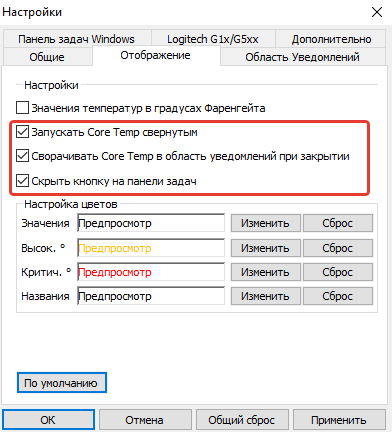
- Перейдите в следующую вкладку — «Область уведомлений». Здесь мы рекомендуем в разделе «Значки в области уведомлений» оставить активированным параметр «Самая высокая температура». Это будет полезно для пользователей многоядерных процессоров. В противном случае в области уведомлений появится 4, 8, 12, 16, 32 значков с температурой каждого ядра вашего процессора. При желании можно активировать отображение в области уведомлений значков текущей частоты процессора, загрузки процессора, количества использованной памяти в процентах, электропотребления. Также можете поэкспериментировать со шрифтом температуры, задать свой фон или цвет текста.
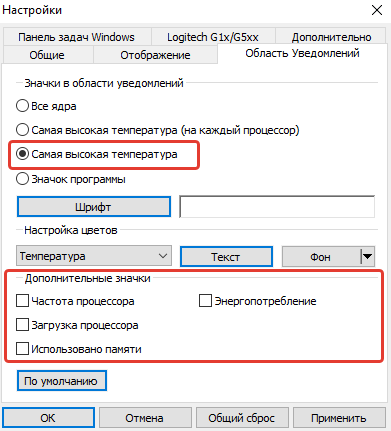
- Нажмите кнопку «ОК», чтобы сохранить внесённые изменения в настройки Core Temp.
С помощью программы CPUID HWMonitor
- Перейдите на официальный сайт разработчиков программы HWMonitor.
- Найдите на странице раздел с классическими версиями программы «Classic version» и нажмите на кнопку «Setup / English», чтобы скачать установщик.
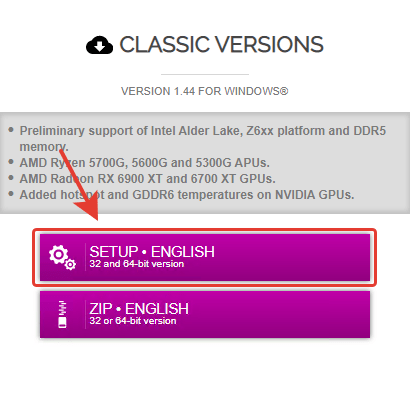
- Запустите скачанный файл hwmonitor.exe.
- При появлении окна контроля учетных записей, нажмите на кнопку «Да».
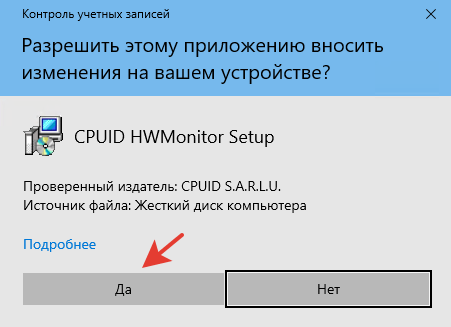
- В следующем окне будет указано стандартное место для установки программы. Нажмите кнопку «Next».
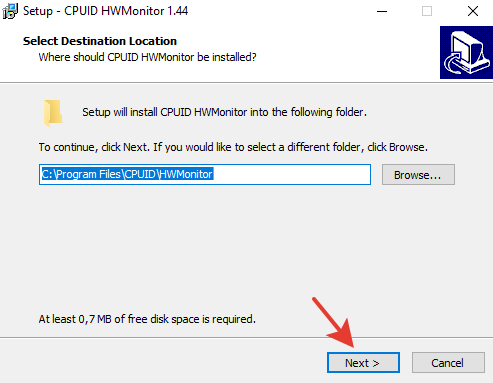
- Далее в окне появится информация о создании папки CPUID в меню Пуск. Также нажимаем кнопку «Next», чтобы продолжить установку.
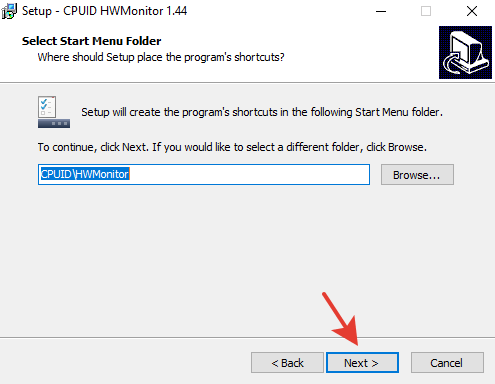
- Далее можно будет оставить или убрать галочку напротив настройки «Создать иконку на рабочем столе». Мы её оставим, чтобы не искать приложение в меню Пуск после установки. Снова нажмите кнопку «Next».
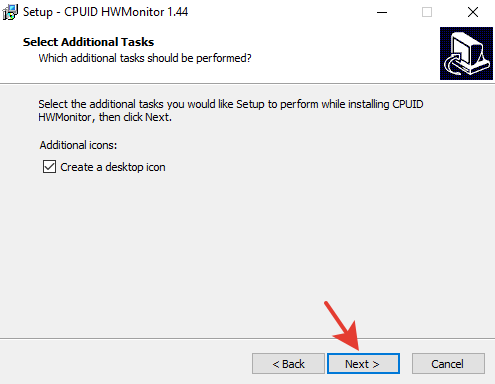
- Закончив с подготовительными процедурами, нажмите кнопку «Install». Начнётся процесс установки программы HWMonitor.
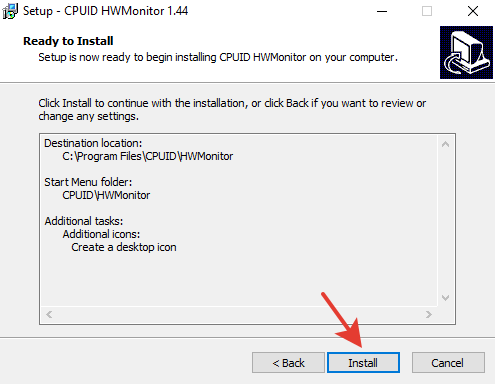
- После успешной установки нажмите кнопку «Finish», чтобы закрыть окно установки. При желании можете снять галочку, чтобы не пришлось читать инструкцию к программе на английском языке.
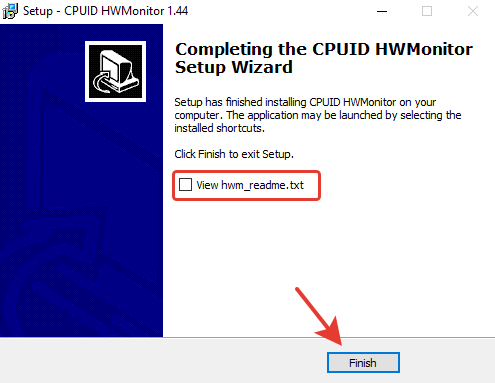
- Запустите CPUID HWMonitor, кликнув два раза мышкой по ярлыку программы на рабочем столе.
- В открывшемся окне программы найдите свой процессор AMD или Intel. Ниже будет представлена информация о напряжении процессора, а ещё ниже температура с датчиков процессора. В столбце «Value» будет отображаться текущая температура, в столбце «Min» — минимальная температура, а в столбце «Max» — максимальная температура процессора за то время, пока программа была открыта.
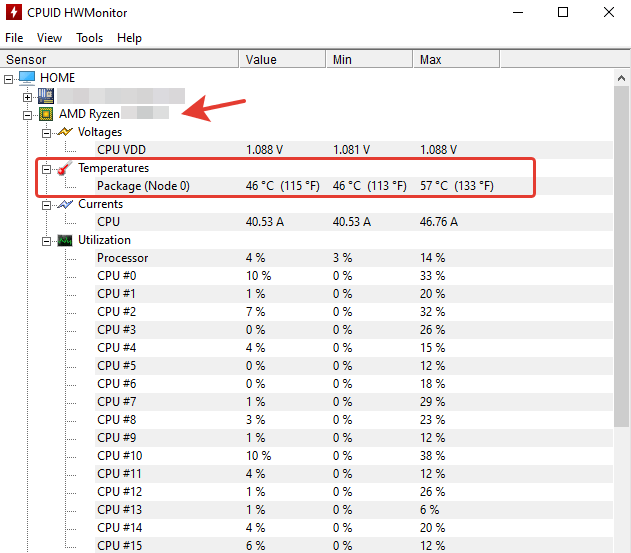
А как вы проверяете температуру процессора? Используете другие программы?
Расскажите в комментариях 😉