У многих наших клиентов возникает проблема с тем, что их компьютер начинает тормозить, периодически зависать, открывать программы дольше обычного. Этому есть несколько причин, которые можно исправить, не прибегая к помощи дорогого компьютерного мастера. Если нет времени читать и углубляться в тонкости настройки Windows, то можете воспользоваться нашей услугой по компьютерной помощи онлайн. Наш специалист по-максимуму ускорит компьютер в режиме удалённого доступа. Обратите внимание, что изложенная ниже информация применима к актуальной Windows 10 и частично для устаревших версий Windows 7 и Windows 8.
1. Проверить компьютер на наличие вирусов и нежелательного ПО.
Вирусы и трояны могут существенно затормозить работу устройства или сделать невозможной работу с компьютером в принципе. Особенно актуальна проблема для пострадавших от майнеров, программ, использующих вычислительные возможности процессора (графического, в том числе) для добычи криптовалюты. В случае заражения майнерами компьютер занят выполнением задач злоумышленника, а не пользователя. Выявить их можно путем использования антивирусного программного обеспечения. Для своих клиентов мы рекомендуем использовать продукты Norton. Но вы можете воспользоваться любым другим антивирусным продуктом, к которому привыкли.
2. Освободить место на системном диске, очистив от ненужных файлов и программ.
Выполнить очистку от ненужных файлов просто.
1 вариант — «Стандартный»
- Зайдите в «Этот компьютер».
- Наведите курсор мыши на системный диск и нажмите правую кнопку мыши для вызова контекстного меню.
- Наведите курсор мыши на пункт меню «Свойства» и нажмите левую кнопку мыши.
- В разделе «Общие» окна «Свойства» нажмите кнопку «Очистка диска» левой кнопкой мыши.
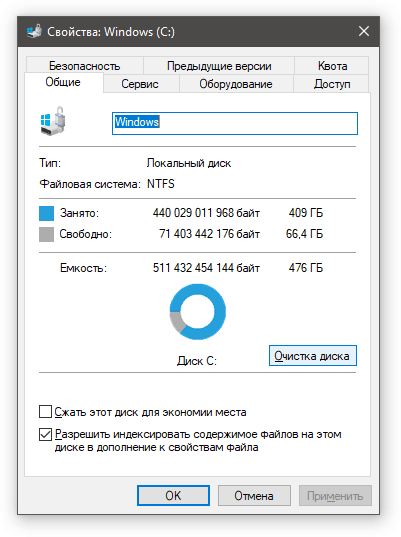
- Если хотите удалить системные файлы (ненужные файлы обновлений Windows), нажмите кнопку «Очистить системные файлы».
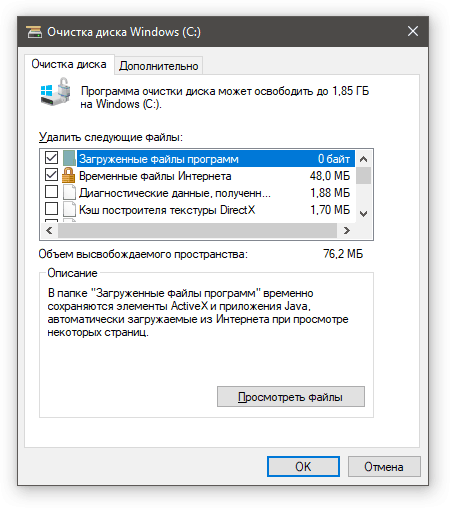
- Выберите файлы, которые необходимо удалить, отмечая соответствующие пункты галочками.
- Нажмите «OK».
- При появлении диалогового окна с вопросом «Вы действительно хотите необратимо удалить эти файлы?» нажмите «Удалить файлы».
2 вариант — «Современный»
- Откройте «Параметры Windows» (зажмите клавиши на клавиатуре с логотипом Windows
+ I ).
- Нажмите на кнопку «Система».
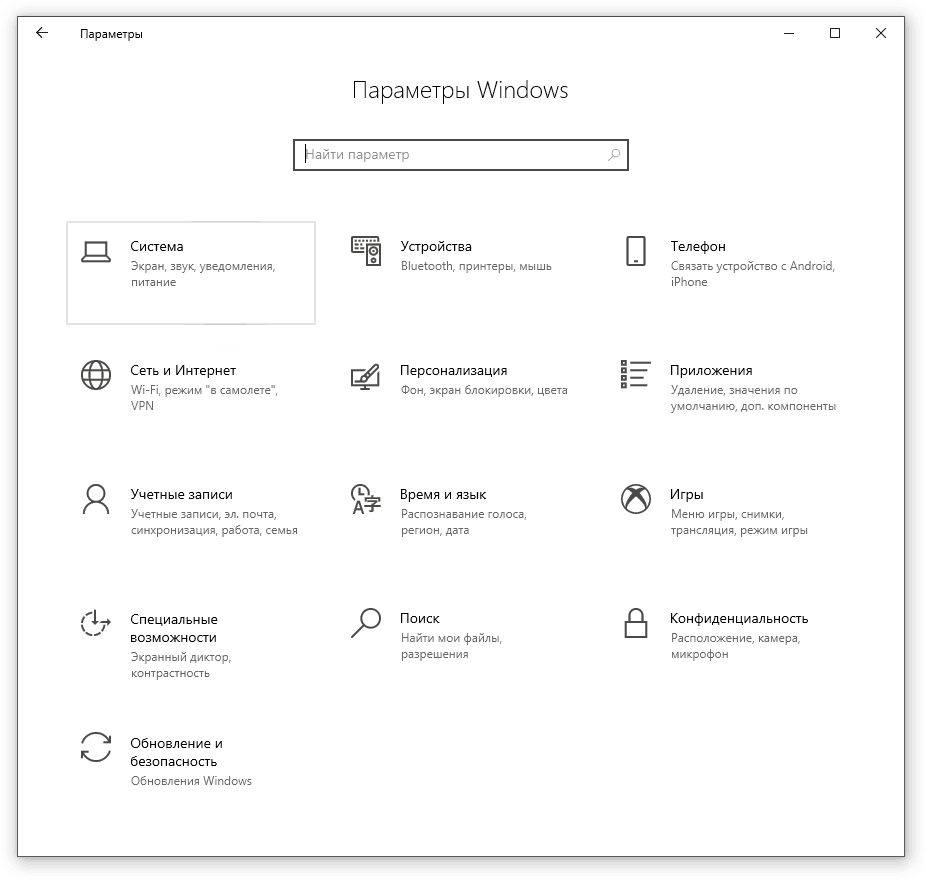
- Нажмите на пункт меню «Память устройства».
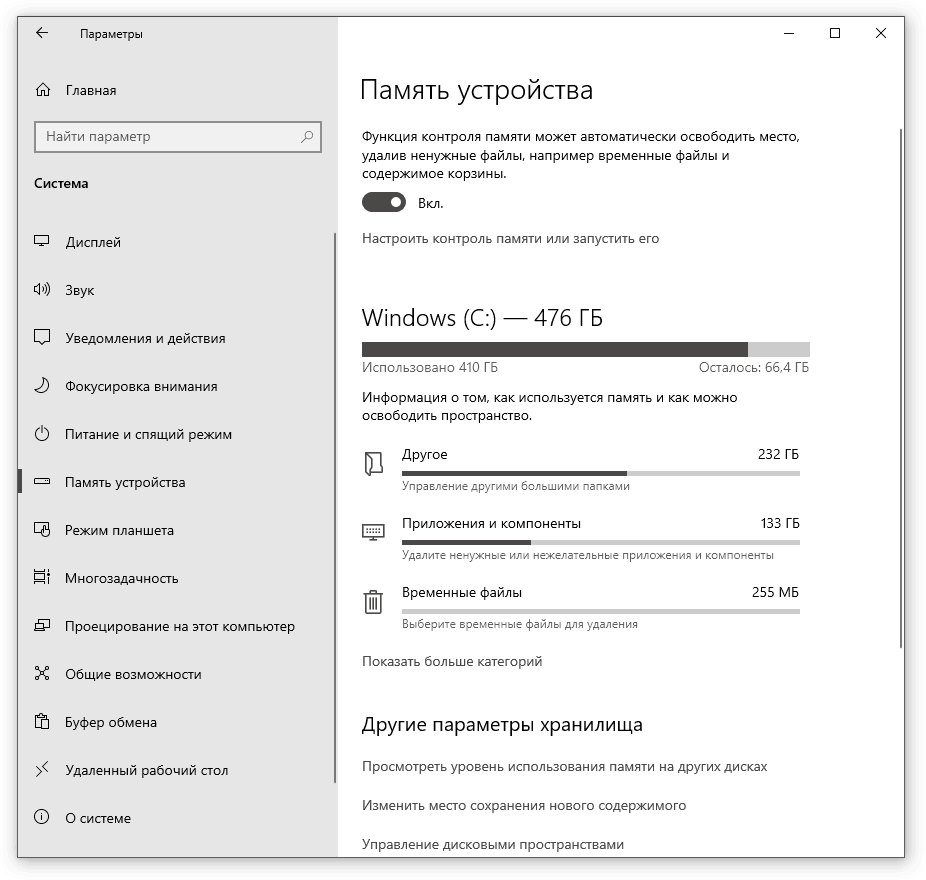
- Включите Функцию контроля памяти, нажав на ползунок. Это позволит в автоматическом режиме освобождать на устройстве память, когда заканчивается место на диске.
- Нажмите на «Временные файлы».
- Выберите галочками файлы, которые хотите удалить, и нажмите кнопку «Удалить файлы».
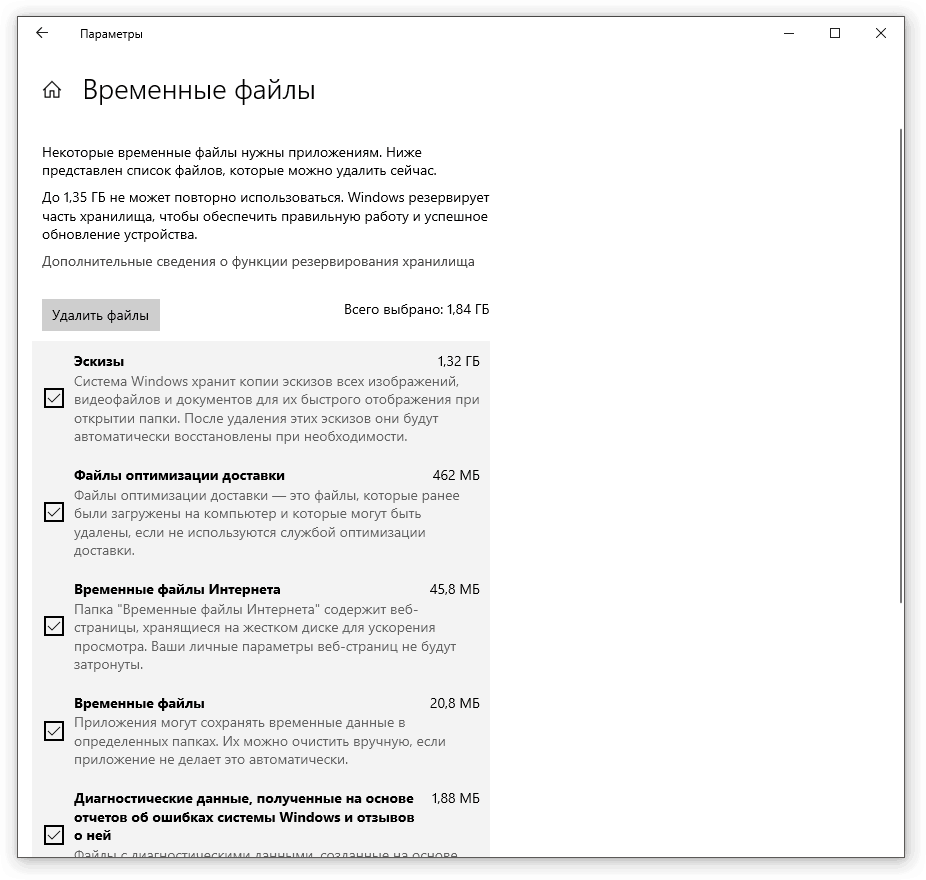
3. Проверить компьютер на наличие ошибок обновления системы.
Очень часто наши клиенты даже не думают, что проблема с тормозами компьютера заключается в том, что система загружает и устанавливает обновления. Особенно это актуально для устройств, у которых система установлена на жесткий диск, а не SSD или NVME. При одновременной работе процедуры обновления Windows и работе пользователя возникают тормоза. Устройство просто не может отвечать на запросы пользователя, поскольку весь приоритет отдан на обновление системы и её компонентов. Поэтому мы рекомендуем проверить, нет ли запущенного процесса обновления Windows.
- Откройте «Параметры Windows» (зажмите клавиши на клавиатуре с логотипом Windows
+ I ).
- Нажмите на кнопку «Обновления и безопасность».

- Убедитесь, что нет активных процессов загрузки и (или) установки обновлений.
- Если процесс установки обновлений активен, дождитесь его завершения и перезагрузите компьютер.
- Проверьте наличие новых обновлений после перезагрузки.

4. Отключить автозагрузку для неиспользуемых программ
Улучшить отзывчивость и скорость системы можно путем сокращения списка запускаемых при загрузке Windows программ и приложений. Схема простая. Если в автозагрузке много приложений, то при включении компьютер будет долго загружаться. Если оставить в автозагрузке необходимый минимум, то компьютер будет быстрее загружаться, а время ожидания готовности к работе может существенно сократиться.
- Зайдите в «Диспетчер задач» (зажмите клавиши на клавиатуре Ctrl+Shift+Esc).
- Нажмите «Автозагрузка» в соответствующем меню.
- Выберите приложение, которое хотите убрать из автозагрузки, и нажмите отключить.
- При необходимости повторите отключение автозагрузки для других приложений.
5. Подключить файл подкачки и увеличить его объём.
Даже если на вашем устройстве много оперативной памяти, отключать файл подкачки нежелательно. Программы и система могут работать с ошибками. Если файл подкачки отключён, активируйте его и установите автоматический размер по выбору системы.
- Откройте «Параметры системы» (зажмите клавиши на клавиатуре с логотипом Windows
+ Pause ).
- Нажмите по тексту «Дополнительные параметры системы» в левом меню окна.
- Во вкладке «Дополнительно» окна «Свойства системы» в подразделе «Быстродействие» нажмите кнопку «Параметры».
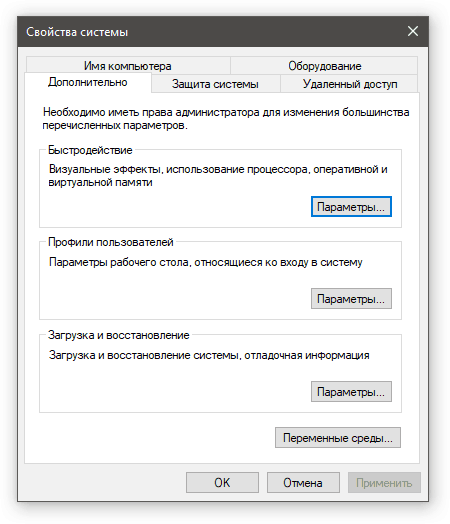
- В окне «Параметры быстродействия» нажмите на вкладку «Дополнительно».
- В подразделе «Виртуальная память» нажмите на кнопку «Изменить».
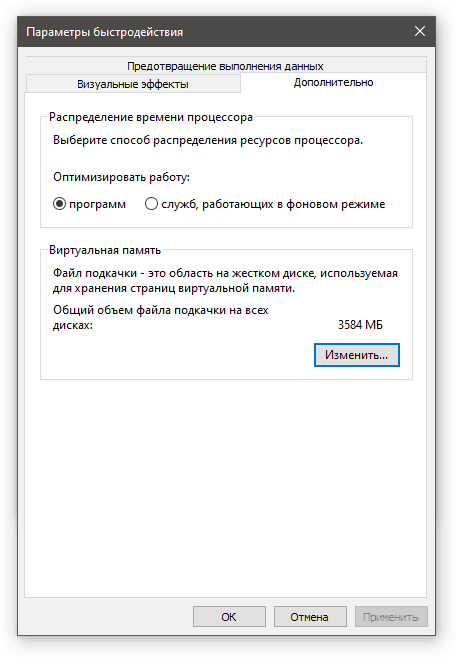
- Активируйте функцию «Автоматически выбирать объем файла подкачки», поставив галочку в соответствующем месте.
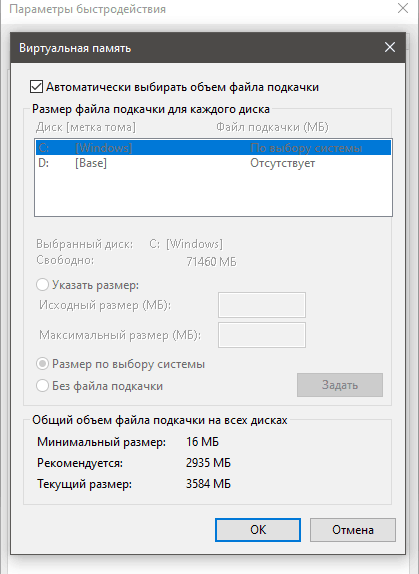
- Нажмите «ОК».
- Перезагрузите компьютер для активации изменений.
6. Отключить эффекты визуализации и анимацию
Если вам не нравится скорость работы компьютера, и вы готовы смириться с отсутствием эффектов визуализации при открытии, сворачивании окон, меню и других элементов системы, то мы рекомендуем их отключить. Анимация и эффекты визуализации могут потреблять достаточно много ресурсов вашего компьютера, особенно если есть идет о давно приобретённом устройстве. Отключение данных функций положительно отразится на отклике операционной системы.
- Откройте «Параметры Windows» (зажмите клавиши на клавиатуре с логотипом Windows
+ I ).
- Нажмите на кнопку «Специальные возможности».
- Нажмите на пункт меню «Дисплей».
- Прокрутите до заголовка «Упрощение и персонализация Windows».
- Нажмите на ползунок под функцией «Показывать анимацию в Windows», переведя его в положение «Откл».
- Нажмите на ползунок под функцией «Применять прозрачность в Windows», переведя его в положение «Откл».
- При необходимости вы можете отключить фоновый рисунок рабочего стола, но на скорость работы устройства это мало повлияет.
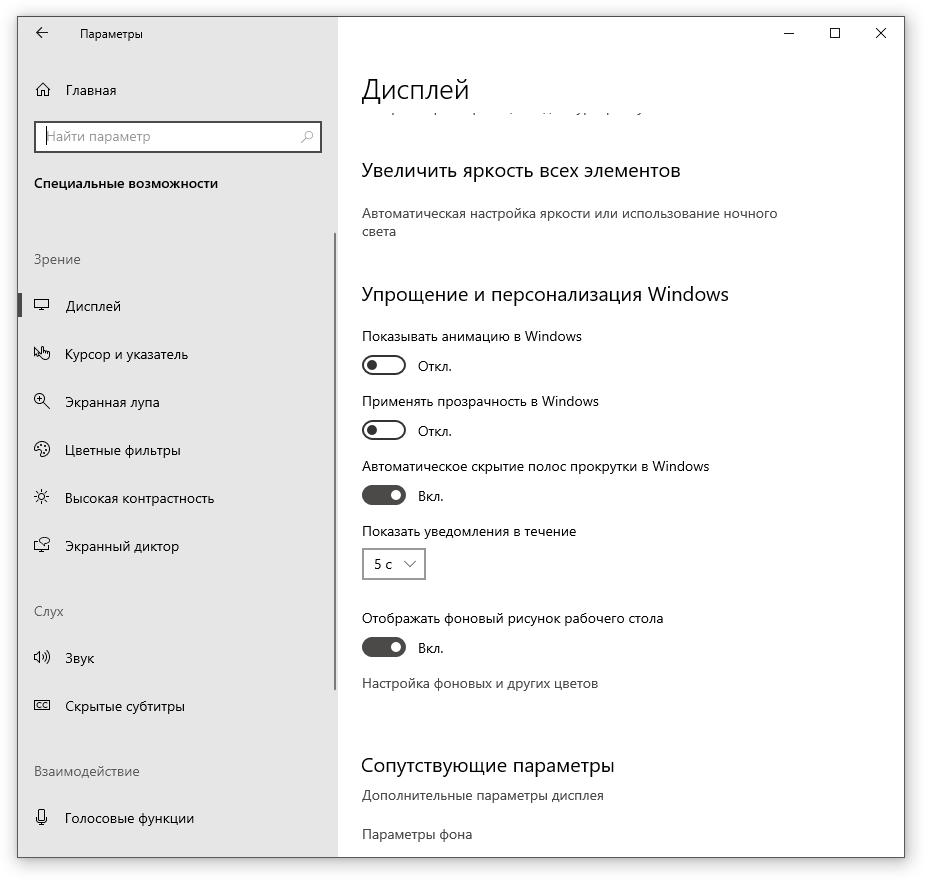
Более внушительный выбор функций системы в области визуализации кроется в устаревшей версии панели управления. Например, можно отключить анимацию окон при свертывании и развертывании, активировать вывод значков вместо эскизов, выключить анимированные элементы управления, различные эффекты, тени и т.д.
- Откройте «Параметры системы» (зажмите клавиши на клавиатуре с логотипом Windows
+ Pause ).
- Нажмите по тексту «Дополнительные параметры системы» в левом меню окна.
- Во вкладке «Дополнительно» окна «Свойства системы» в подразделе «Быстродействие» нажмите кнопку «Параметры».
- Откроется окно со вкладкой «Визуальные эффекты».
- Выберите ненужные функции и отключите их. Также можете выбрать один из трёх доступных быстрых вариантов: «Обеспечить наилучшее быстродействие». В этом случае будут отключены все дополнительные визуальные эффекты.
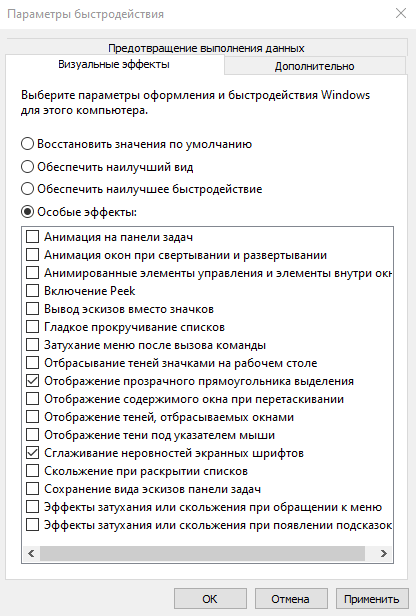
7. Отключить возможность работы в фоновом режиме для неиспользуемых программ.
Функция работы приложений в фоновом режиме задумывалась для возможности получения уведомлений из приложений в режиме реального времени. Даже если специально не запускать приложение, оно будет запущено системой автоматически с целью проверки наличия для пользователя уведомлений. Поэтому если вы не пользуетесь какими-либо приложениями и вам не требуется их работа в фоновом режиме, то их можно отключить. Если вы пользуетесь стандартным приложением «Погода», например, в меню Пуск установлена живая плитка с отображением текущей погоды за окном, то отключение фонового режима сделает невозможным постоянное обновление информации на живой плитке. Поэтому к выбору приложений подходите осознанно, чтобы избежать неудобств при пользовании компьютера.
- Откройте «Параметры Windows» (зажмите клавиши на клавиатуре с логотипом Windows
+ I ).
- Нажмите на кнопку «Конфиденциальность».
- Нажмите на пункт меню «Фоновые приложения».
- В открывшемся окне вы можете запретить работу всем приложениям в фоновом режиме, так и выборочно определить перечень приложений, которым будет доступен фоновый режим, а каким нет.
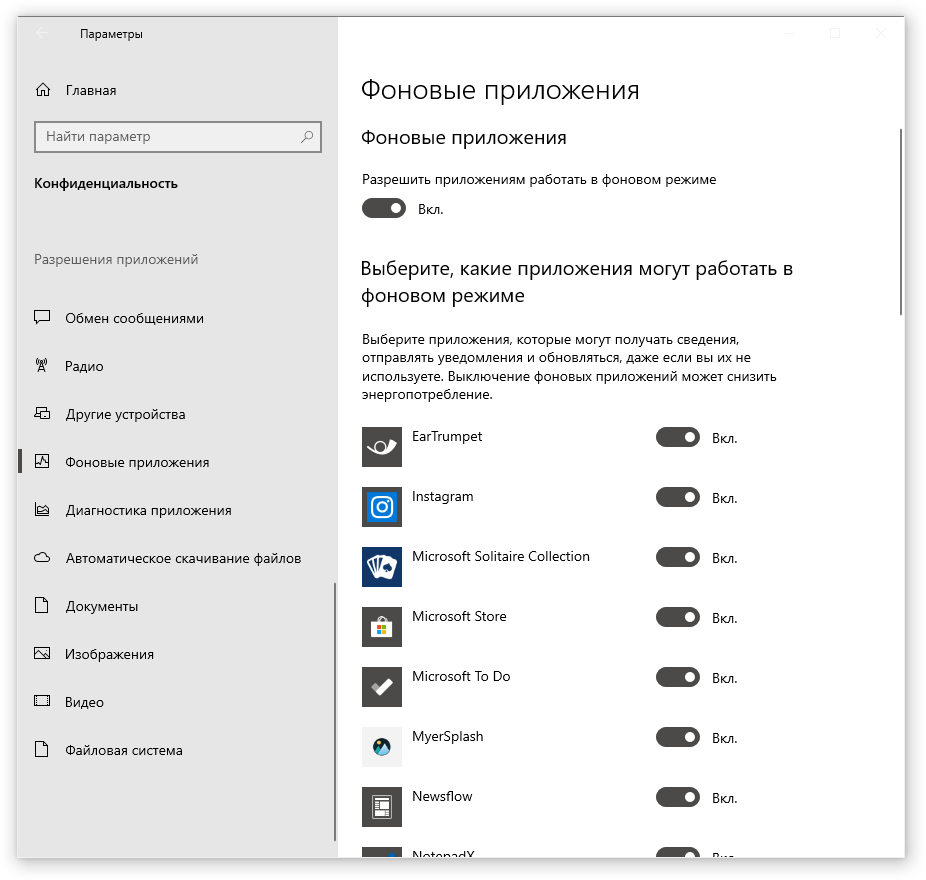
8. Переустановить систему на SSD или NVMe накопитель.
К сожалению, в настоящее время ещё довольно много устройств, на которых операционная система Windows установлена на устаревших носителях информации — жёстких дисках. Если пользователь испытывает финансовые трудности и не может обновить компьютер целиком, то можно попробовать вариант с заменой жёсткого диска на твердотельный накопитель (SSD или усовершенствованный вариант NVMe). Скорость чтения и записи файлов на современный носитель в десятки раз превосходит показатели обычных жёстких дисков. Поскольку операционная система постоянно осуществляет чтение и запись файлов на системный диск, смена носителя позволит существенно ускорить работу с компьютером, позволив забыть о долгом отклике системы, тормозах и спонтанных зависаниях.