Недавно мы рассказывали, как открыть скрытые папки и файлы в Windows 10. В этой статье мы расскажем, как скрыть файлы и папки в Windows 10, чтобы они не отображались в проводнике и не были видимыми при обычном просмотре. Для наглядности мы сделаем невидимым текстовый файл «Пароли», размер которого составляет 4КБ.
- Выберите файл или папку, которую хотите скрыть, нажав правой кнопкой мыши для отображения контекстного меню.
- Выберите в меню элемент «Свойства».

- Установите атрибут файла «Скрытый», поставив галочку в соответствующее место.
- Нажмите кнопку «ОК».
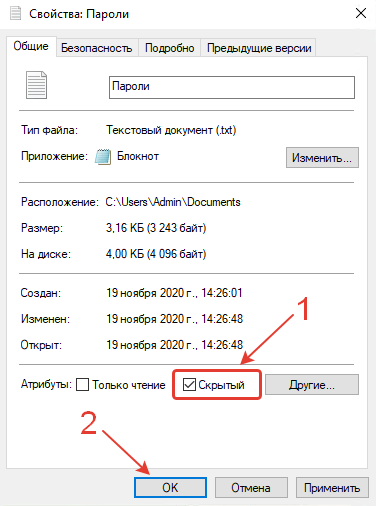
- Теперь посмотрите отображается ли в Проводнике файл, папка, которую вы скрыли. У нас Проводник пишет, что «Эта папка пуста», хотя если заглянуть в свойства папки «Документы» видно, что в папке есть один файл размером 4,00 КБ. Это как раз тот файл «Пароли», который мы только что сделали скрытым.
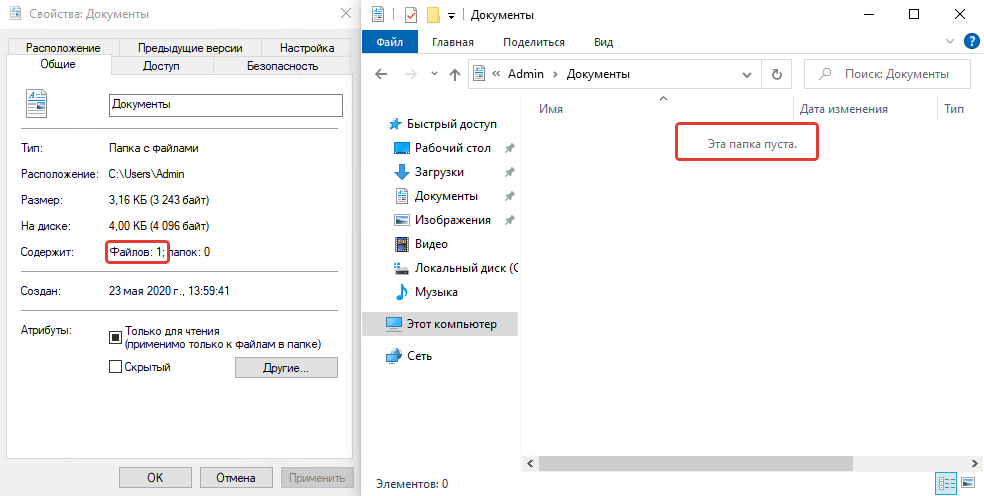
Если вы захотите снова сделать видимыми файлы или папки, вам потребуется убрать атрибут «Скрытый». Для этого снова зайдите в свойства файла или папки и уберите галочку напротив атрибута «Скрытый» и нажмите «ОК». Файлы и папки станут видимыми. Как видите, скрыть файлы и папки из Проводника не так сложно.
Помогла ли вам наша инструкция? Почему решили сделать файлы и папки скрытыми?
Расскажите в комментариях 😉
0 коммент.
Новые
Старые
Популярные
Межтекстовые Отзывы
Посмотреть все комментарии