Знакома ситуация, когда окно не отвечает, зависает Проводник и компьютер начинает тормозить? В этом случае есть одно решение — перезапустить Проводник. В этой статье мы расскажем о простых, но действенных способах перезагрузки системного приложения в операционной системе Windows 10.
Перезапускаем Проводник, используя диспетчер задач
- Нажмите на клавиатуре
CTRL + ALT + DELETE, чтобы вызвать диспетчер задач.
Плюс ещё один способ запустить Диспетчер задач.
- Перейдите во вкладку «Процессы» и найдите запущенное приложение «Проводник».
- Если у вас открыт Проводник, то он будет отображаться в разделе «Приложения». Если окно проводника не открыто и не свернуто, ищите его в разделе «Процессы Windows».
- Нажмите на приложение «Проводник» левой кнопкой мыши и нажмите на кнопку «Перезапустить».
- Нажмите на приложение «Проводник» правой кнопкой мыши и в появившемся контекстном меню нажмите на «Перезапустить».
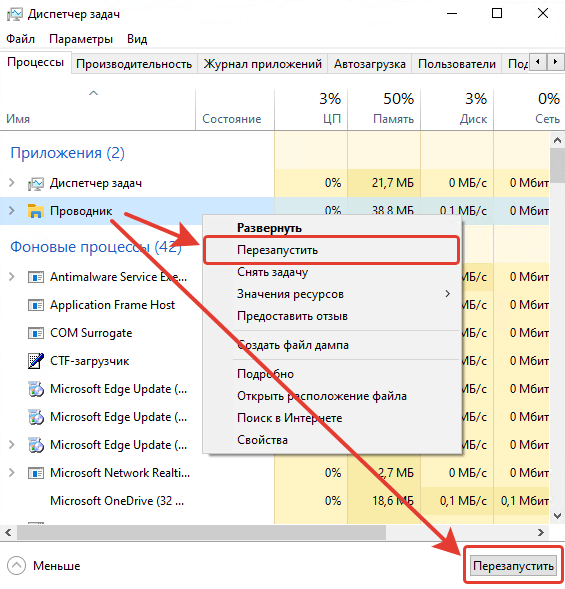
Перезапускаем Проводник, используя командную строку (cmd.exe)
- Откройте командную строку. Можно в обычном режиме, так и с правами администратора.
Как открыть командную строку в Windows 10? Несколько удобных способов
Наша отдельная инструкция по запуску командной строки.
- Введите следующую команду
taskkill /F /IM explorer.exeи нажмите кнопку Enter.
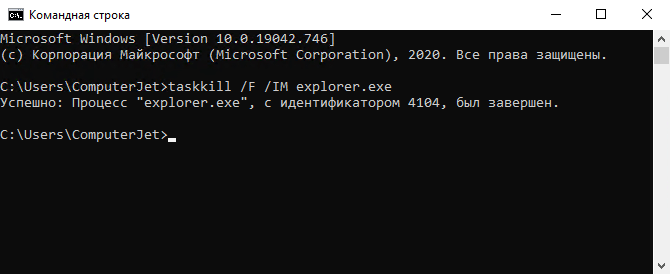
- После этого рабочий стол станет черным, пропадут иконки и панель задач, все открытые окна будут закрыты.
- Введите следующую команду
start explorer.exe,чтобы перезапустить Проводник.
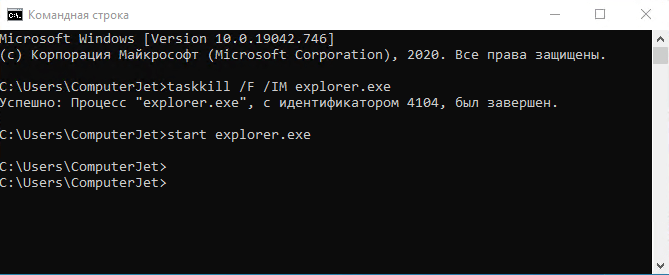
- После перезапуска Проводника появится фоновый рисунок рабочего стола, вернутся иконки и панель задач.
Получилось ли у вас перезапустить Проводник?
Расскажите в комментариях 😉
Подписаться
0 коммент.
Новые
Старые
Популярные
Межтекстовые Отзывы
Посмотреть все комментарии