Помимо радикальной перестройки меню «Пуск», Windows 11 по умолчанию поставляется с новым приложением Проводник. Он выглядит и работает лучше, чем предыдущая версия, хотя и требует некоторого привыкания к новому дизайну и логике работы. Поэтому некоторые пользователи сталкиваются с проблемой поиска настроек Проводника в последней версии ОС. Чтобы найти диалоговое окно «Параметры папок» в Windows 11, следуйте нашей инструкции.
Где находятся «Параметры папок» в Проводнике Windows 11?
- Нажмите на клавиатуре клавиши Windows + E, чтобы открыть Проводник. Вы также можете использовать его ярлык на панели задач, Поиск Windows или любой другой способ.
- Нажмите на кнопку с тремя точками в верхней части Проводника.
- Щелкните по пункту «Параметры».
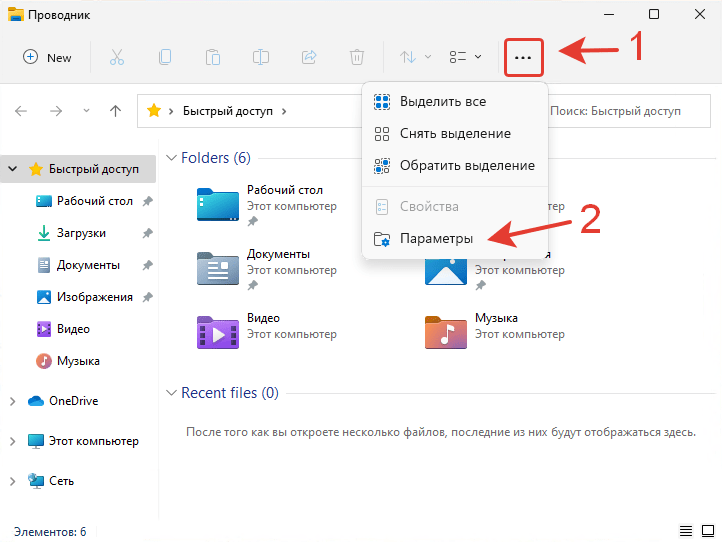
- После этого откроется знакомое окно со всеми параметрами ваших папок.
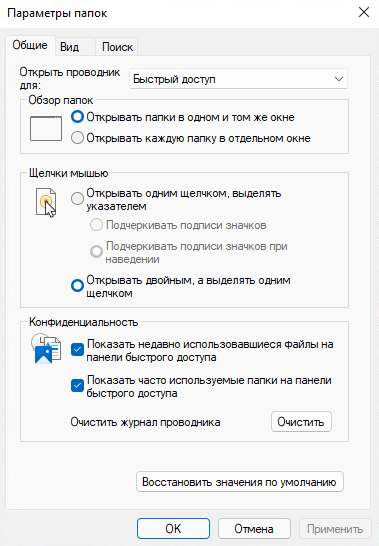
Примечание. В настоящее время, пользователи не могут настроить панель инструментов в проводнике файлов Windows 11. По крайней мере, пока эта функция недоступна.
Дополнительные способы открытия параметров Проводника файлов
Помимо основного варианта, существует несколько дополнительных способов открыть параметры Проводника в Windows 11, которые перешли из предыдущих версий Windows.
- Нажмите на клавиатуре Windows + R и введите текст
control.exe folders. Нажмите кнопку Enter. После этого Windows 11 сразу же откроет Параметры папок и вам не потребуется открывать новые меню в Проводнике.

- Откройте классическую Панель управления, затем нажмите на элемент «Параметры Проводника».
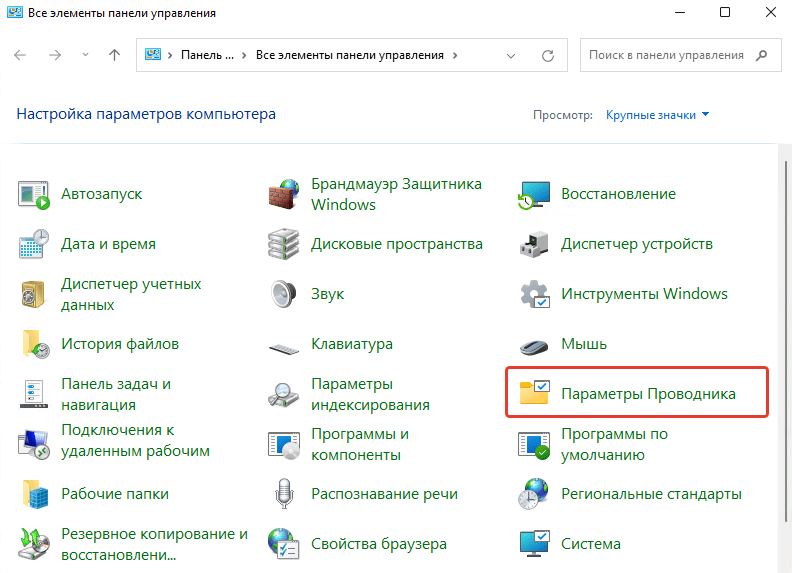
- Если классическая Панель управления имеет другой дизайн, нажмите на категорию параметров «Оформление и персонализация», а затем на элемент «Параметры Проводника».

- Вы также можете использовать Поиск Windows, чтобы найти Параметры Проводника. Нажмите на клавиатуре клавиши Windows + S или просто откройте меню «Пуск» и начните набирать текст «Параметры Проводника». В результатах поиска Windows 11 покажет наиболее релевантный результат.

Теперь вы знаете, как изменить параметры папок в Windows 11.
Как вам новый Проводник? Стал удобнее?
Расскажите в комментариях 😉