Обновить браузер Google Chrome на компьютере под управлением Windows или MacOS достаточно просто. В этой статье мы расскажем о трёх способах обновления браузера Google Chrome.
Обновление браузера с помощью адресной строки
Данный способ подходит для некоторых браузеров на основе проекта Chromium. Например, так можно обновить браузер Microsoft Edge.
- Скопируйте следующий текст:
chrome://settings/help, вставьте его в адресную строку браузера Google Chrome и нажмите кнопку «Enter». - После этого откроется страница с информацией о браузере Google Chrome. В это же время браузер начнёт автоматический поиск обновлений. Если обновление будет найдено, браузер сообщит о необходимости перезапустить Google Chrome, чтобы завершить обновление.
- Нажмите кнопку «Перезапустить».
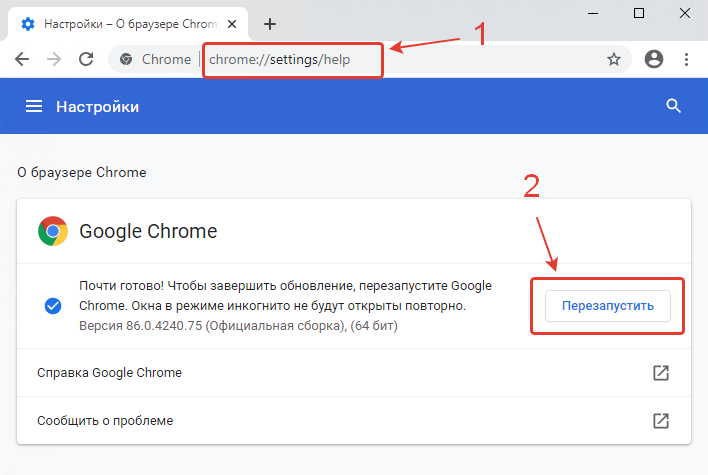
- Браузер закроется и через некоторое время откроется автоматически.
Обновление браузера с помощью меню настроек
- Нажмите на кнопку с тремя точками, выстроенными вертикально, чтобы перейти в Настройки и управление Google Chrome.
- Наведите мышку на элемент меню «Справка».
- Появится всплывающее окно. Нажмите на элемент меню «О браузере Google Chrome».

- В браузере Google Chrome откроется новая вкладка с настройками и информацией об установленной версии. В это же время браузер начнёт автоматический поиск обновлений. Если обновление будет найдено, браузер сообщит о необходимости перезапустить Google Chrome, чтобы завершить обновление.
- Нажмите кнопку «Перезапустить».
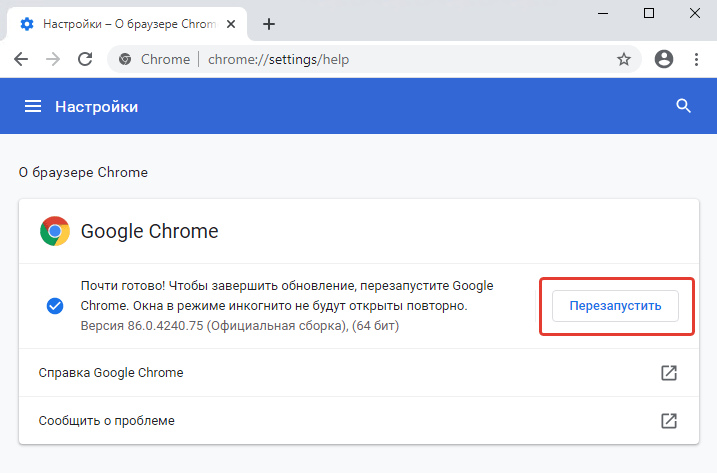
Обновление браузера с помощью установки новой версии поверх старой
Этот способ обновления браузера Google Chrome может пригодиться, если при использовании стандартных способов обновления возникают различные ошибки. При этом вы не потеряете свои закладки, сохранятся настройки и пароли.
- Перейдите на официальный сайт браузера Google Chrome.
- Нажмите кнопку «Скачать Chrome».
- Закройте браузер Google Chrome, чтобы не возникло ошибок при обновлении.
- Запустите скачанный файл (дважды щелкните мышкой по файлу ChromeStandaloneSetup.exe — для 32-битной операционной системы или ChromeStandaloneSetup64.exe для 64-битной ОС).
- Начнётся автоматическая установка новой версии браузера. После завершения обновления браузер запустится автоматически.
Анимированная инструкция по обновлению Google Chrome
Для воспроизведения наших действий возьмем самый простой и удобный способ — обновление браузера Google Chrome с помощью меню настроек. Если посмотрите анимированную инструкцию, вы увидите, что у нас была установлена версия 84.0.4147.135, а после обновления по нашей инструкции стала 87.0.4280.88. Обновление прошло без ошибок и браузер автоматически перезапустился.

Какой способ обновления Google Chrome проще, на ваш взгляд?
Поделитесь своим мнением в комментариях 😉