Google Chrome — один из самых популярных и функциональных браузеров в мире. Он не только позволяет быстро и удобно просматривать веб-страницы, но и хранить и синхронизировать различные данные между вашими устройствами. Синхронизация в Google Chrome позволит вам сохранять в своем аккаунте Google закладки, пароли, историю посещений сайтов, используемые расширения и настройки браузера. Благодаря этому вы сможете получать доступ к этим данным на любом компьютере, смартфоне или планшете, где вы вошли в свой аккаунт Google и включили синхронизацию в Google Chrome. Это очень удобно, если вы часто переключаетесь между разными устройствами или хотите иметь резервную копию своих данных в облаке. Также синхронизация в Google Chrome позволяет автоматически входить в сервисы Google (Поиск, Gmail, YouTube и т. д.) и персонализировать их с помощью вашей истории посещений сайтов. В этой статье мы расскажем вам, как включить синхронизацию в Google Chrome на компьютере, как выбрать данные для синхронизации, как создать и использовать кодовую фразу для дополнительнй защиты данных,как выйти и отключить синхронизацию.
Как войти и включить синхронизацию на компьютере?
- Откройте браузер Google Chrome на своем компьютере. Если у вас еще не установлен этот браузер, вы можете скачать его с официального сайта.
- В правом верхнем углу окна браузера нажмите на значок профиля. Если вы уже вошли в свой аккаунт Google, вы увидите свое имя или фотографию. Если вы еще не вошли в свой аккаунт Google, вы увидите серый значок с изображением человека.
- В появившемся меню нажмите на кнопку «Включить синхронизацию».

- Введите свой телефон или адрес электронной почты и нажмите кнопку «Далее». Если у вас еще нет аккаунта Google, вы можете создать его, нажав на ссылку «Создать аккаунт». Затем введите пароль от своего аккаунта в Google и нажмите кнопку «Далее».
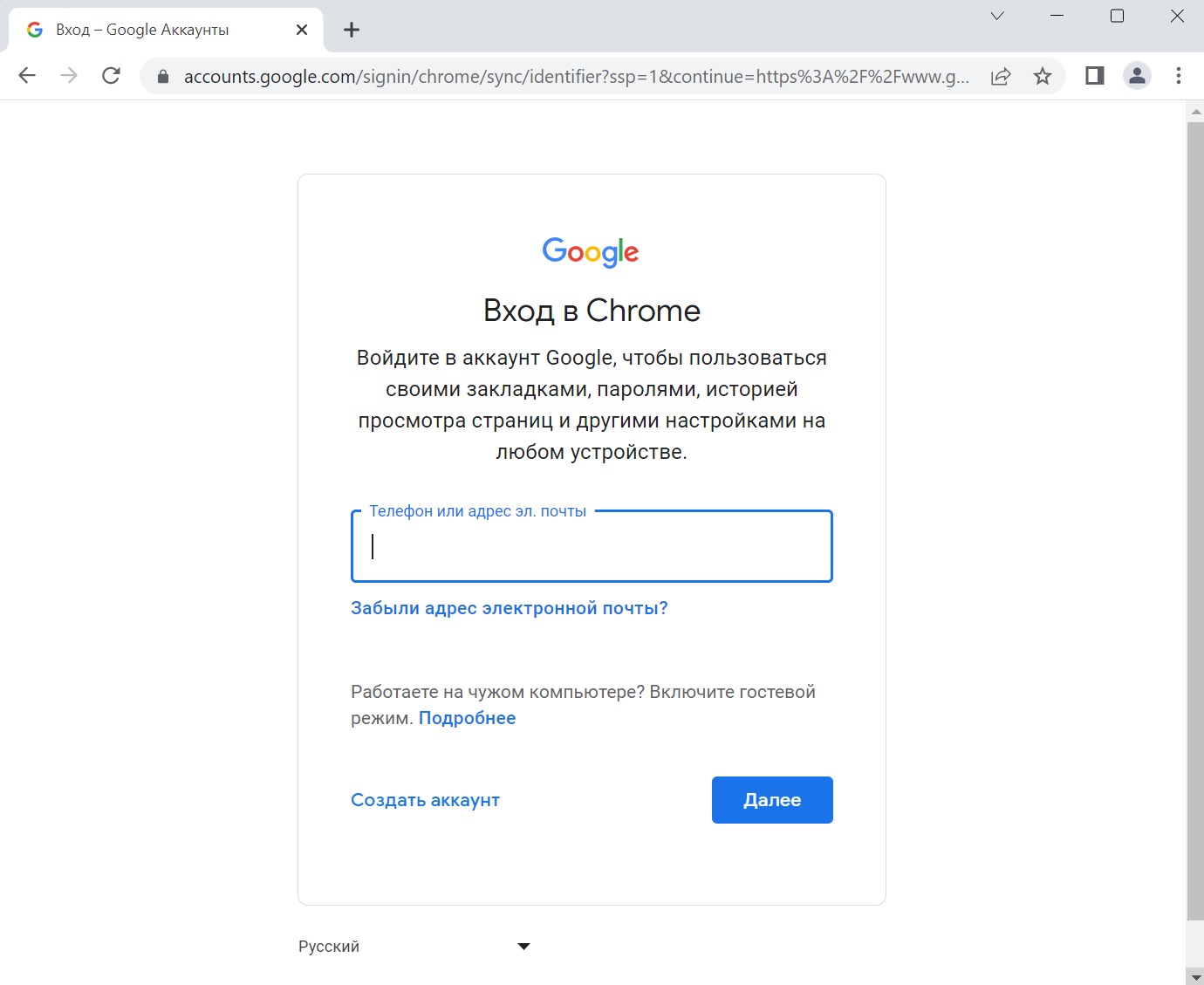
- После входа в аккаунт Google вы увидите сообщение с предложением включить синхронизацию. Нажмите «ОК», чтобы активировать синхронизацию. Если вы хотите изменить настройки синхронизации, нажмите на кнопку «Настройки».
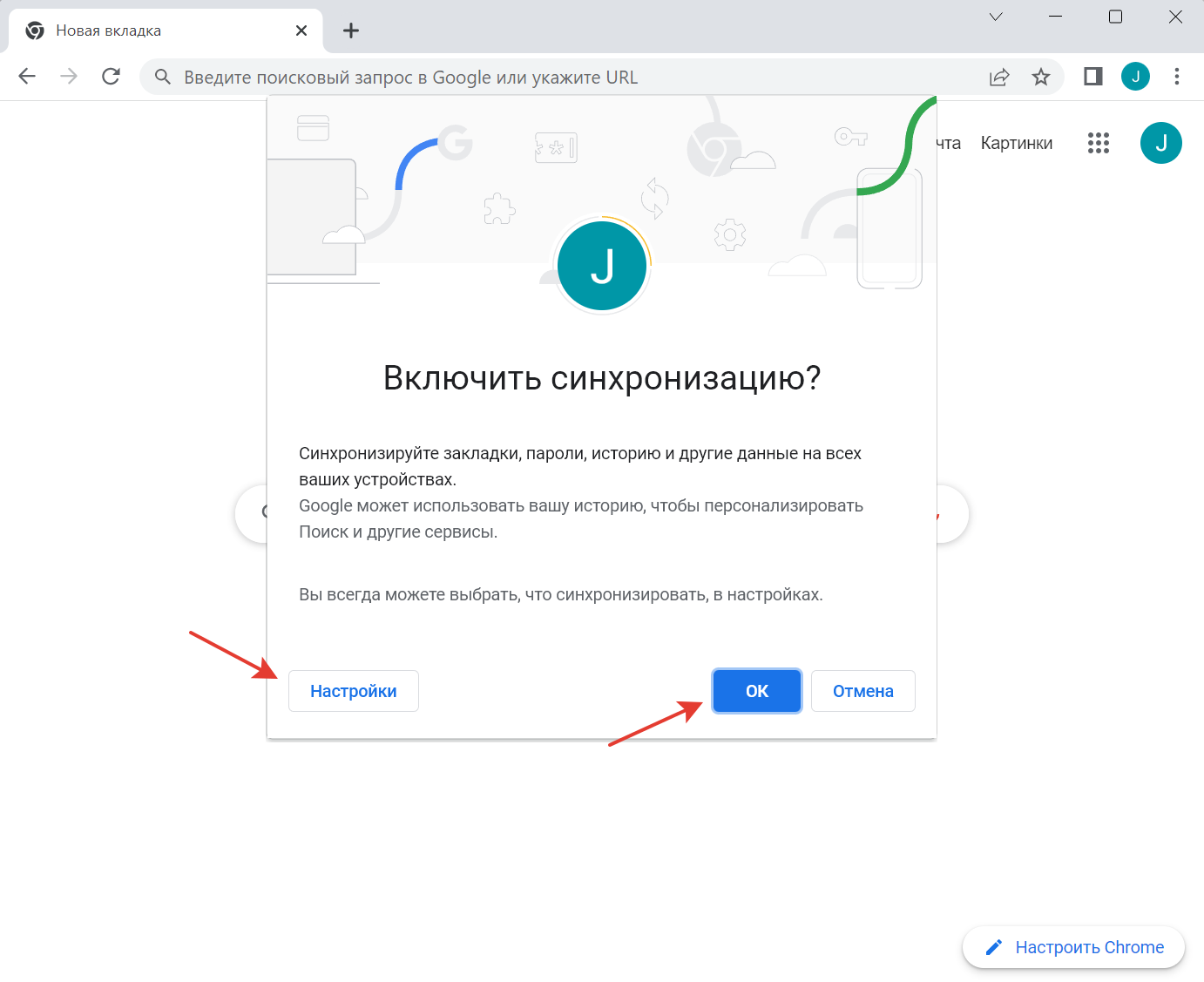
Как выбрать данные для синхронизации?
Когда вы включаете синхронизацию в браузере Google Chrome, вы cможете выбрать, какие данные вы хотите хранить в вашем аккаунте. Вы можете синхронизировать все данные (по умолчанию) или только те, которые вам нужны.
- Откройте браузер Google Chrome на своем компьютере и войдите в свой аккаунт Google, если вы еще не сделали этого.
- В правом верхнем углу окна браузера нажмите на значок своего профиля, а затем на «Синхронизация включена».
Быстро попасть в настройки синхронизации можно по этой ссылке: chrome://settings/syncSetup
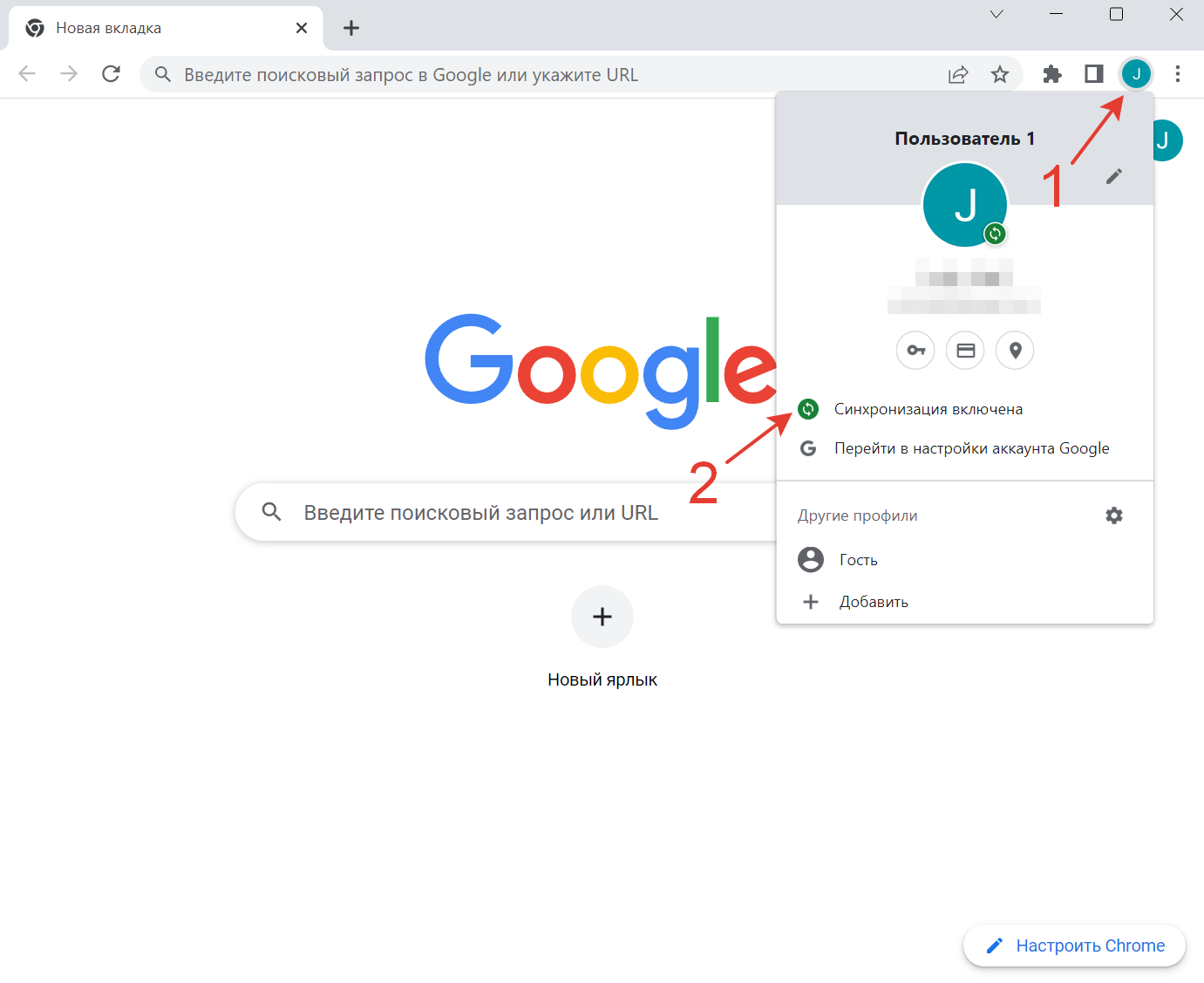
- В появившемся окне нажмите на «Управление данными для синхронизации» или перейдите по этой ссылке в браузере Google Chrome: chrome://settings/syncSetup/advanced.
- Здесь вы можете выбрать два варианта синхронизации: «Синхронизировать все» или «Настроить синхронизацию».
- Если требуется синхронизация только некоторых данных, нажмите «Настроить синхронизацию» и выберите те пункты, которые будут синхронизироваться с вашим аккаунтом: сервисы, закладки, расширения, история браузера, настройки, тема, список для чтения, открытые вкладки, пароли, адреса и другие данные, способы оплаты, адреса и специальные предложения из Google Play.

Теперь вы можете быть уверены, что только те данные, которые вы выбрали, будут синхронизироваться между вашими устройствами. При этом Вы всегда можете изменить настройки синхронизации или отключить ее в любой момент.
Как создать и использовать кодовую фразу для дополнительной защиты данных?
Кодовая фраза — это специальный пароль, который вы можете создать для шифрования данных браузера Google Chrome в облаке Google. Это означает, что никто, кроме вас, не сможет просматривать или изменять ваши данные, даже сотрудники Google. Кодовая фраза необходима только для синхронизации данных браузера Google Chrome, а не для каких-либо других сервисов Google. Использовать кодовую фразу необязательно, но это может повысить уровень вашей конфиденциальности и безопасности. Для того, чтобы создать и использовать кодовую фразу, следуйте этой инструкции:
- Откройте браузер Google Chrome на своем компьютере и войдите в свой аккаунт Google, если вы еще не сделали этого.
- В правом верхнем углу окна браузера нажмите на значок профиля, а затем на «Синхронизация включена».
Быстро попасть в настройки синхронизации можно по этой ссылке: chrome://settings/syncSetup
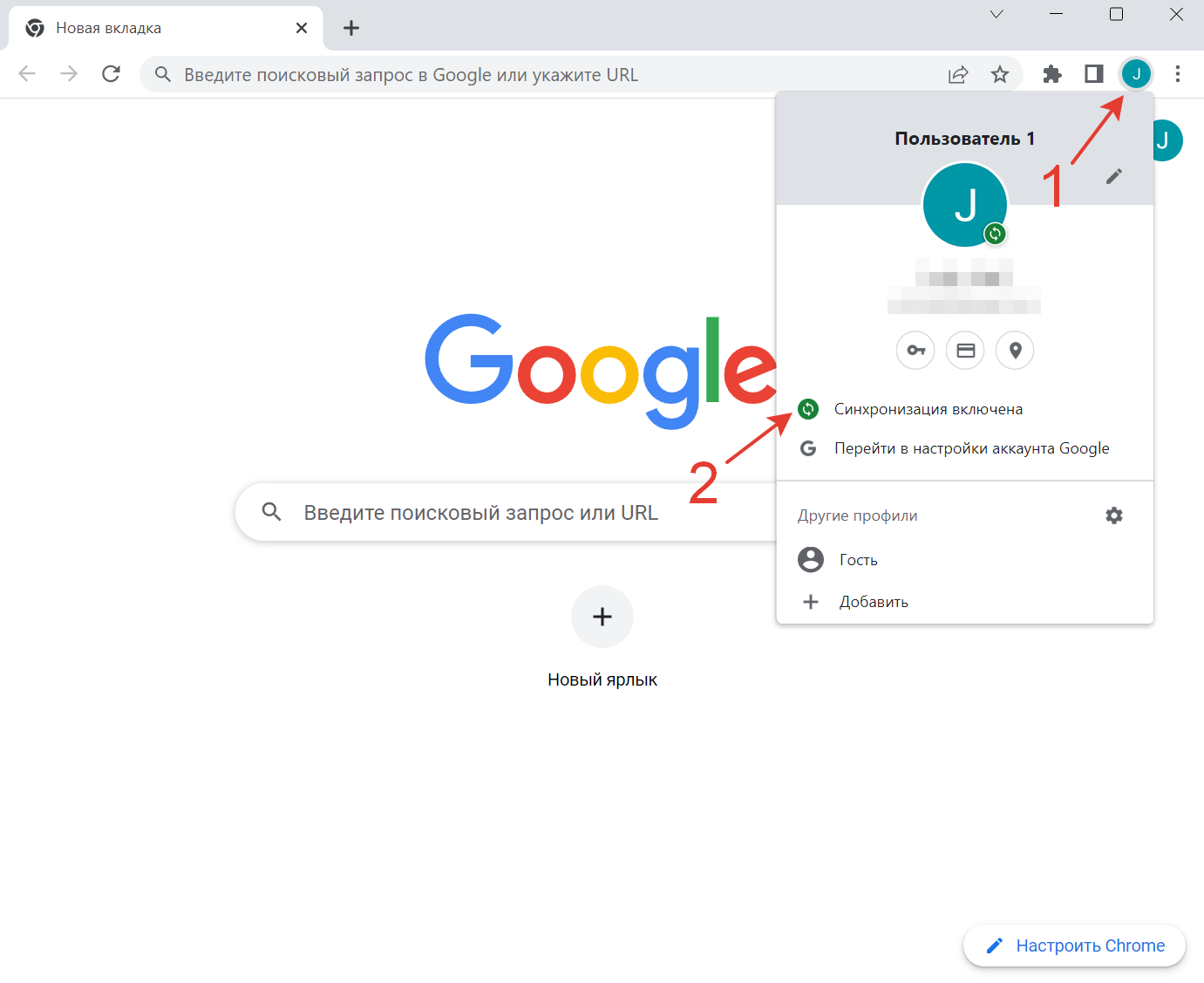
- В появившемся окне нажмите на «Синхронизация сервисов Google».
- Затем перейдите в «Параметры шифрования».
- Выберите «Использовать кодовую фразу для шифрования синхронизированных данных».
- Теперь придумайте и введите свою кодовую фразу. Она должна быть достаточно сложной и длинной, чтобы ее было трудно угадать или подобрать. Не используйте свой пароль от аккаунта Google или другие личные данные. Запишите свою кодовую фразу и храните ее в надежном месте. Вы не сможете восстановить ее, если забудете или потеряете.
- Подтвердите свою кодовую фразу и нажмите на кнопку «Сохранить».
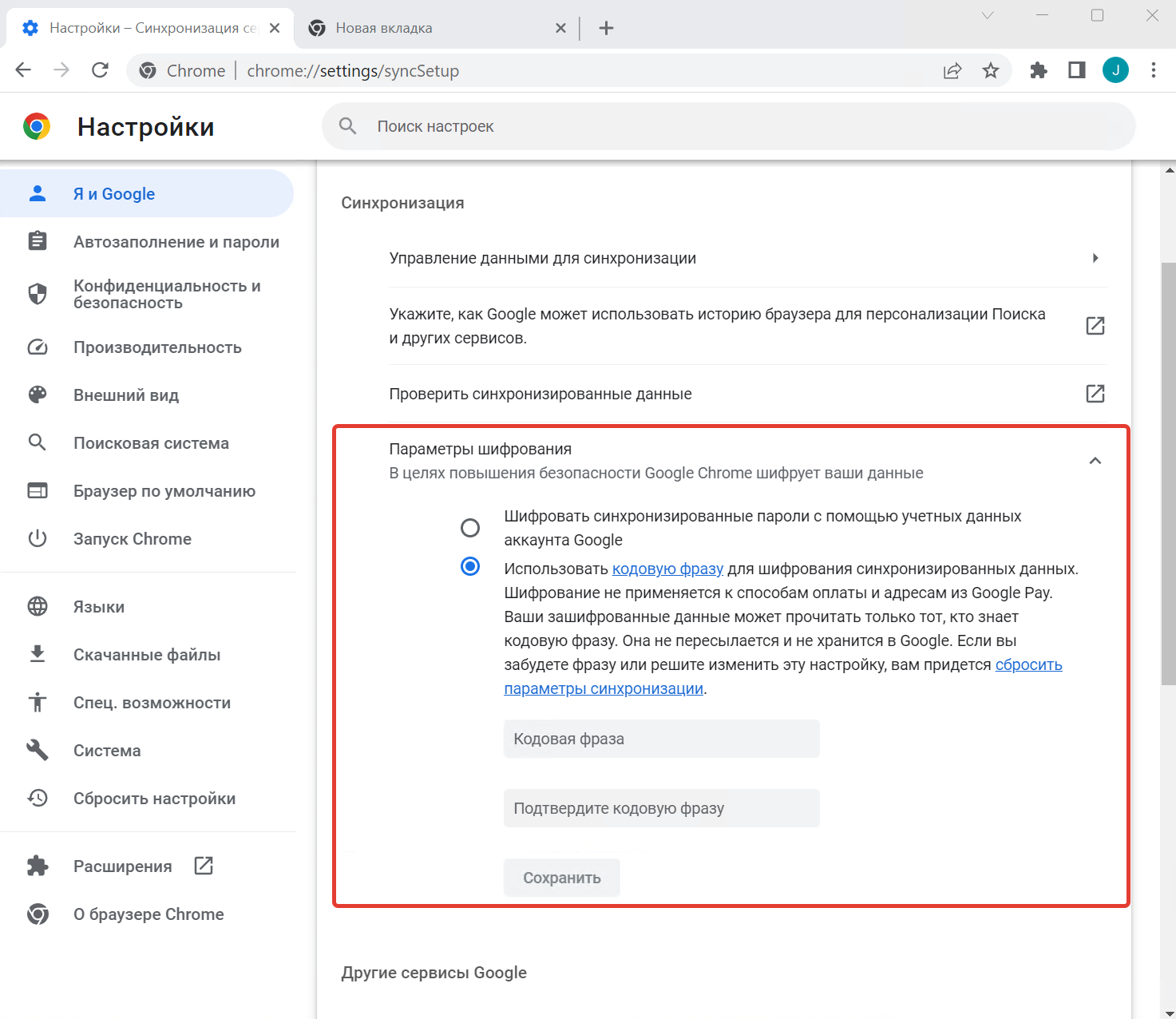
Как выйти и отключить синхронизацию?
Если вы хотите выйти из своего аккаунта Google и отключить синхронизацию в браузере Google Chrome на компьютере, следуйте этой инструкции.
- Откройте браузер Google Chrome на своем компьютере.
- В правом верхнем углу окна браузера нажмите на значок профиля, а затем на «Синхронизация включена».
Быстро попасть в настройки синхронизации можно по этой ссылке: chrome://settings/syncSetup
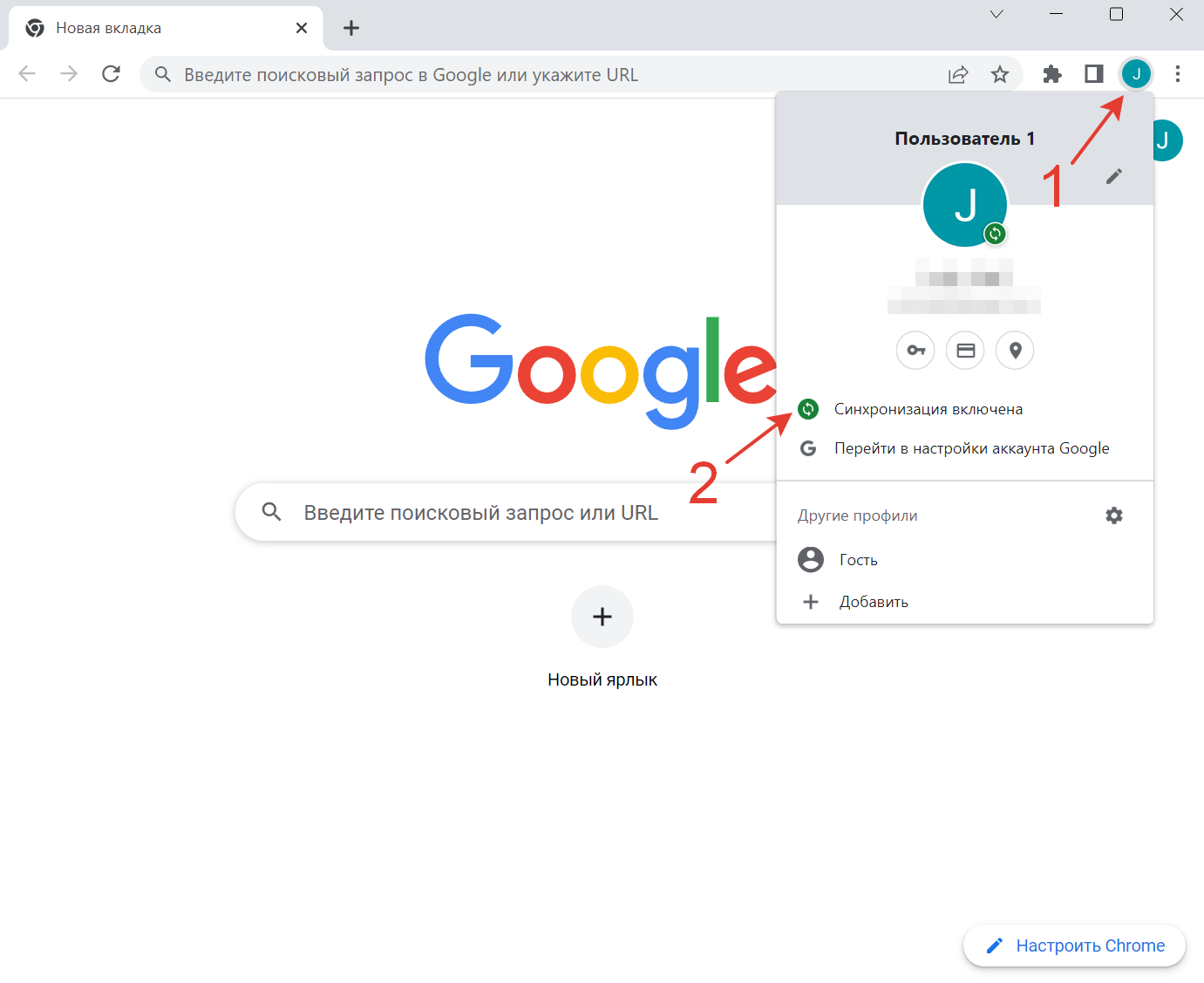
- В появившемся окне нажмите на кнопку «Отключить» рядом с вашим аккаунтом.
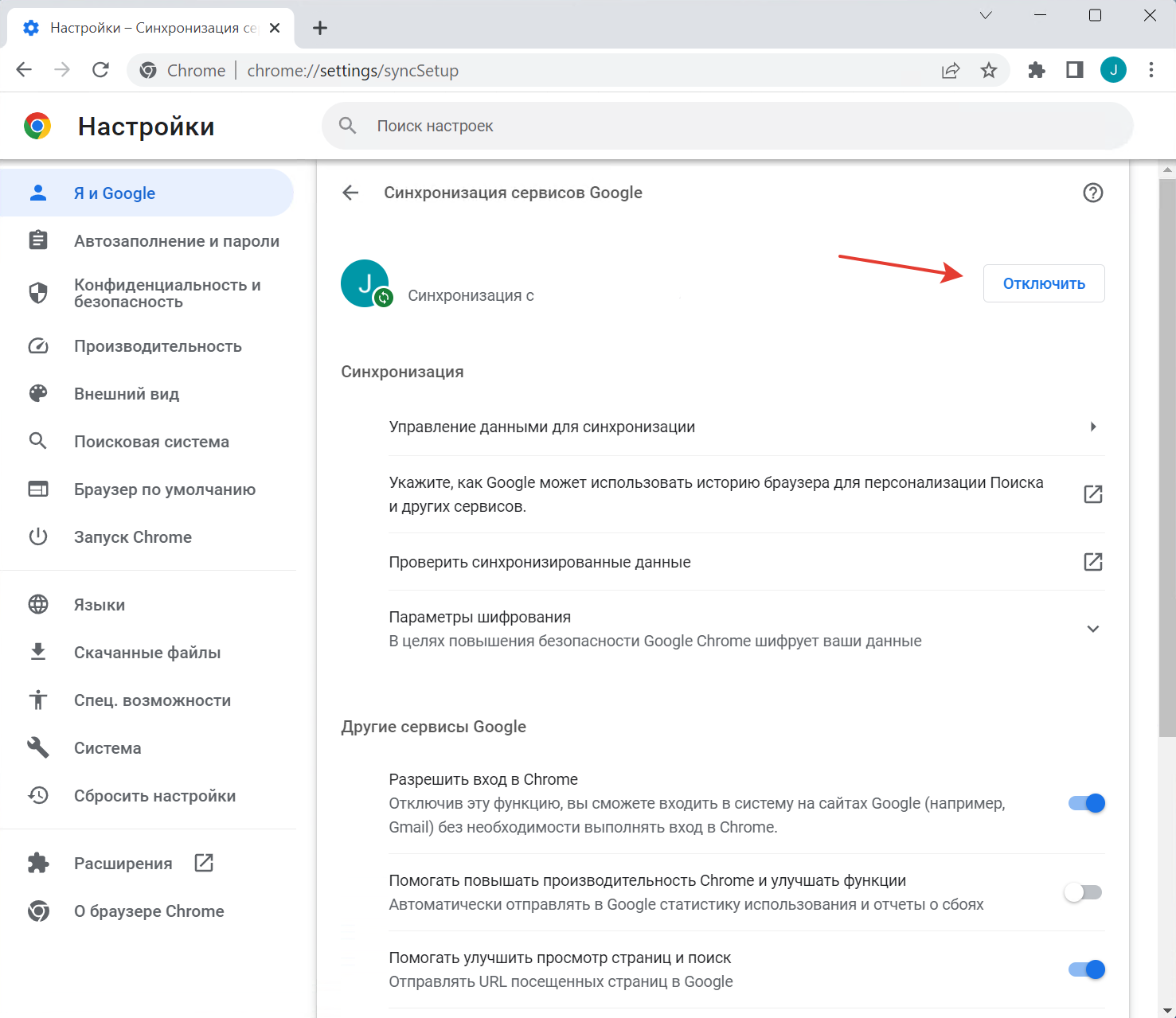
- В дополнительном окошке подтвердите свой выбор, нажав на кнопку «Отключить».
- Дополнительно вы можете удалить с устройства закладки, пароли, данные о работе в браузере и другие данные, поставив соответствующую галочку.
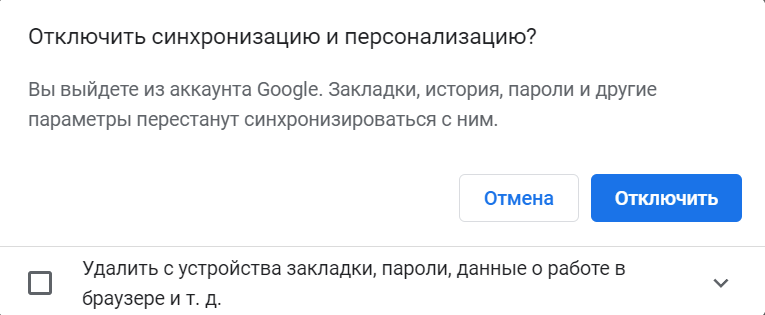
После того, как вы вышли из своего аккаунта Google, синхронизация в Google Chrome будет отключена. Это означает, что ваши данные не будут сохраняться и передаваться между вашими устройствами. Вы также не сможете автоматически входить в сервисы Google или персонализировать их с помощью вашей истории Google Chrome.
Обратите внимание, что выход из аккаунта Google и отключение синхронизации в Chrome не удаляет ваши данные из браузера или из облака Google. Если вы хотите удалить свои данные из браузера, вы можете очистить историю просмотров или сбросить настройки Google Chrome.
Остались вопросы? Не получилось настроить синхронизацию в Google Chrome?
Напишите об этом в комментариях 😉