Как добавить сайт в закладки Google Chrome?
- В правой части адресной строки браузера Google Chrome найдите звездочку.
- Нажмите на неё, чтобы добавить сайт, открытый в текущей вкладке, в закладки браузера.
- Откроется небольшое всплывающее окно «Изменить закладку».
- В этом окне можно, но не обязательно:
- Оставить имя закладки по умолчанию, задать своё, набрав любой текст, или полностью убрать имя закладки.
- Выбрать папку размещения закладки, например, на панели закладок, других закладках или сохранить закладку в отдельной папке.
- Включить синхронизацию закладок, если ранее вы не осуществляли вход в браузер Google под своим аккаунтом.
- Нажмите кнопку «Готово».
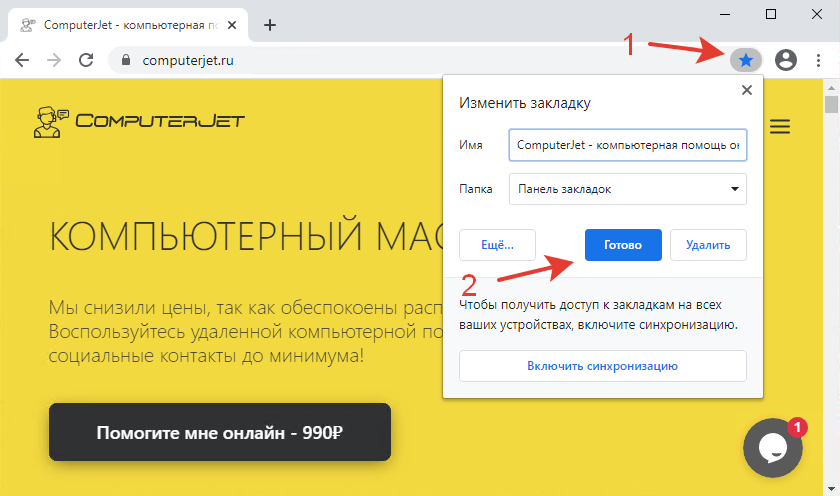
Нажмите кнопки Ctrl + D
И вы легко и быстро добавите любимый сайт в закладки в браузере Google Chrome!
При нажатии кнопки «Ещё…» откроется небольшое окно поверх сайта, в котором можно более наглядно выбрать будущее место сохранения закладки.
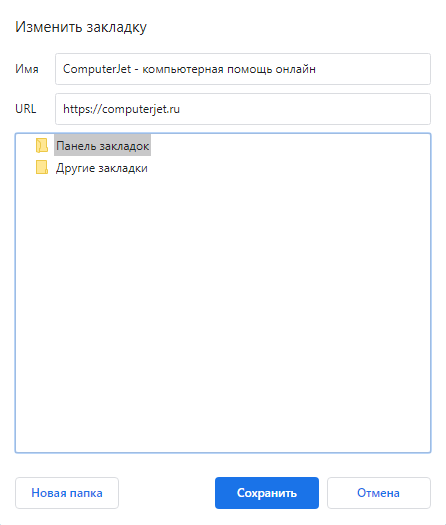
Можно также нажать на кнопку «Новая папка» и сохранить закладку в новой папке. При нажатии правой кнопкой мыши на любой папке, кроме системных папок «Панель закладок» и «Другие закладки» можно изменить наименование папки или удалить выбранную папку. При нажатии элемента меню «Изменить» введите новое наименование папки, а затем нажмите кнопку «Сохранить».
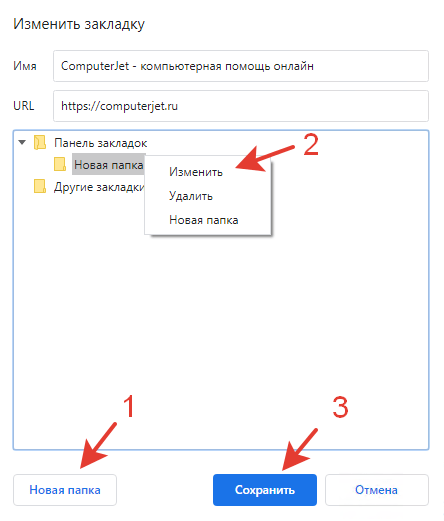
Если вы хотите создать подпапку в какой-либо папке, щелкните правой кнопкой мыши по родительской папке и выберите элемент меню «Новая папка». Новая папка станет подпапкой ранее выбранной папки. Функция доступна абсолютно для всех папок, в том числе системных папок «Панель закладок» и «Другие закладки».
Как добавить сайт в закладки Microsoft Edge?
Поскольку Mocrosoft Edge создан на основе Chromium, как и браузер Google Chrome, добавление сайта в закладки осуществляется аналогично описанному ранее способу. Отличие заключается в том, что в Microsoft Edge закладки именуются, как «Избранное».
- В правой части адресной строки браузера Microsoft Edge найдите звездочку.
- Нажмите на неё, чтобы добавить сайт, открытый в текущей вкладке, в избранное браузера.
- Откроется небольшое всплывающее окно «Избранный элемент добавлен».
- В этом окне можно, но не обязательно:
- Оставить имя избранной закладки по умолчанию, задать своё, набрав любой текст, или полностью убрать имя.
- Выбрать папку размещения избранного сайта, например, на панели избранного, другом избранном или сохранить закладку в отдельной папке.
- Включить синхронизацию избранного, если ранее вы не осуществляли вход в браузер Microsoft Edge под своим аккаунтом Microsoft.
- Нажмите кнопку «Готово».
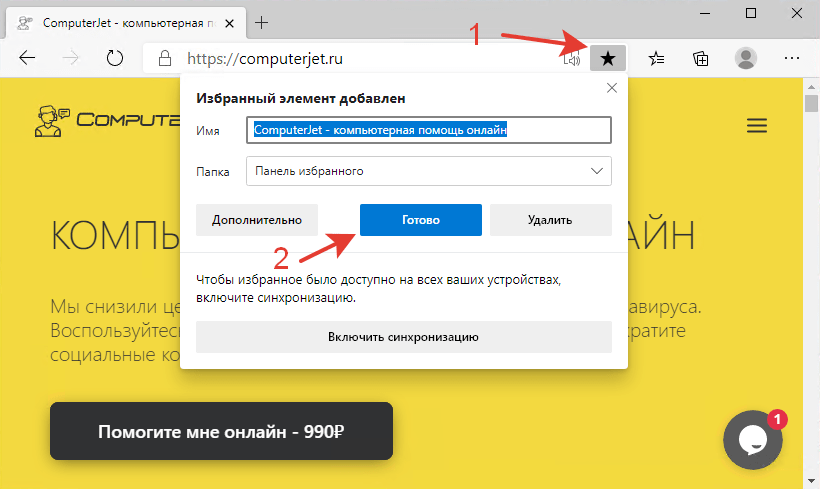
Нажмите кнопки Ctrl + D
И вы легко и быстро добавите любимый сайт в избранное браузера Microsoft Edge!
При нажатии кнопки «Дополнительно» откроется небольшое окно поверх сайта, в котором можно более наглядно выбрать будущее место сохранения закладки.
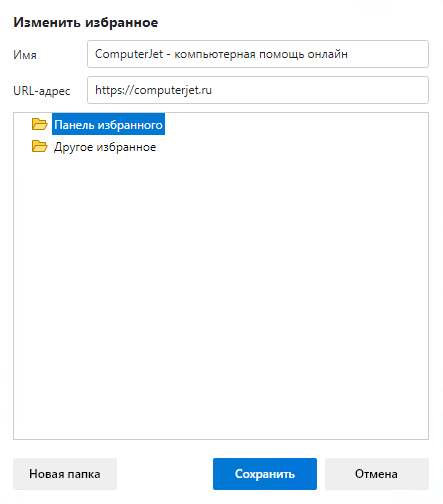
Можно также нажать на кнопку «Новая папка» и сохранить избранный сайт в новой папке. При нажатии правой кнопкой мыши на любой папке, кроме системных папок «Панель избранного» и «Другое избранное» можно изменить наименование папки или удалить выбранную папку. При нажатии элемента меню «Изменить» введите новое наименование папки, а затем нажмите кнопку «Сохранить».
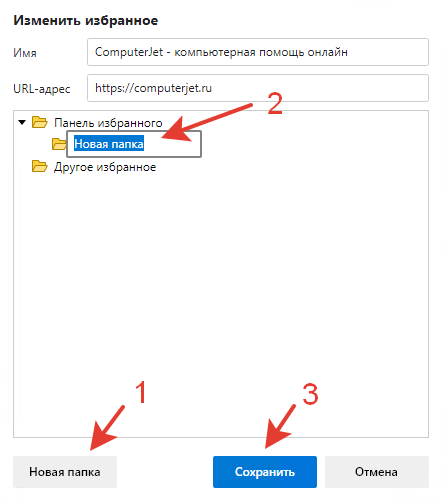
Если вы хотите создать подпапку в какой-либо папке, щелкните правой кнопкой мыши по родительской папке и выберите элемент меню «Новая папка». Новая папка станет подпапкой ранее выбранной папки. Функция доступна абсолютно для всех папок, в том числе системных папок «Панель избранного» и «Другое избранное».
Как добавить сайт в закладки Яндекс.Браузера?
Хоть Яндекс.Браузер и создан на базе Chromiuim, но отличий от Google Chrome и Microsoft Edge в нем предостаточно. Изменения коснулись и привычной функции добавления сайта в закладки. Например, по умолчанию закладки в Google Chrome и Microsoft Edge сохраняются в Панели закладок (Панели избранного), а в Яндекс.Браузере — в виде карточек в коллекции «Мои ссылки», доступной по адресу: https://yandex.ru/collections/favorites-link/. Как вы уже могли догадаться, сделано это с целью, чтобы собирать данные пользователей об избранных сайтах и конечно, предлагать зарегистрировать аккаунт на Яндексе, если у кого-то его нет. Если сохранить сайт в коллекции «Мои ссылки» посмотреть ранее сохранённые таким образом сайты без обязательной авторизации на сайте Яндекса не получится. Об этом напомнит всплывающее окно без возможности закрытия с двумя кнопками «Войти» и «Зарегистрироваться».
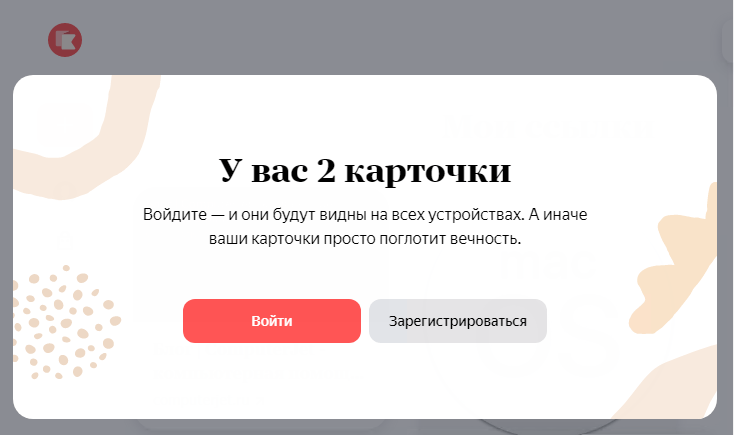
Но если у вас есть аккаунт на Яндексе и вы хотите воспользоваться коллекциями, вы можете сохранять закладки и способом, который предлагает Яндекс. А в данной инструкции мы расскажем, как сохранять сайты в закладки привычным и стандартным способом.
Нажмите кнопки Ctrl + D
И вы легко и быстро добавите любимый сайт в закладки Яндекс.Браузера!
- В правой части адресной строки Яндекс.Браузера найдите иконку закладки.
- Нажмите на неё, чтобы добавить сайт, открытый в текущей вкладке, в закладки браузера или коллекцию.
- Откроется небольшое всплывающее окно «Ссылка сохранена в «Мои ссылки».
- Нажмите в окне на «Панель закладок» или «Другие закладки», чтобы сохранить сайт стандартным способом для всех браузеров.
- В этом окне можно оставить имя закладки по умолчанию, задать своё, набрав любой текст, или полностью убрать имя закладки, нажав на иконку карандаша напротив адреса сайта.
- Нажмите кнопку «Готово».
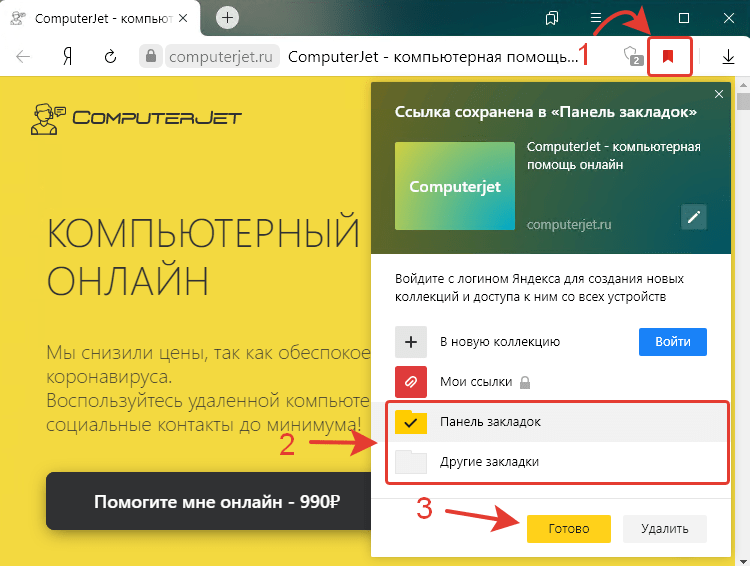
Помогла ли вам наша статья добавить сайт в закладки?
Расскажите в комментариях 😉