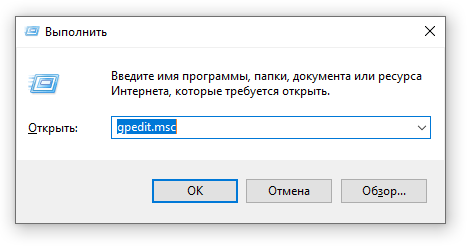В этой статье мы расскажем о простых и доступных способах открытия Редактора групповых политик в Windows 10 Pro и Enterprise. По умолчанию этот инструмент для тонкой настройки Windows не доступен в домашней редакции (Home).
С помощью кнопки или строки поиска на панели задач Windows 10
В Windows 10 на панели задач можно встретить кнопку поиска в виде лупы или строки с текстом «Введите здесь текст для поиска».
- Нажмите на кнопку поиска.
- Начните набирать текст
групп. - Windows установит лучшее соответствие и первым вариантом предложит приложение «Изменение групповой политики».
- Нажмите на предложенный вариант. После этого откроется окно Редактора локальной групповой политики.
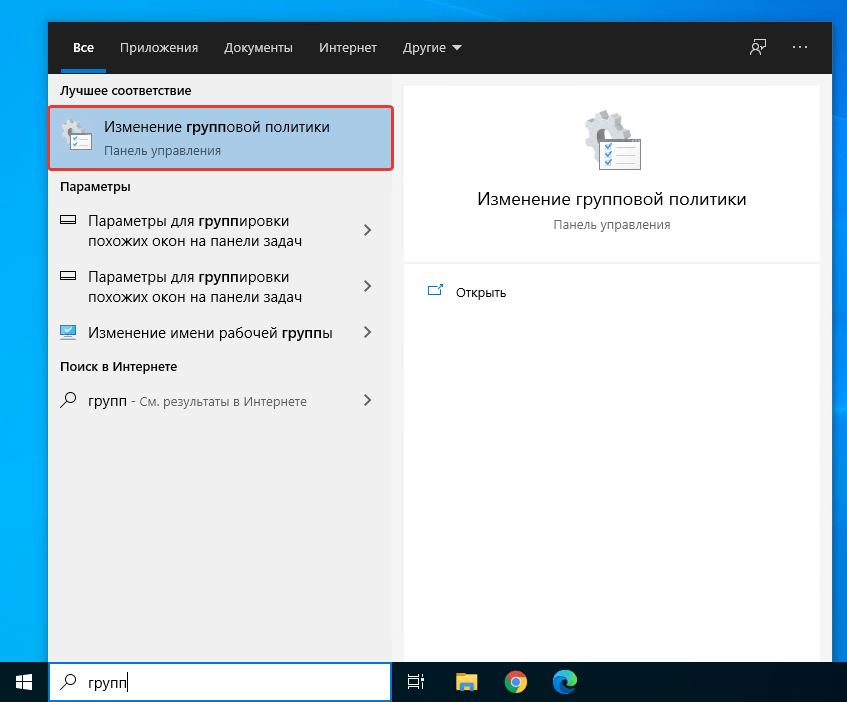
C помощью адресной строки в проводнике
Еще один вариант открытия Редактора локальной групповой политики из любой папки.
- Откройте приложение «Проводник» (Explorer) или просто щелкните по ярлыку «Мой компьютер» на рабочем столе. Также можно нажать на клавиатуре кнопку с логотипом Windows + E.
- В адресной строке начните вводить текст
gpedit.msc - Нажмите кнопку Enter.
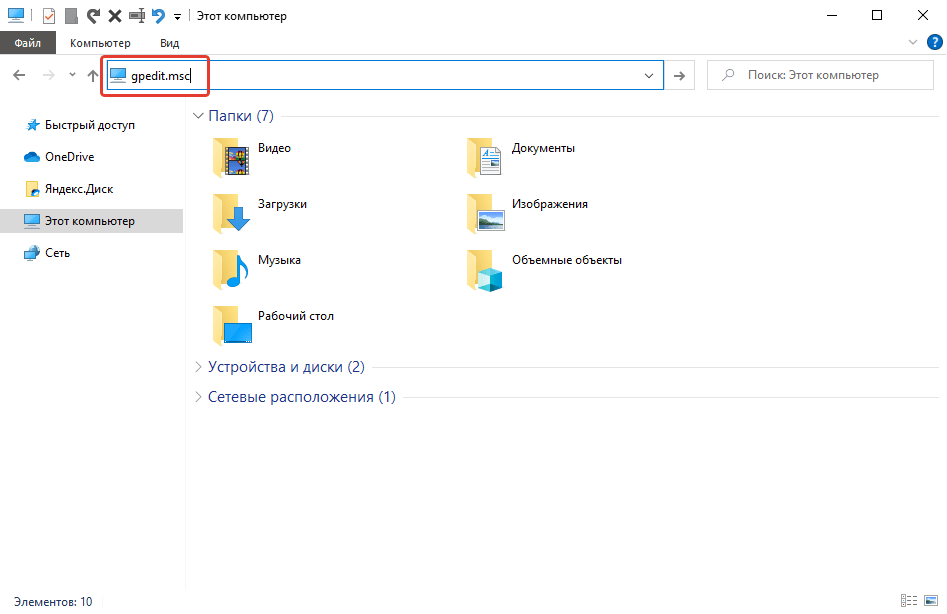
С помощью приложения «Выполнить»
- Запустите приложение «Выполнить» (нажмите на клавиатуре кнопку с логотипом Windows + R ).
- Введите текст
gpedit.msc. - Нажмите кнопку «ОК».
А какой вариант открытия Редактора локальной групповой политики используете вы?
Напишите в комментариях о своих способах 😉
Подписаться
14 коммент.
Новые
Старые
Популярные
Межтекстовые Отзывы
Посмотреть все комментарии