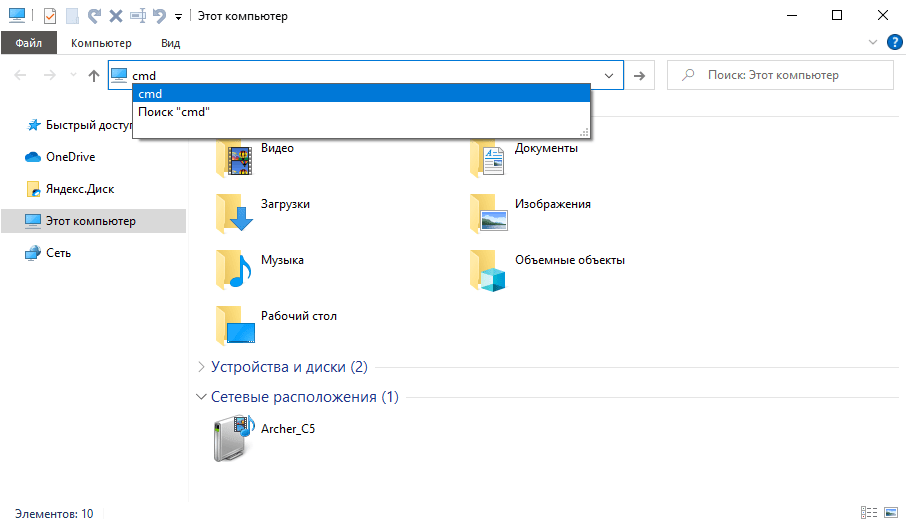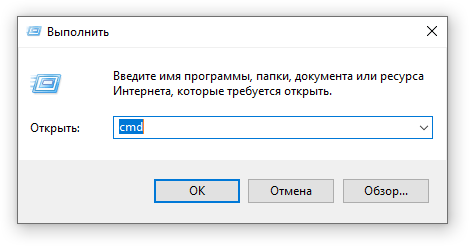В этой статье мы расскажем о простых и доступных способах открытия приложения «Командная строка».
С помощью кнопки или строки поиска на панели задач Windows 10
В Windows 10 на панели задач можно встретить кнопку поиска в виде лупы или строки с текстом «Введите здесь текст для поиска».
- Нажмите на кнопку поиска.
- Начните набирать текст
Командная строка. - Windows установит лучшее соответствие и первым вариантом предложит приложение «Командная строка».
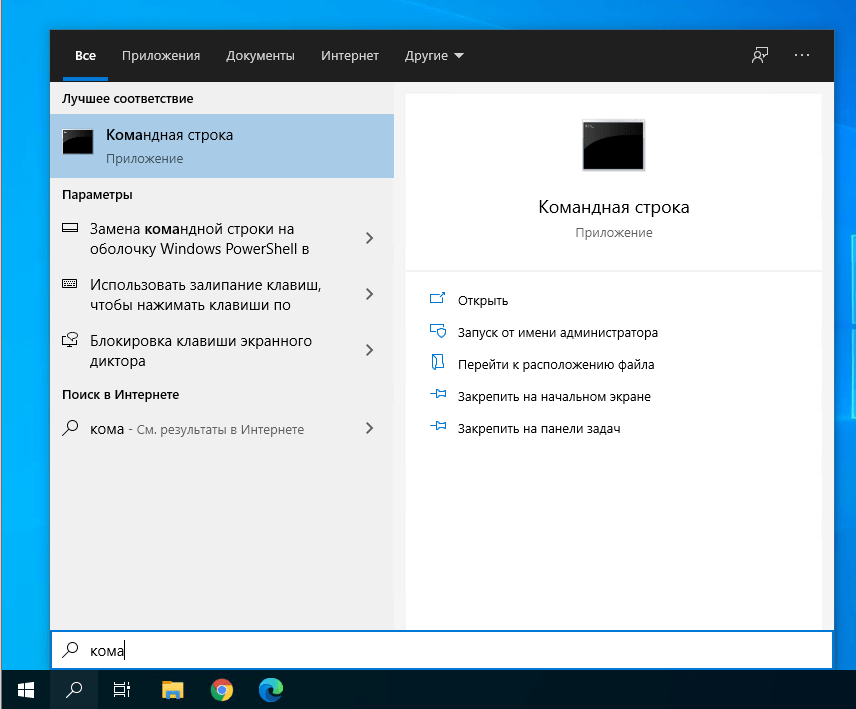
C помощью списка приложений в меню Пуск
- Нажмите на кнопку Пуск с логотипом Windows.
- В списке всех приложений найдите папку «Служебные».
- Нажмите на папку, чтобы раскрыть список служебных приложений Windows.
- В списке служебных приложений вы найдете Командную строку.
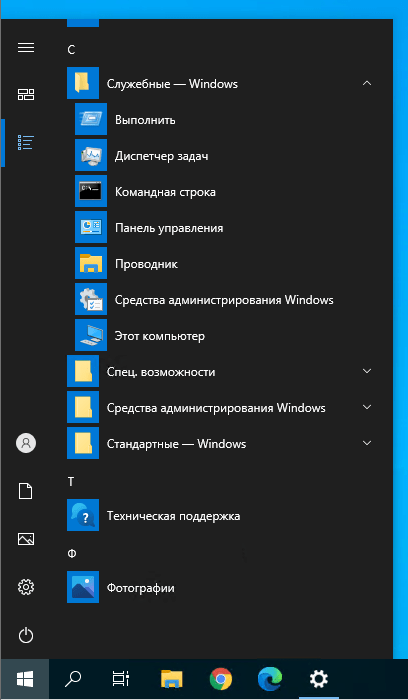
C помощью адресной строки в проводнике
Еще один вариант открытия Командной строки из любой папки. При этом по умолчанию запускается командная строка с правами администратора.
- Откройте приложение «Проводник» (Explorer) или просто щелкните по ярлыку «Мой компьютер» на рабочем столе.
- В адресной строке начните вводить текст
cmdна английском языке. - Windows предложит первым вариантом приложение командной строки.
- Нажмите на строку «cmd».
С помощью приложения «Выполнить»
- Запустите приложение «Выполнить» (нажмите на клавиатуре кнопку с логотипом Windows + R ).
- Введите текст
cmd. - Нажмите кнопку «ОК».
А какой вариант открытия командной строки используете вы?
Напишите в комментариях о своих способах 😉
Подписаться
0 коммент.
Новые
Старые
Популярные
Межтекстовые Отзывы
Посмотреть все комментарии