Виртуальные рабочие столы — это удобная функция Windows 11, которая позволяет создавать несколько независимых рабочих пространств на одном компьютере. Это может быть полезно для организации разных проектов, задач или приложений, а также для быстрого переключения между ними. В этой статье мы расскажем, как открыть второй рабочий стол в Windows 11 и как настроить его по своему вкусу.
Как создать второй рабочий стол?
Создать второй рабочий стол в Windows 11 можно двумя способами:
- Нажмите на кнопку «Представление задач» на панели задач (или нажмите сочетание клавиш Windows+Tab) и выберите Новый рабочий стол в правом нижнем углу экрана.
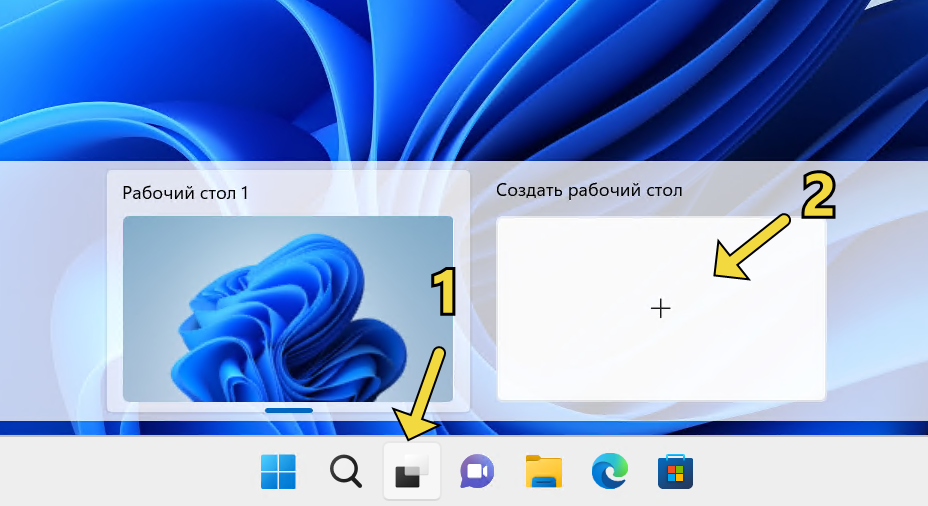
- Нажмите сочетание клавиш Windows+Ctrl+D. В этом случае вы сразу перейдете на новый рабочий стол.
Вы можете создать сколько угодно виртуальных рабочих столов, но имейте в виду, что они потребляют ресурсы вашего компьютера. Чтобы посмотреть все созданные рабочие столы, нажмите кнопку «Представление задач» на панели задач или нажмите клавиши Windows+Tab. Вы увидите миниатюры всех рабочих столов внизу экрана и открытые на них приложения.
Как переключаться между рабочими столами?
Переключаться между несколькими рабочими столами можно несколькими способами.
- Нажать кнопку «Представление задач» на панели задач или клавиши Windows+Tab и выберите нужный рабочий стол мышью или стрелками на клавиатуре.
- Нажмите сочетание клавиш Windows+Ctrl+Стрелка влево или Стрелка вправо, чтобы перейти на предыдущий или следующий рабочий стол.
- Используйте жесты тачпада: проведите четырьмя пальцами влево или вправо, чтобы перейти на предыдущий или следующий рабочий стол.
Как удалить второй рабочий стол?
Удалить второй или любой другой рабочий стол можно также несколькими способами.
- Нажмите сочетание клавиш Windows+Ctrl+F4, при этом будет удален активный рабочий стол и вы перейдете на ближайший к нему.
- Нажмите на кнопку «Представление задач» на панели задач или клавиши Windows+Tab и закройте ненужный рабочий стол крестиком в правом верхнем углу его миниатюры.
- Нажмите правой кнопкой мыши на нужном рабочем столе в представлении задач и выберите пункт «Закрыть» или нажмите клавишу «Delete».
При удалении рабочего стола все открытые на нем приложения будут перемещены на другой открытый рабочий стол.
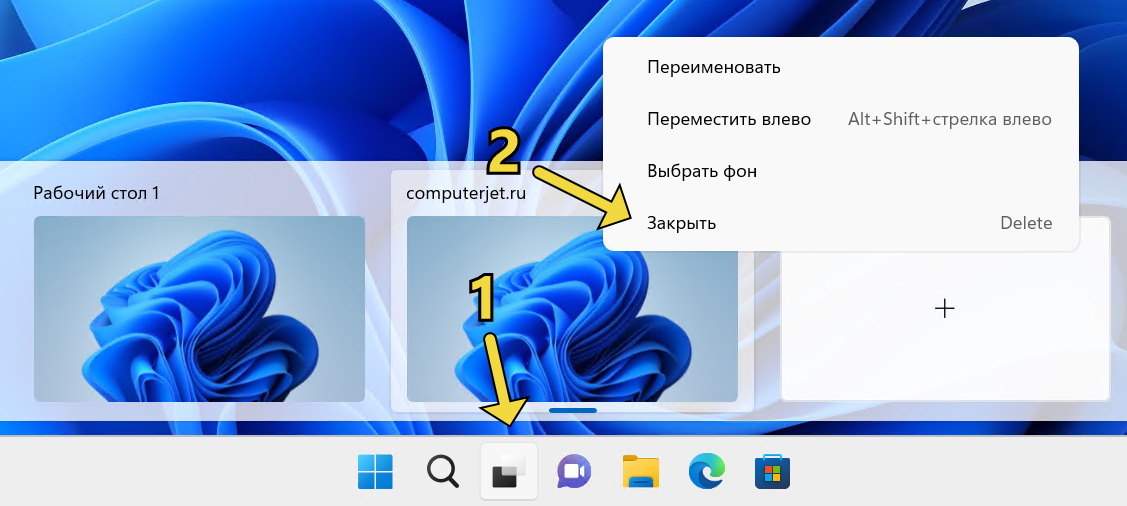
Как настроить второй рабочий стол?
Вы можете настроить второй или любой другой рабочий стол по своему вкусу, изменив его имя, фон или переместить в списке открытых рабочих стол. Для этого:
- Нажмите кнопку «Представление задач» на панели задач или клавиши Windows+Tab и щелкните правой кнопкой мыши по нужному рабочему столу.
- Выберите пункт «Переименовать» и введите новое имя для рабочего стола, например, «Работа», «Учеба» или «Развлечения».
- Выберите пункт «Выбрать фон» и выберите изображение, которое хотите использовать в качестве обоев для второго рабочего стола. Вы можете выбрать одно из предустановленных или загрузить свое с компьютера или из интернета.
- Выберите пункт «Переместить влево» или «Переместить вправо», чтобы определить новое расположение второго рабочего стола среди других рабочих столов.
Имейте ввиду, что вы можете задать разные фоны для каждого рабочего стола, если вы используете режим «Фото». Если вы используете режим «Сплошной цвет» или «Слайд-шоу», фон будет одинаковым для всех рабочих столов.
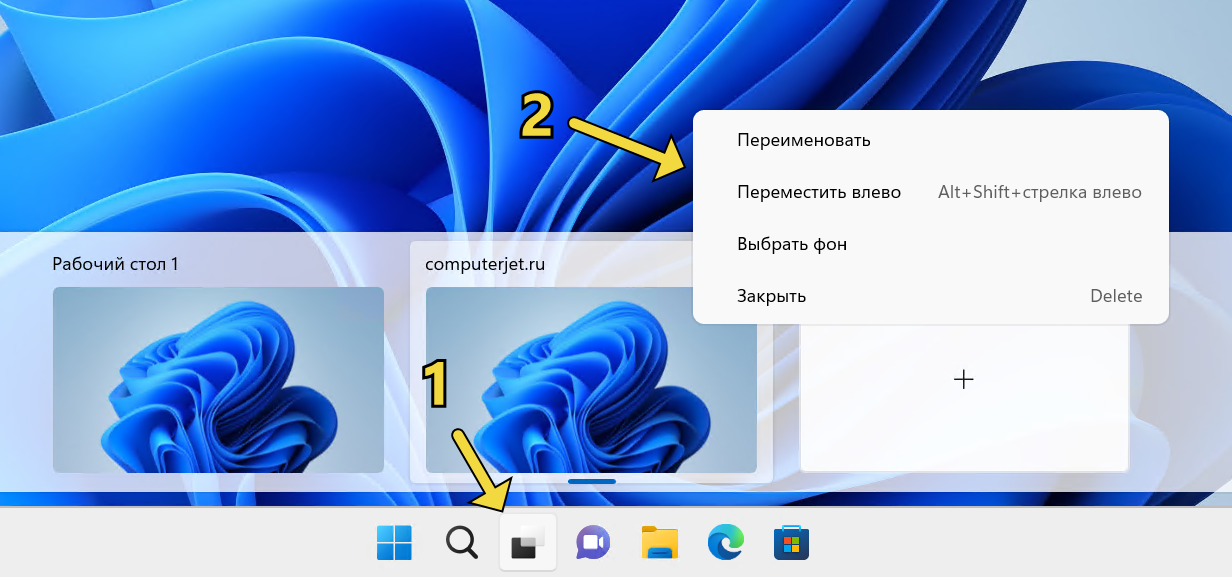
Виртуальные рабочие столы в Windows 11 — это удобный инструмент для повышения продуктивности и упорядочивания рабочего пространства. Вы можете создавать, переключаться, удалять и настраивать рабочие столы по своему усмотрению и в зависимости от ваших задач. Это поможет вам лучше организовать свою работу и не запутаться в открытых окнах и приложениях.
Получилось открыть второй рабочий стол или наоборот столкнулись с проблемами?
Напишите об этом в комментариях 😉