В этой инструкции мы расскажем вам о нескольких способах, позволяющих открыть Диспетчер задач в Windows 11, начиная от очевидных до менее известных. Все знают, что для открытия диспетчера задач в Windows 10 нужно нажать правой кнопкой мыши на панели задач и выбрать элемент Диспетчер задач. Это самый популярный и самый известный способ запуска Диспетчера задач. Помимо Диспетчера задач, с помощью контекстного меню панели задач можно управлять окнами, включать и выключать различные кнопки, показывать или скрывать бесполезный в России голосовой помощник «Кортану», новости и интересы и т. д. Если вы привыкли к этим возможностям контекстного меню в Windows 10, вам следует подготовиться к некоторым радикальным изменениям после обновления до Windows 11.
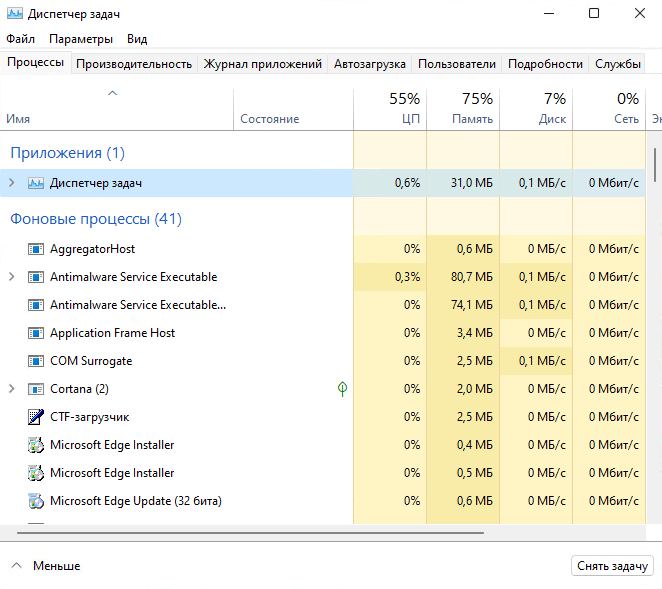
Как открыть диспетчер задач в Windows 11?
В Windows 11 нельзя открыть диспетчер задач с помощью контекстного меню, нажав по панели задач. По какой-то совершенно неизвестной причине компания Microsoft полностью удалила почти все опции из контекстного меню в Windows 11. Все, что осталось, — это единственная опция «Параметры панели задач». Возникает логичный вопрос: Как открыть диспетчер задач в Windows 11? В этой статье мы расскажем вам, где найти Диспетчер задач в Windows 11.
С помощью контекстного меню кнопки «Пуск»
- Найдите кнопку меню «Пуск» (первая иконка с четырьмя синими квадратами) и нажмите на неё правой кнопкой мыши.
- Выберите Диспетчер задач.
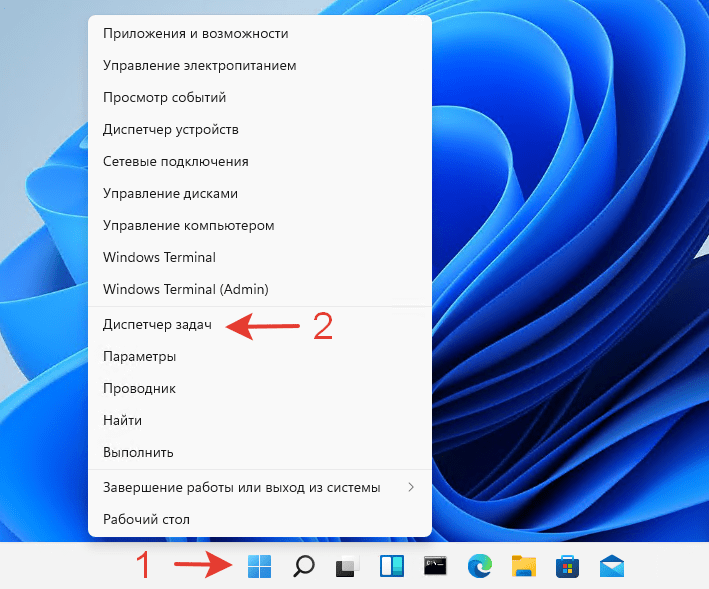
Вы можете не нажимать правой кнопкой мыши по кнопке меню «Пуск». Просто воспользуйтесь горячими клавишами на своей клавиатуре: Windows + X, а затем выберите Диспетчер задач.
С помощью сочетания клавиш
В Windows 11 по-прежнему доступно сочетание клавиш, которое можно использовать для запуска диспетчера задач. Нажмите Ctrl + Shift + Esc, чтобы запустить Диспетчер задач в Windows 11 без контекстного меню или дополнительных щелчков. Это сочетание клавиш работает из любого места в операционной системе или приложениях.
Ещё одно сочетание клавиш
Старое доброе сочетание клавиш Ctrl + Alt + Delete также является классическим способом открыть «Диспетчер задач». Спустя десятилетия эти три кнопки продолжают работать как простой способ вернуть Windows к жизни, когда она зависает, или не работают другие способы запустить диспетчер задач. Хотя Windows 11 претерпела ряд значительных изменений и улучшений, Microsoft решила сохранить сочетание клавиш Ctrl + Alt + Delete.
Просто нажмите Ctrl + Alt + Delete, а затем выберите Диспетчер задач.
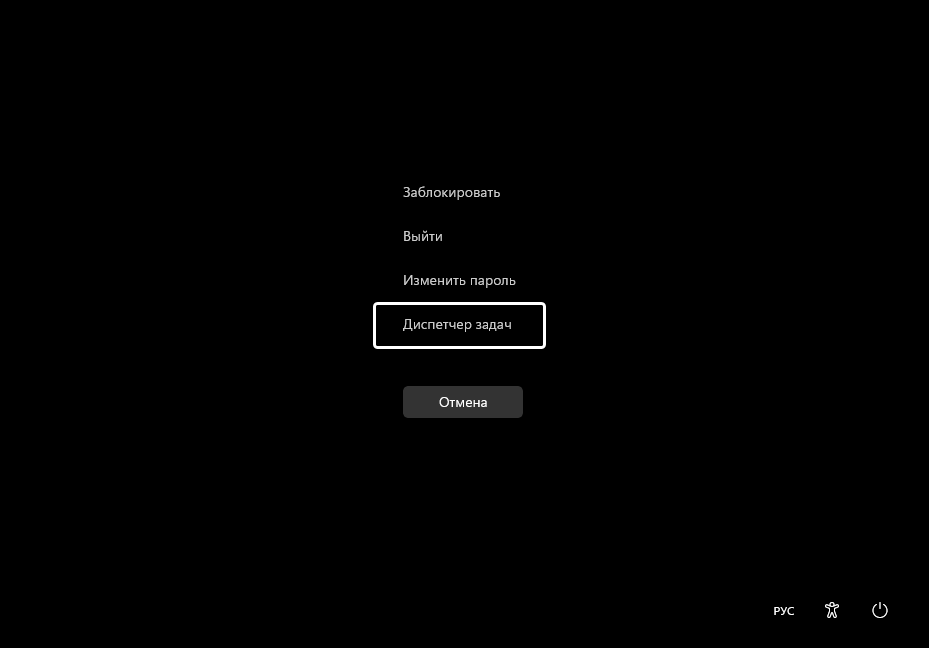
С помощью поиска Windows
Вы можете запустить Диспетчер задач в Windows 11, как и любое другое приложение по умолчанию или сторонних разработчиков, с помощью Поиска Windows. Нажмите кнопку поиска на панели задач (можно также использовать клавиши на клавиатуре Windows + S) или откройте меню Пуск и введите Диспетчер задач. Windows 11 покажет вам Диспетчер задач в результатах поиска.
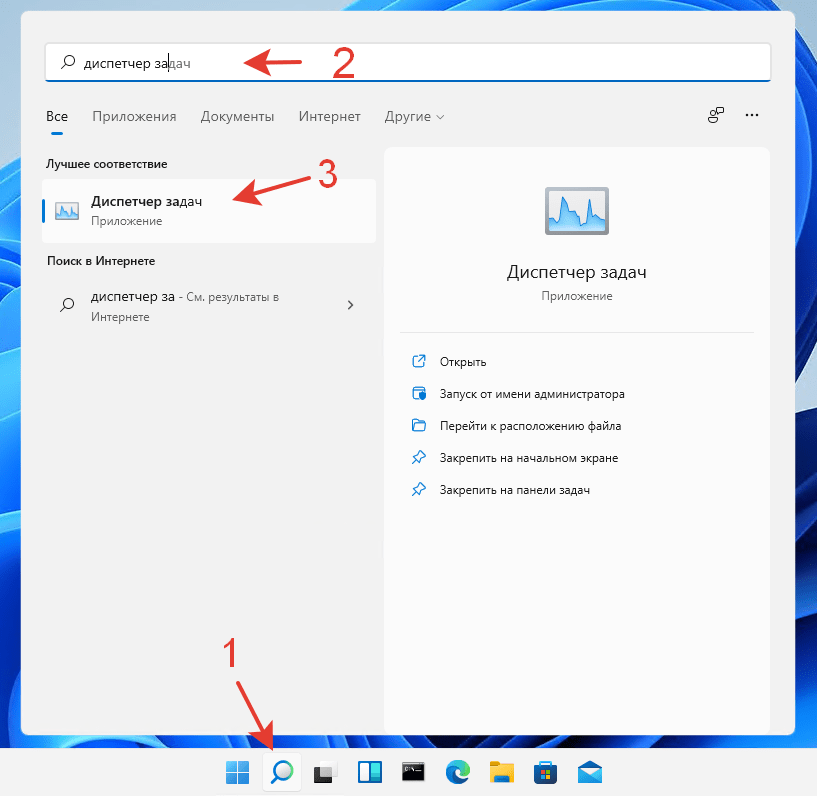
Нестандартные способы запуска Диспетчера задач в Windows 11
Существуют и другие, менее быстрые способы запуска диспетчера задач в Windows 11:
- Нажмите на клавиатуре клавиши Windows + R и введите следующую команду:
taskmgr
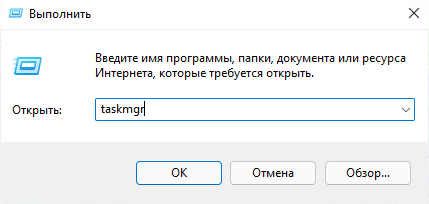
- Откройте Проводник и перейдите в папку
C:\\Windows\system32. Найдите файл taskmgr.exe и запустите его.
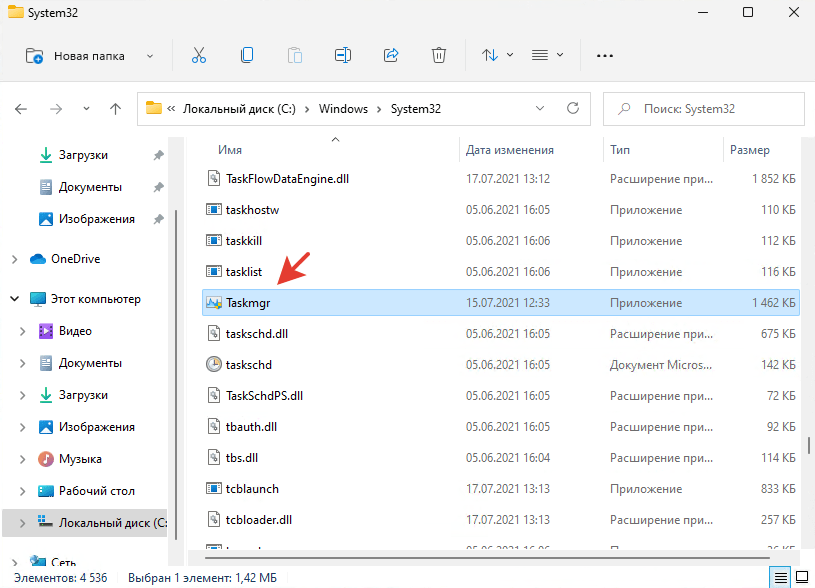
Как закрепить Диспетчер задач на панели задач?
Если вас не устраивает ни один из рассмотренных выше методов, вы можете просто закрепить его на панели задач. После этого вы сможете запускать его одним щелчком мыши. Чтобы закрепить Диспетчер задач на панели задач, сделайте следующее.
- Откройте приложение «Диспетчер задач» любым способом, например, с помощью Ctrl + Shift + Esc.
- Нажмите правой кнопкой мыши по иконке запущенного приложения на панели задач.
- В открывшемся контекстном меню выберите «Закрепить на панели задач».
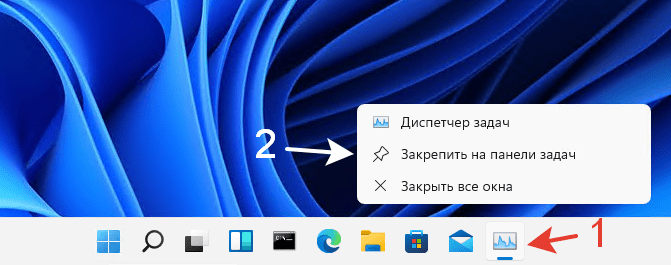
Теперь, даже если вы закроете Диспетчер задач, его иконка останется на панели задач. Вы сможете запустить Диспетчер задач в любой момент, просто щелкнув по его иконке. На этом все. Теперь вы знаете, как открыть Диспетчер задач в Windows 11.
Какой способ открытия Диспетчера задач вам больше нравится?
Поделитесь в комментариях 😉