Многие пользователи сталкиваются с проблемами при работе за компьютером. Например, может зависнуть программа или Проводник. Некоторым необходимо проверить загрузку процессора, температуру видеокарты, приложения в автозагрузке. Всё это и даже больше можно сделать используя системный инструмент Windows 10 — «Диспетчер задач». В этой статье мы расскажем о двух простых способах, как открыть «Диспетчер задач».
Используем горячие клавиши, чтобы открыть «Диспетчер задач»
Наверняка многие знают о существовании комбинации клавиш для экстренного запуска диспетчера задач. Почему экстренного? Некоторые приложения, запущенные в полноэкранном режиме, закрывают собой панель задач и запустить диспетчер задач привычным способом становится невозможно. В случае использования горячих клавиш любое полноэкранное приложение будет перекрыто системным интерфейсом.

Чтобы вызвать полноэкранное системное меню, надо зажать на клавиатуре клавиши Ctrl + Alt + Delete. С помощью этих горячих клавиш вы сможете не только открыть «Диспетчер задач», но и завершить работу, перезагрузить систему, сменить пользователя, выйти из учетной записи, изменить пароль, а также заблокировать текущий сеанс (выйти на экран блокировки).

Используем панель задач и запускаем «Диспетчер задач»
Если никакое приложение в полноэкранном режиме не запущено, и панель задач отображается на дисплее, следуйте этой инструкции.
- Нажмите правой кнопкой мыши на панели задач (в любом свободном от иконок месте) для запуска контекстного меню.
- Найдите списке элементов «Диспетчер задач» и нажмите на него.
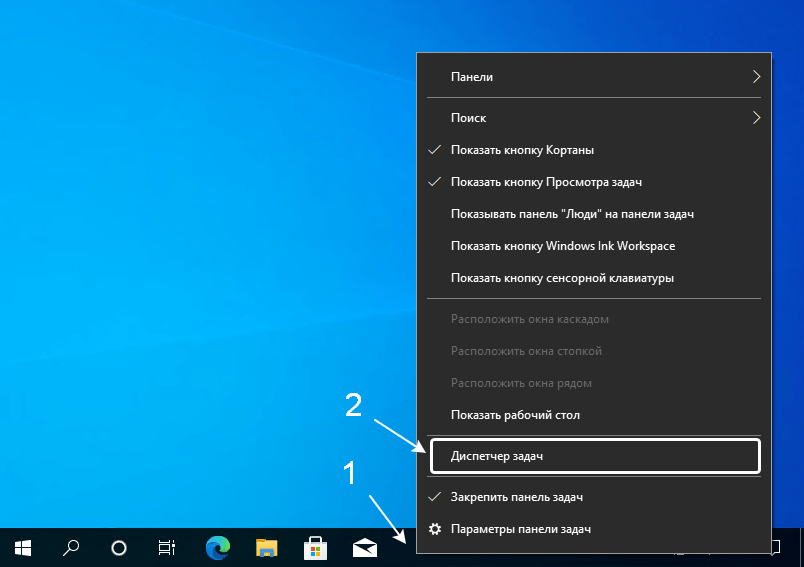
Анимированная инструкция
Традиции нарушать нельзя. Поэтому мы публикуем анимированную инструкцию о том, как запустить «Диспетчер задач», используя панель задач Windows 10.

Получилось ли у вас открыть «Диспетчер задач» в Windows 10? Какой способ кажется вам удобнее?
Расскажите в комментариях 😉