Запуск от имени администратора в Windows 11 означает процесс открытия приложения с повышенными привилегиями. В Windows 11, как и в любой другой современной версии ОС, приложения и программы по умолчанию запускаются со стандартными (ограниченными) привилегиями. В тоже время некоторые программы могут требовать права администратора для выполнения определенных задач. В таких случаях может потребоваться выйти из приложения и запустить его с повышенными привилегиями. Существует несколько способов запустить любую программу от имени администратора в Windows 11. В этой статье мы рассмотрим большинство из них.
Внимание! Не запускайте программы от имени администратора без причины. Мы рекомендуем запускать программы с повышенными привилегиями, только если вы точно знаете, почему приложение требует уровня доступа администратора.
Как запустить программу от имени администратора в Windows 11?
Запуск от имени администратора в меню Пуск
- Откройте меню «Пуск», а затем нажмите на кнопку «Все приложения».

- Найдите приложение, которое хотите запустить от имени администратора, и щелкните по нему правой кнопкой мыши. Наведите мышку на «Дополнительно», а затем нажмите на «Запуск от имени администратора».
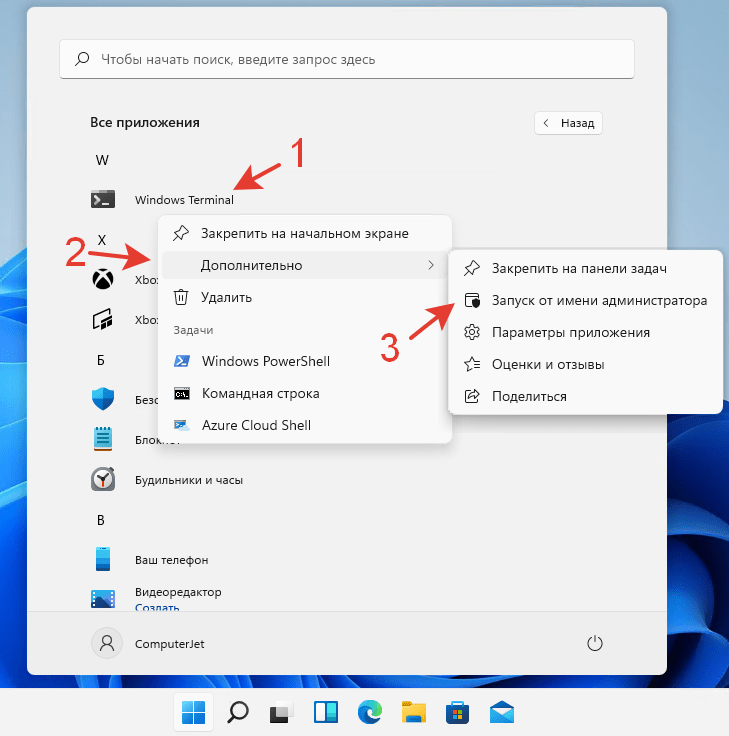
Кроме того, можно нажать по ярлыку приложения, удерживая при этом клавиши Ctrl + Shift. Приложение запустится от имени администратора с расширенными привилегиями.
Запуск от имени администратора в Проводнике
Запустить приложение от имени администратора с помощью контекстного меню можно не только в меню Пуск, но и в Проводнике.
- Нажмите правой кнопкой мыши на приложение или ярлык приложения.
- В открывшемся контекстном меню выберите «Запуск от имени администратора» с иконкой окна и щита.
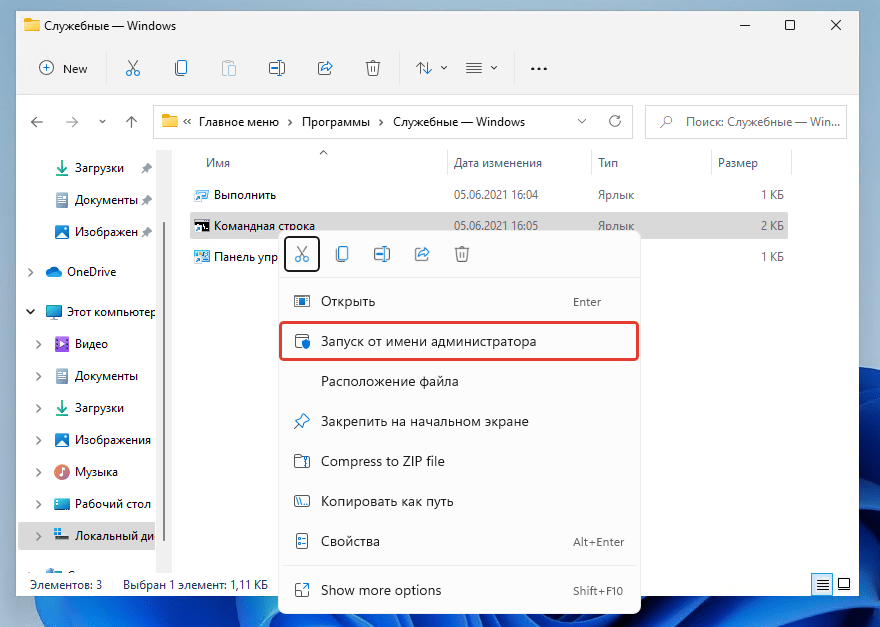
Запуск от имени администратора в поиске Windows
Еще один способ запустить программу с повышенными правами в Windows 11 — это выбрать соответствующую команду в поиске Windows.
- Откройте меню «Пуск» и начните вводить название приложения, которое вы хотите запустить. Также можете нажать на клавиатуре клавиши Windows + S, чтобы открыть окно поиска.
- Если программа отображается в разделе «Лучшее соответствие», нажмите «Запуск от имени администратора» в правой части окна поиска. Также можете запустить программу с расширенными правами, нажав по программе, удерживая клавиши Ctrl + Shift.
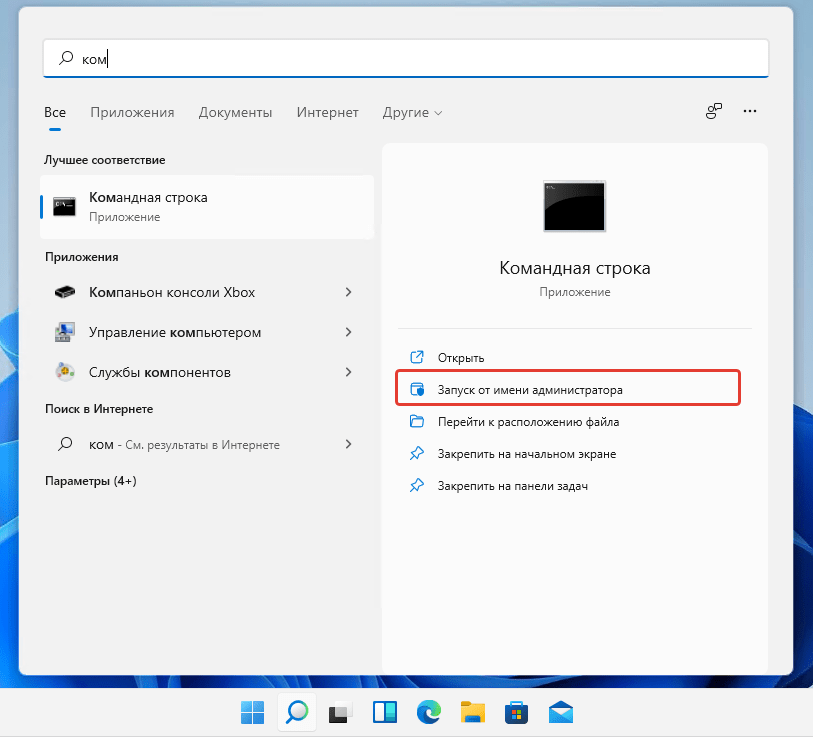
- Если программа отображается ниже, нажмите на кнопку с маленькой стрелкой, указывающей вправо, а затем выберите «Запуск от имени администратора».
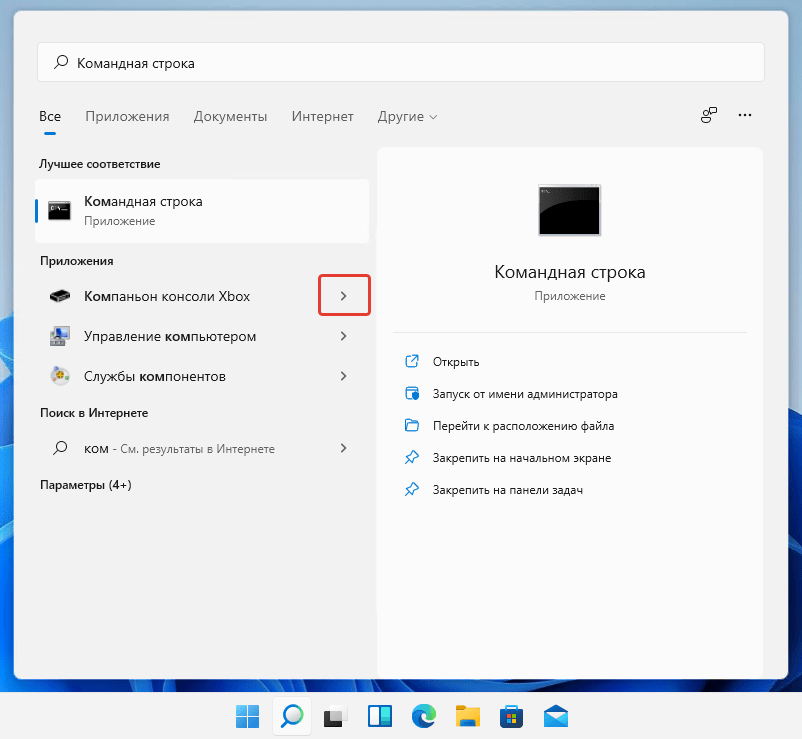
Запуск от имени администратора прикрепленного приложения на панели задач
Если приложение, которое вы хотите запустить от имени администратора, закреплено на панели задач, нет необходимости использовать поиск или список всех приложений.
- Удерживая Ctrl + Shift нажмите на закреплённую программу на панели задач. Windows 11 запустит приложение с повышенными привилегиями.
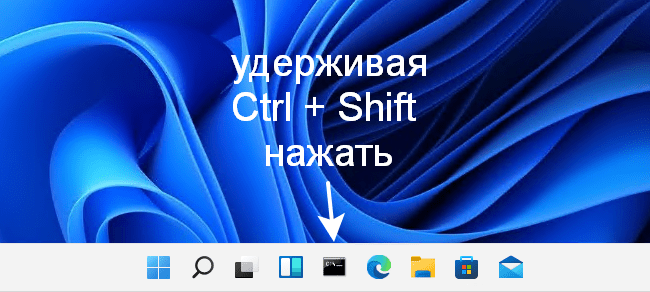
Также вы можете запустить приложение, закреплённое на панели задач, от имени администратора без помощи мыши с помощью горячих клавиш Ctrl + Shift + Windows + <Номер>, где <Номер> — это цифра от 1 до 9. Первое прикрепленное приложение — это 1, следующее за ним — 2 и так далее. В нашем случае первым приложением является Командная строка, поэтому нам нужно удерживать клавиши Ctrl + Shift + Win + 1, чтобы запустить Командную строку от имени администратора.
Запуск от имени администратора с помощью командной строки, PowerShell или терминала Windows
Windows 11 позволяет запускать приложения от имени администратора из командной строки, PowerShell или терминала Windows. Все, что нужно, — запустить предпочитаемое консольное приложение от имени администратора. Затем используйте путь к исполняемому файлу приложения для его запуска.
Запуск от имени администратора с помощью диалогового окна «Выполнить»
- Нажмите на клавиатуре клавиши Windows + R, чтобы открыть диалоговое окно «Выполнить». Также вы можете щелкнуть правой кнопкой мыши на кнопке Пуск и выбрать в меню пункт «Выполнить».
- В окне «Выполнить» введите имя исполняемого файла приложения, которое вы хотите запустить от имени администратора. Вы также можете использовать кнопку Обзор…, чтобы найти приложение с помощью диалога открытия файла.
- Затем нажмите Ctrl + Shift + Enter или, удерживая кнопки Ctrl + Shift, нажмите кнопку OK. Выбранное приложение запустится от имени администратора.

Запуск от имени администратора из диспетчера задач Windows 11
- Откройте Диспетчер задач. Его можно открыть с помощью комбинаций клавиш Ctrl + Shift + Esc. Также можете нажать правой кнопкой мыши по меню Пуск и выбрать Диспетчер задач.
- Нажмите Файл > Запустить новую задачу.

- В открывшемся окне введите путь к программе, которую вы хотите запустить от имени администратора, или кодовое название программы, затем поставьте галочку напротив пункта «Создать задачу с правами администратора» и нажмите кнопку «OK».

Автоматический запуск приложения от имени администратора в Windows 11
Все приведенные выше способы являются «одноразовыми». Другими словами, вам нужно повторять процедуру каждый раз, когда вы запускаете программу. Если вам нужно автоматически запускать приложение от имени администратора в Windows 11 по простому нажатию кнопкой мыши, сделайте следующее:
- Найдите нужное приложение и нажмите по нему правой кнопкой мыши.
- В открывшемся контекстном меню нажмите на «Свойства». Вы также можете открыть окно свойств, не открывая контекстное меню. Просто выберите программу, а затем нажмите Alt + Enter.
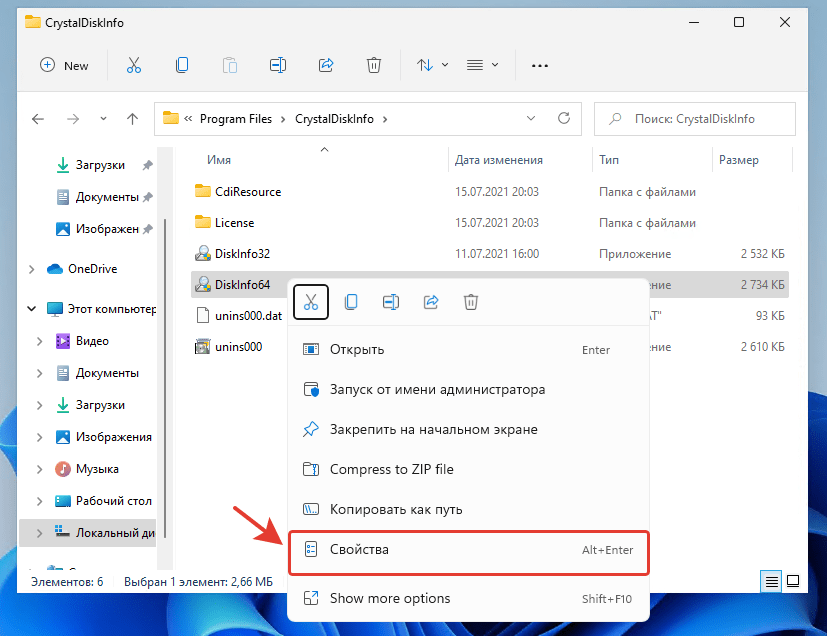
- Перейдите на вкладку «Совместимость» и установите флажок рядом с параметром «Запускать эту программу от имени администратора».
- Нажмите кнопку «OK».
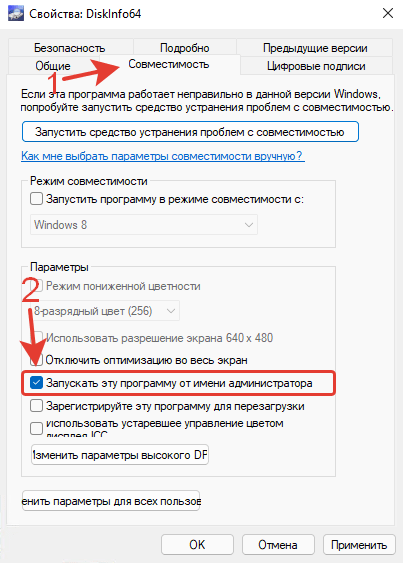
Описанный выше способ позволит вам настроить программу на автоматический запуск от имени администратора в Windows 11.
Какой способ запуска программы с правами администратора удобнее, на ваш взгляд?
Расскажите в комментариях 😉