Редактор групповой политики — это встроенный в Windows 11 инструмент, который позволяет изменять различные настройки операционной системы: управлять параметрами программного обеспечения и настройками Windows, создавать административные шаблоны как для компьютера, так и пользователей. Однако этот инструмент доступен только в профессиональных и корпоративных версиях Windows 11. Поэтому в домашней версии редактор локальной групповой политики отсутствует, и для изменения настроек нужно открывать параметры операционной системы, классическую панель управления или вносить изменения в реестр. В этой статье мы расскажем, как открыть редактор групповой политики в Windows 11 несколькими способами. Для этого потребуются права администратора, так как редактором групповой политики изменяются системные параметры.
Способ 1: Поиск на панели задач
Наверное, самый удобный способ открыть редактор локальной групповой политики в Windows 11 — это использовать поиск на панели задач. Для этого нужно сделать следующее:
- Нажмите на кнопку (строку) поиска на панели задач или нажмите на клавиши Win + S.
- Начните вводить слово «групповой» без кавычек и выберите предложенный результат «Изменение групповой политики».

Способ 2: Приложение «Выполнить»
Ещё один простой способ открыть редактор локальной групповой политики в Windows 11 с помощью утилиты «Выполнить».
- Откройте приложение «Выполнить». Для этого достаточно нажать на клавиатуре клавиши Win + R.
- Введите команду gpedit.msc в поле для ввода и нажмите клавишу Enter или кнопку «ОК».
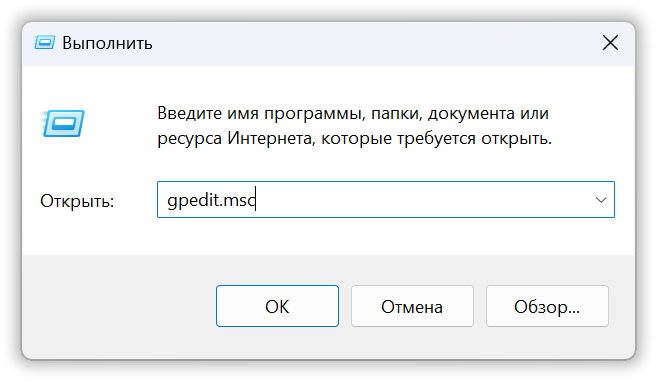
- Дождитесь, когда откроется окно Редактора групповой политики.
Способ 3: Терминал, командная строка, или PowerShell
Также в Windows 11 можно открыть редактор локальной групповой политики с помощью командной строки, терминала или PowerShell. Мы рассмотрим запуск этого системного инструмента через Терминал.
- Откройте Терминал, Командную строку или PowerShell с правами администратора.
Наша инструкция поможет вам найти и запустить приложение Терминал.
- Введите команду gpedit.msc в окне Терминала и нажмите клавишу Enter.
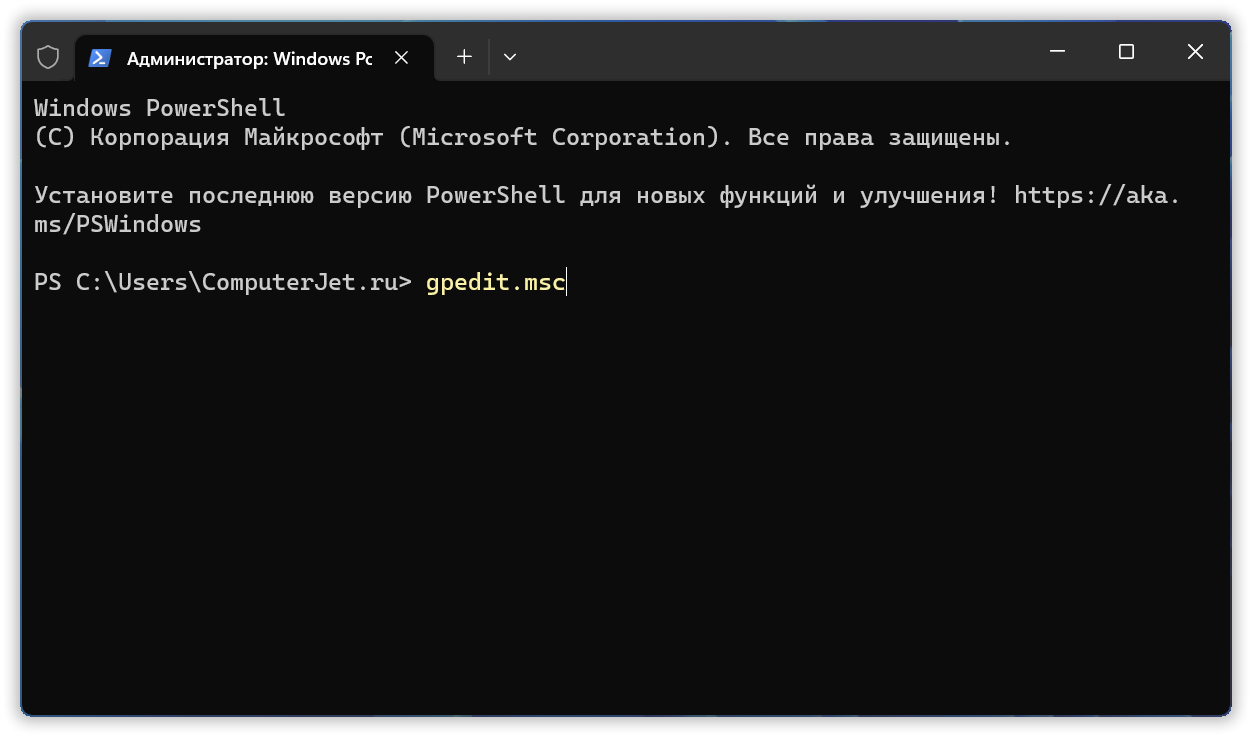
После этого будет открыто окно Редактора локальной групповой политики.
Способ 4: Проводник
Еще один способ открыть редактор групповой политики в Windows 11 — это использовать Проводник. Для этого можно поступить двумя способами:
- Откройте Проводник и введите в адресную строку gpedit.msc.
- Нажмите клавишу Enter или кнопку «Перейти».
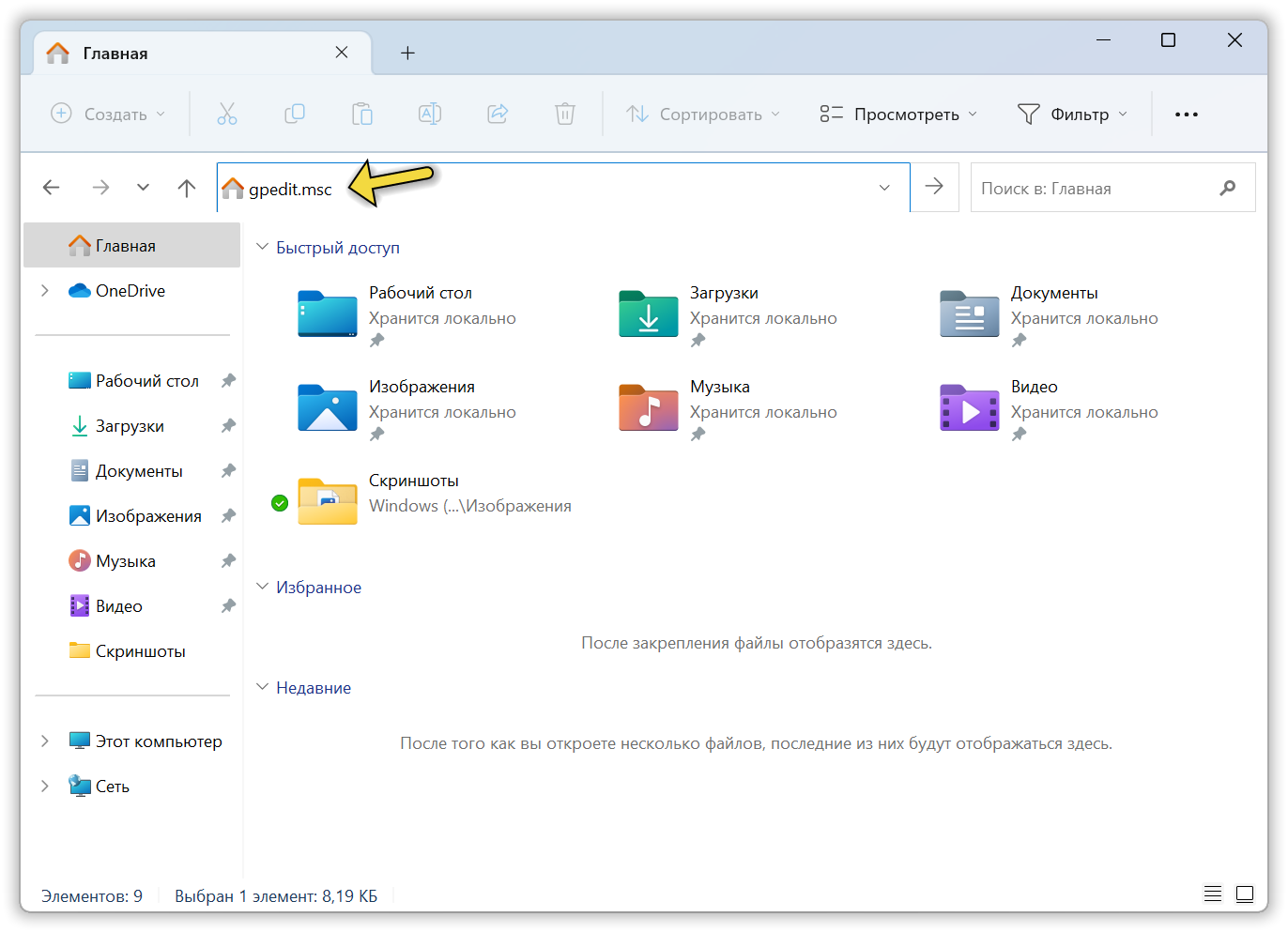
- Откройте Проводник и перейдите по пути C:\Windows\System32.
- Найдите в этой папке файл с именем gpedit.msc и дважды нажмите по нему левой кнопкой мыши.
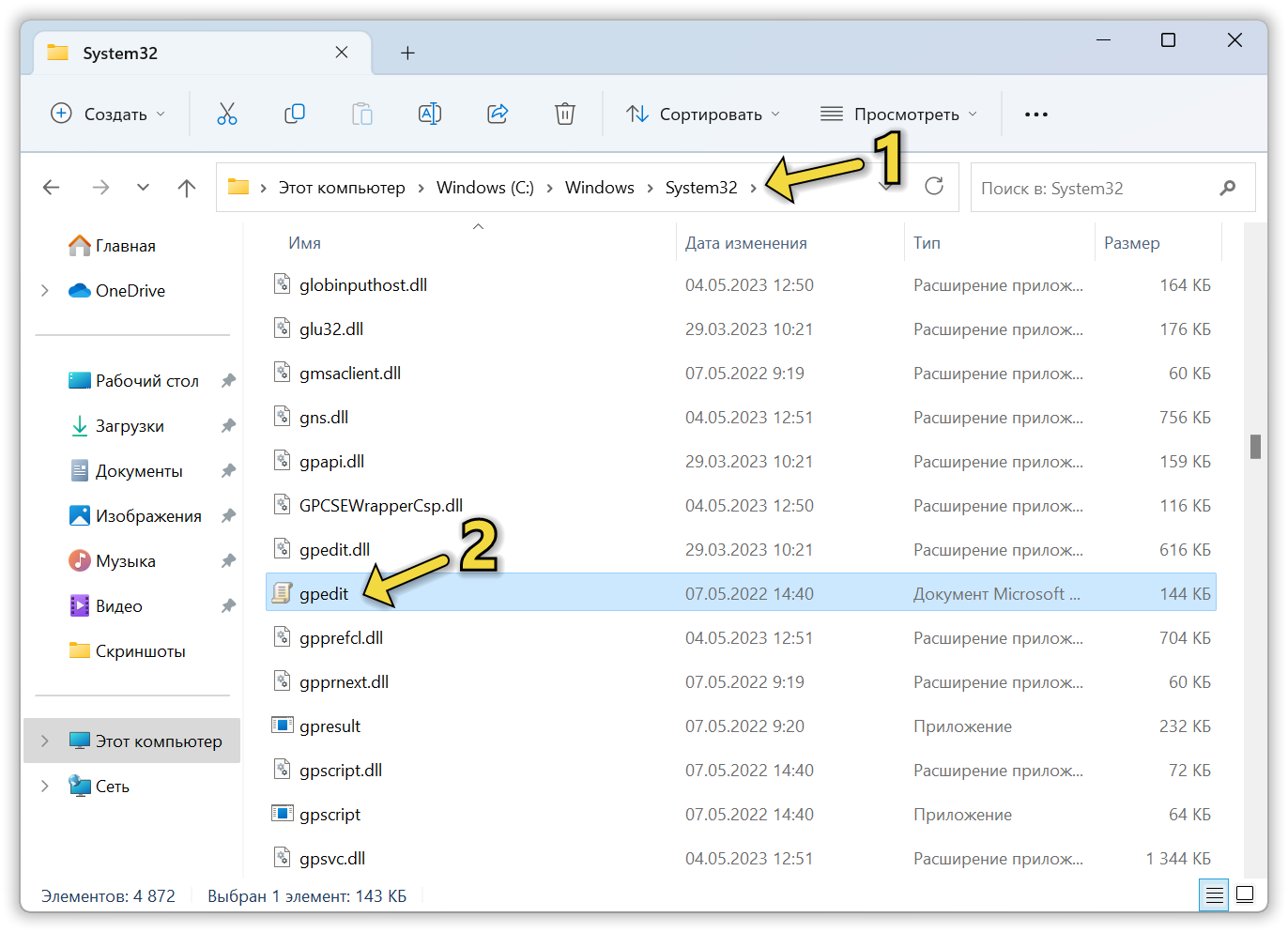
Как создать ярлык быстрого доступа?
Если вам часто требуется редактор групповой политики в Windows 11, то можете создать ярлык быстрого доступа к нему на рабочем столе или закрепив его на панели задач.
- Нажмите правой кнопкой мыши по любому свободному месту на рабочем столе и выберите пункт «Создать», а затем выберите «Ярлык» в выпадающем меню.
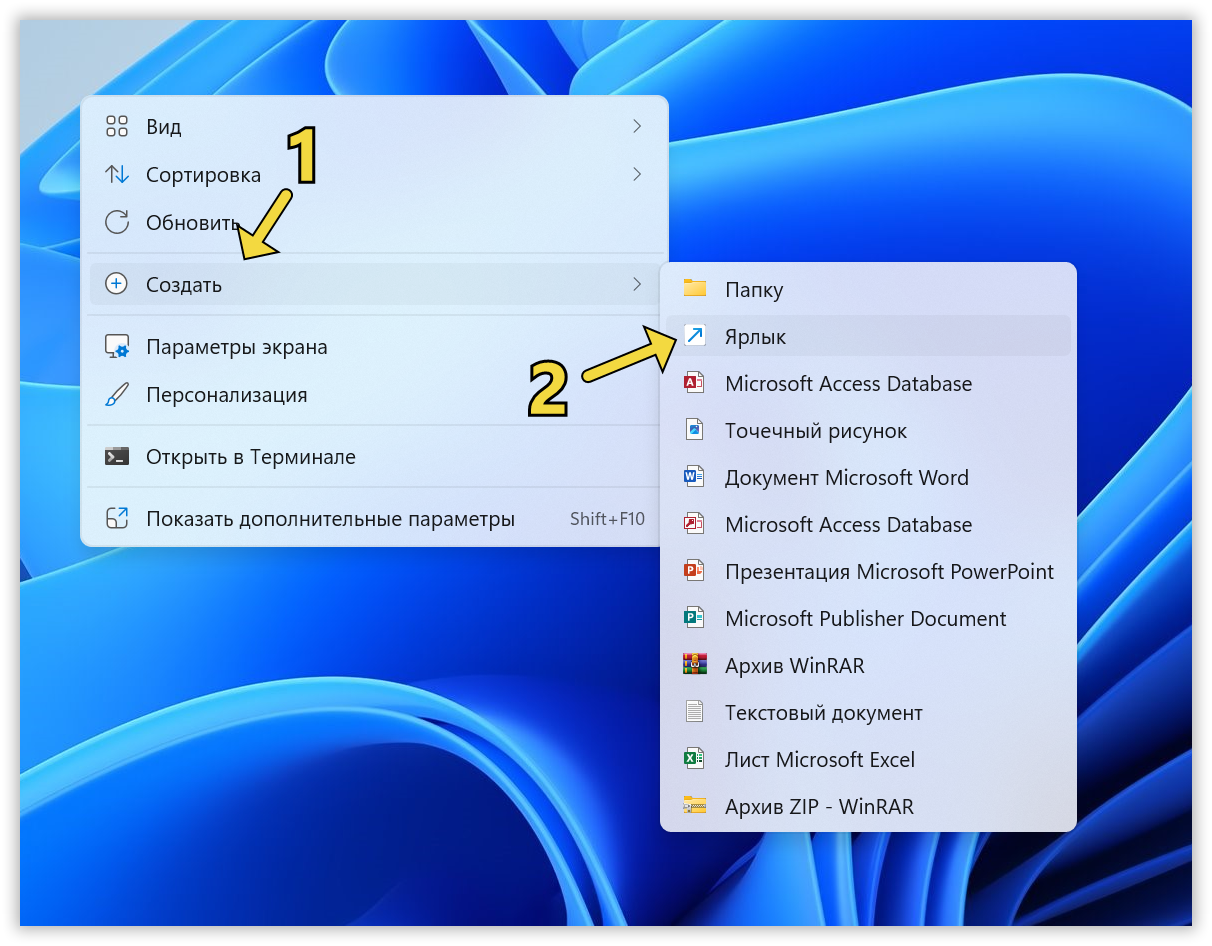
- В открывшемся окне введите путь C:\Windows\System32\gpedit.msc в поле для ввода и нажмите на кнопку «Далее».
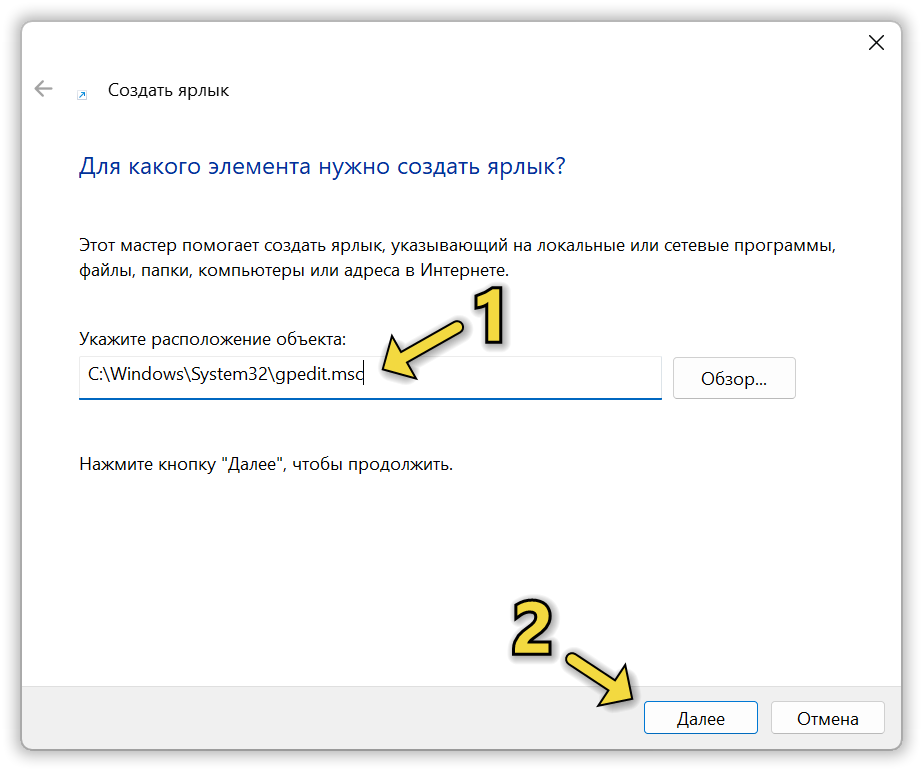
- Введите желаемое имя для ярлыка, например, «Редактор групповой политики» или оставьте в поле значение по умолчанию «gpedit» и нажмите на кнопку «Готово».
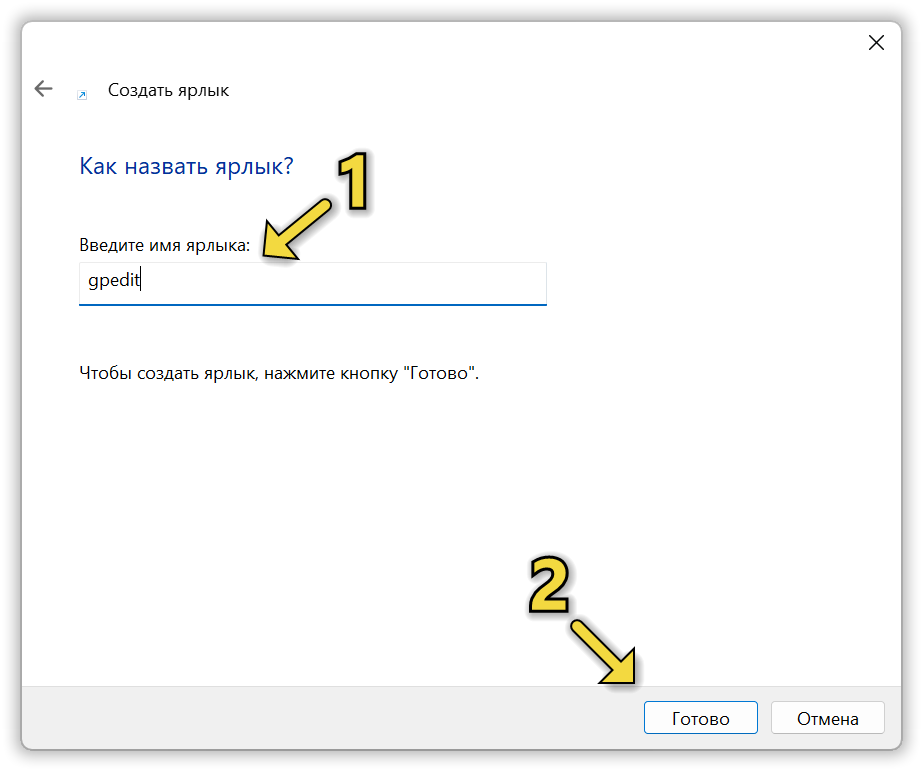
- После этого на рабочем столе появится ярлык редактора локальной групповой политики. Можете два раза нажать по нему, чтобы запустить утилиту, или перетащите его на панель задач для закрепления.
Не получилось открыть Редактор локальной групповой политики или знаете другие способы запуска утилиты?
Напишите об этом в комментариях 😉