Редактор реестра — это системный инструмент Windows 11, с помощью которого можно просматривать и изменять параметры конфигурации операционной системы и установленных программ. Редактирование реестра бывает необходимо для ручной настройки Windows 11. Но имейте ввиду, что эта процедура всегда сопряжена с риском сбоя операционной системы. Поэтому мы всегда рекомендуем перед внесением изменений в реестр сделать резервную копию или точку восстановления системы. В этой статье мы покажем вам четыре способа, которые помогут вам открыть Редактор реестра в Windows 11. По традиции начнем с самых простых способов.
Способ 1: с помощью поиска Windows 11
Это самый простой и быстрый способ открыть Редактор реестра в Windows 11.
- Нажмите на строку поиска или иконку лупы на панели задач. Если по какой-либо причине кнопка поиска отсутствует у вас на панели задач, запустить поиск можно нажав на клавиатуре клавиши Win + S.
- Введите regedit или начните набирать редактор реестра в поле поиска и выберите в категории «Лучшее соответствие» приложение «Редактор реестра».
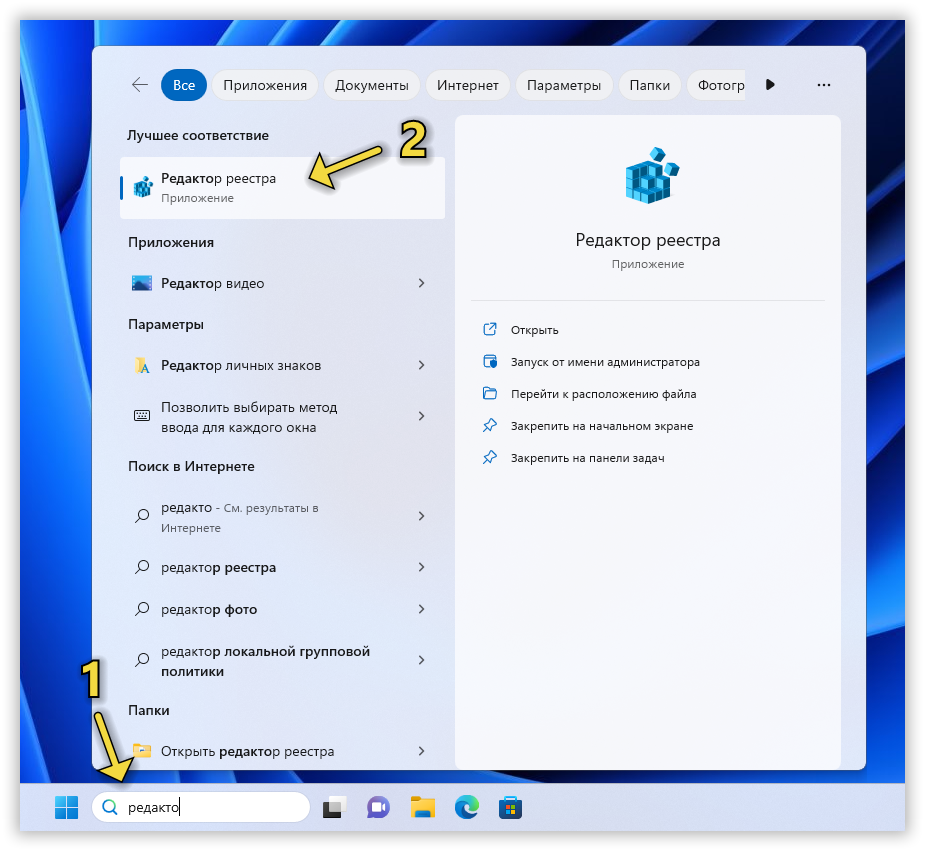
- Для запуска Редактора реестра потребуются права администратора, поэтому во всплывающем окне подтвердите запрос контроля учетных записей, нажав кнопку «Да».
Способ 2: с помощью приложения «Выполнить»
Также вы можете открыть Редактор реестра с помощью приложения «Выполнить». Оно позволяет запускать приложения или команды по их имени или пути.
- Нажмите на клавиатуре клавиши Win + R, чтобы открыть приложение «Выполнить».
- Введите в текстовую строку regedit и нажмите на кнопку «OK» или на клавишу Enter.
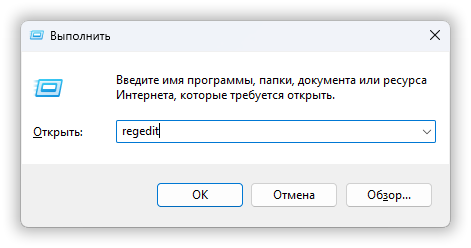
- Поскольку для запуска Редактора реестра потребуются права администратора, во всплывающем окне подтвердите запрос контроля учетных записей, нажав кнопку «Да».
Способ 3: с помощью классической панели управления
Еще один способ открыть редактор реестра в Windows 11 — это использовать классическую панель управления, известную многим пользователям по предыдущим версиям операционной системы.
- Нажмите на панели задач на кнопку или строку поиска или используйте клавиши Win + S, чтобы открыть поиск Windows 11.
- Начните набирать в поле поиска текст панель управления и выберите Панель управления в категории «Лучшее соответствие».
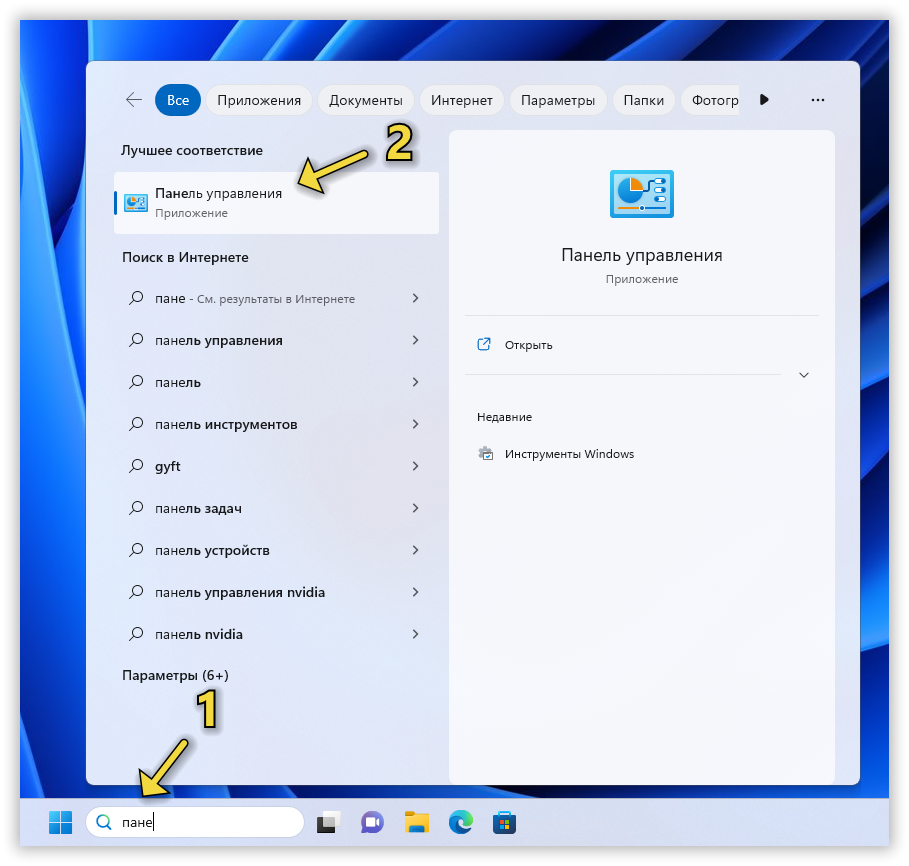
- В панели управления переключите режим просмотра на «Крупные значки» или «Мелкие значки» и нажмите на раздел с параметрами «Инструменты Windows».
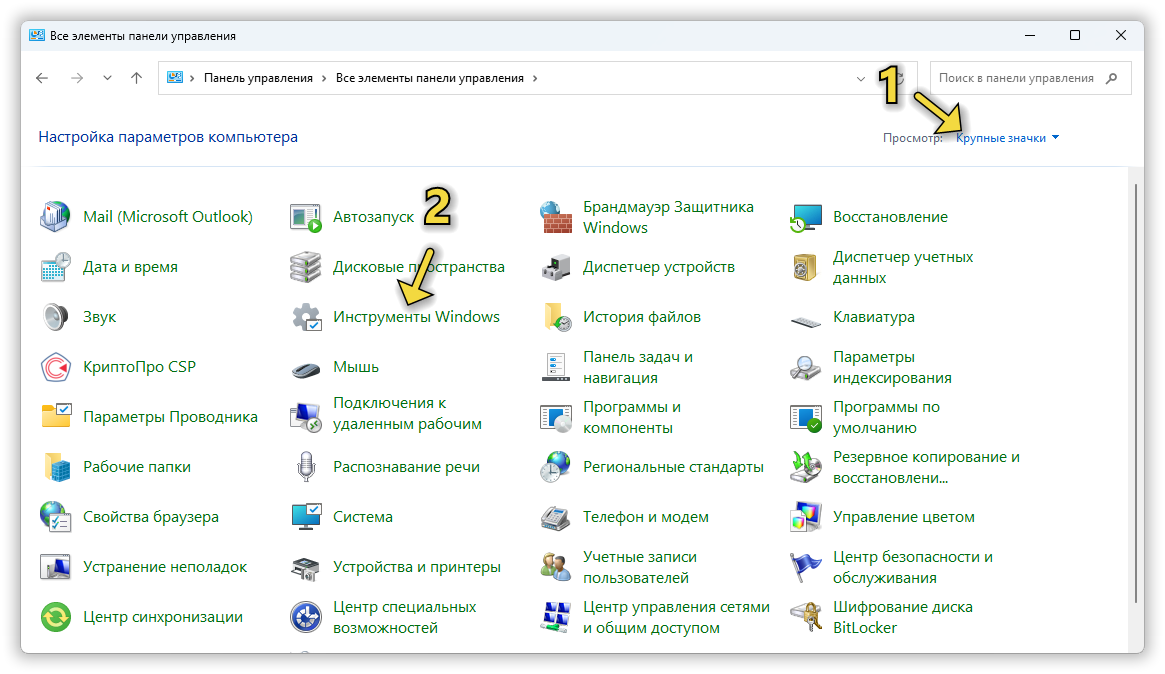
- В открывшемся списке инструментов Windows нажмите на «Редактор реестра».
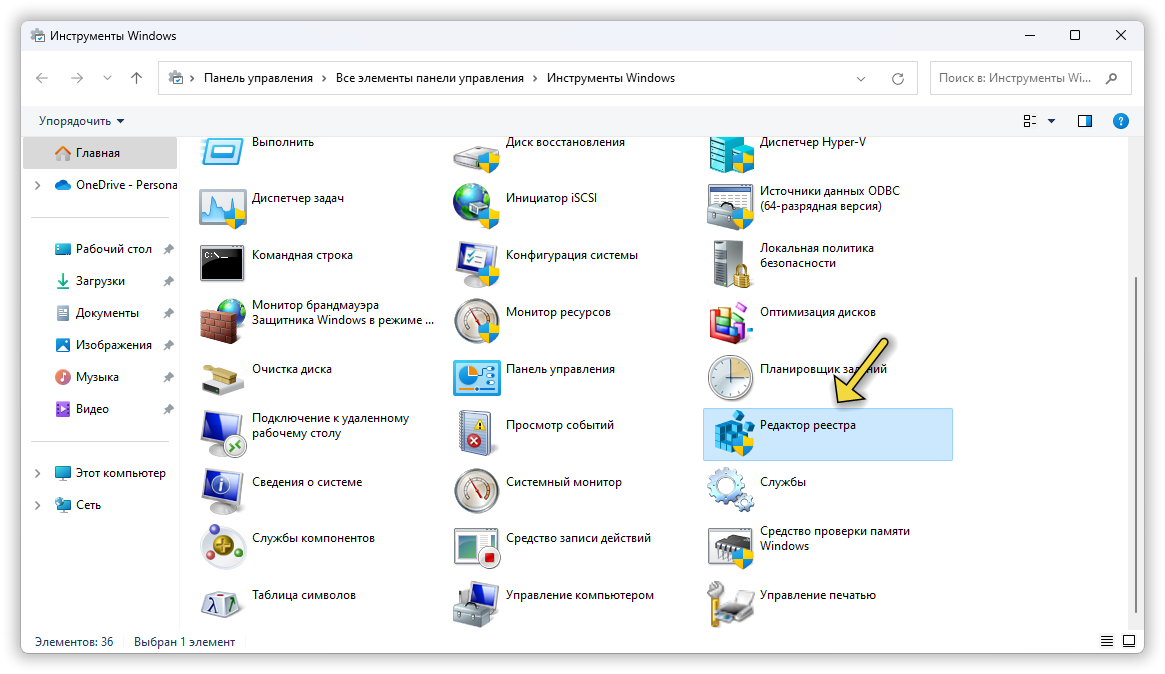
- Подтвердите запрос контроля учетных записей, нажав кнопку «Да».
Способ 4: с помощью Терминала
Если вы хотите открыть Редактор реестра через командную строку, PowerShell, то проще всего это сделать через Терминал.
- Нажмите правой кнопкой мыши по кнопке Пуск на панели задач или нажмите на клавиатуре клавиши Win + X, чтобы открыть контекстное меню кнопки Пуск в Windows 11.
- Выберите пункт «Терминал» или «Терминал (администратор)».
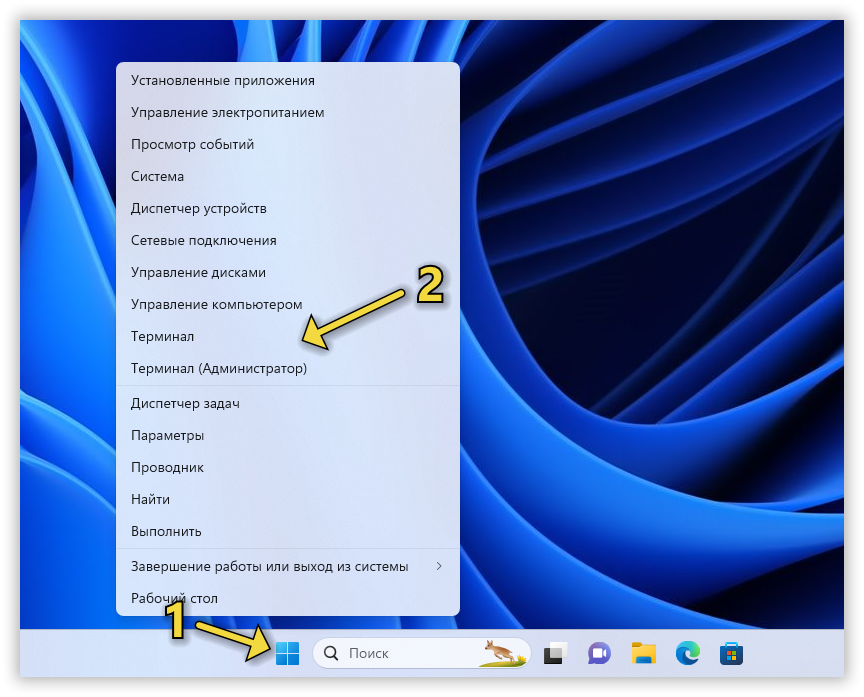
- В открывшемся окне Терминала введите regedit и нажмите Enter.
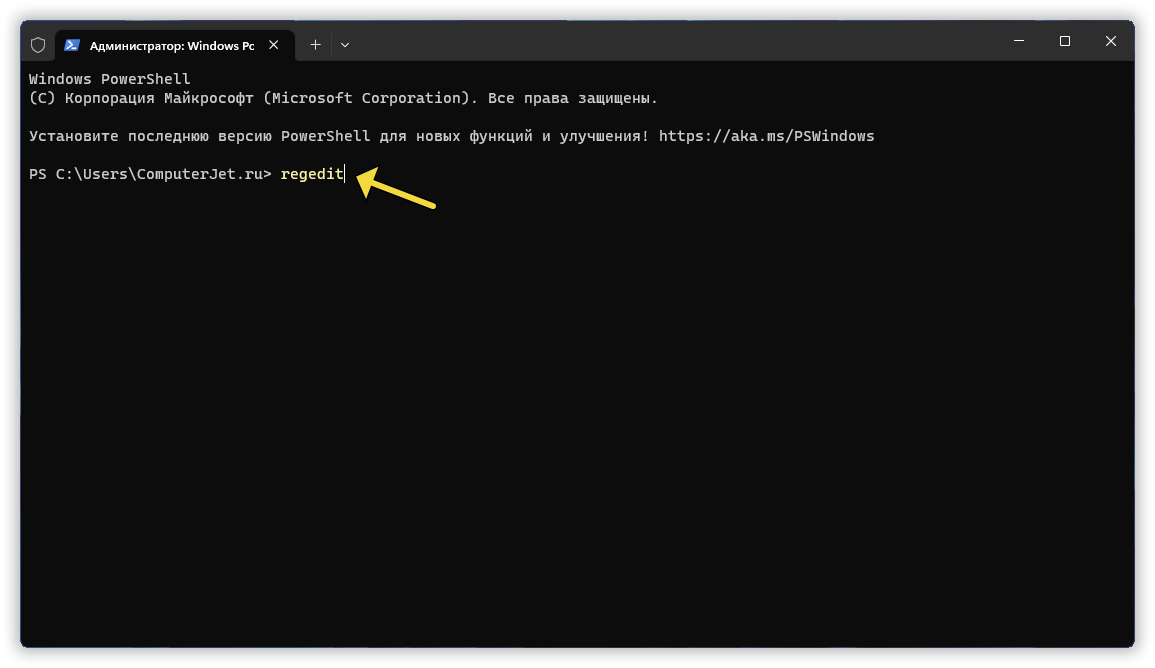
- Подтвердите запрос контроля учетных записей, нажав кнопку «Да».
Используете другие способы открытия Редактора реестра в Windows 11 или наоборот столкнулись с проблемами?
Напишите нам в комментариях 😉