Windows 11 по умолчанию поставляется с предустановленным Windows Terminal. Это новое консольное приложение от Microsoft, которое объединяет несколько приложений на основе командной строки в единую среду. Windows Terminal также поддерживает аппаратное ускорение, пользовательские шрифты, анимацию, интерфейс с вкладками и другие улучшения. В этой инструкции мы расскажем обо всех известных способах открыть терминал Windows.
Запуск терминала Windows в Windows 11
Открыть Терминал Windows в Windows 11 можно несколькими способами: с помощью меню Пуск, Поиска, диалогового окна «Выполнить» и Проводника. Другие способы предполагают использование приложения «Диспетчер задач» и меню Win + X.
Совет: Работа с терминалом Windows довольно часто требует уровня доступа администратора. Узнайте, как запустить Терминал от имени администратора в Windows 11 с помощью нашей специальной инструкции.
Способ 1: с помощью меню «Пуск»
- Нажмите кнопку «Пуск», которая теперь представлена в виде четырех синих квадратов и расположена слева на панели задач.
Как отключить Пуск и иконки приложений по центру в Windows 11?
- Нажмите на кнопку «Все приложения».

- Прокрутите список вниз и нажмите на Windows Terminal. Вы также можете найти приложение по букве W в Windows 11 с помощью алфавитной навигации.
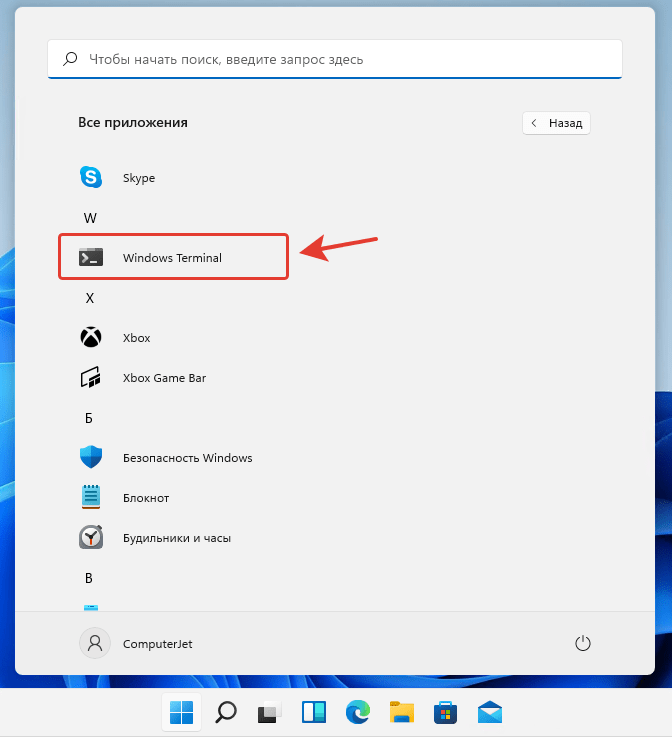
Закрепление терминала Windows на панели задач и в меню Пуск
Если вы планируете часто работать с терминалом Windows, закрепите приложение на панели задач, чтобы оно всегда было на виду.
- Запустите Windows Terminal любым из способов, описанных в настоящей статье.
- Нажмите правой кнопкой мыши по иконке запушенного приложения Windows Terminal.
- В появившемся контекстном меню нажмите на «Закрепить на панели задач».
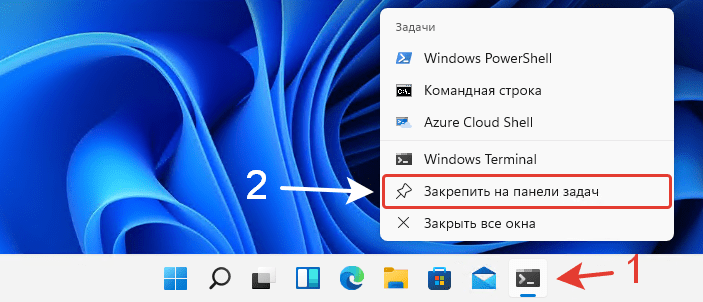
Добиться закрепления приложения Windows Terminal можно не только на панели задач, но и в меню «Пуск».
- Нажмите правой кнопкой мыши по приложению Windows Terminal в списке всех приложений и выберите «Закрепить на начальном экране».
- Вы также можете нажать на кнопку «Дополнительно» и закрепить Windows Terminal на панели задач.

Способ 2: с помощью поиска
- Нажмите на клавиатуре кнопки Windows + S или откройте меню «Пуск» и щелкните строку поиска в верхней части. Также вы можете просто начать вводить текст сразу после открытия меню «Пуск».
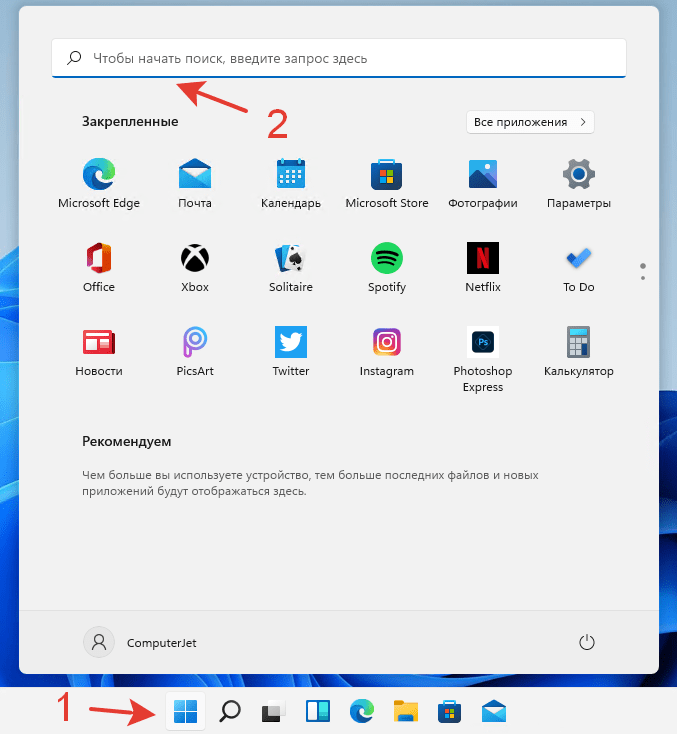
- Введите текст
Windows Terminalили простоTerminal. Windows покажет приложение в разделе «Лучшее соответствие» или «Приложения». - Запустите приложение
Windows Terminalдля запуска в стандартном режиме. Либо в правой части окна нажмите на иконку раскрывающегося списка, чтобы отобразить расширенные параметры приложения.
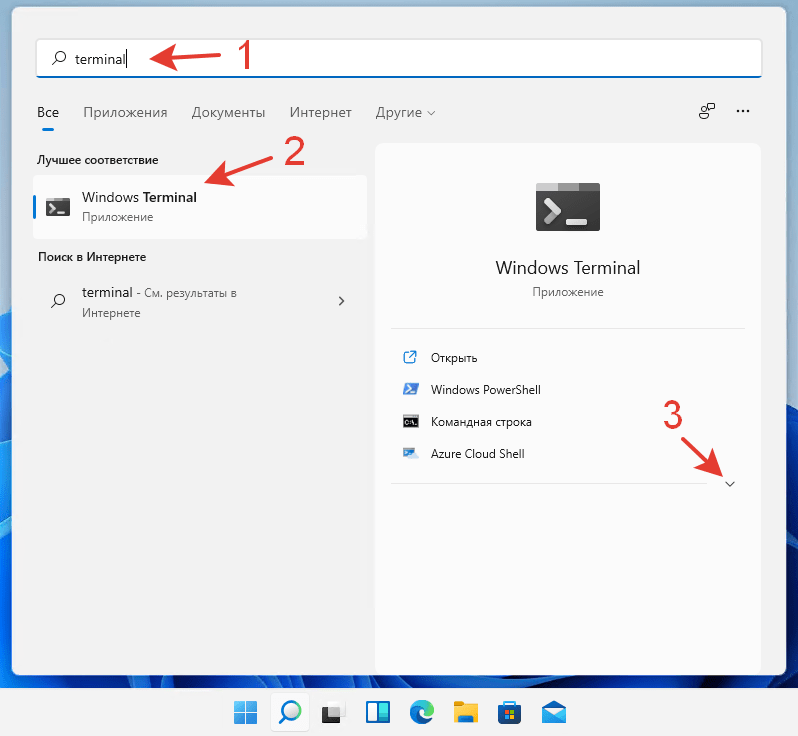
- Так, например, можно запустить терминал Windows от имени администратора.
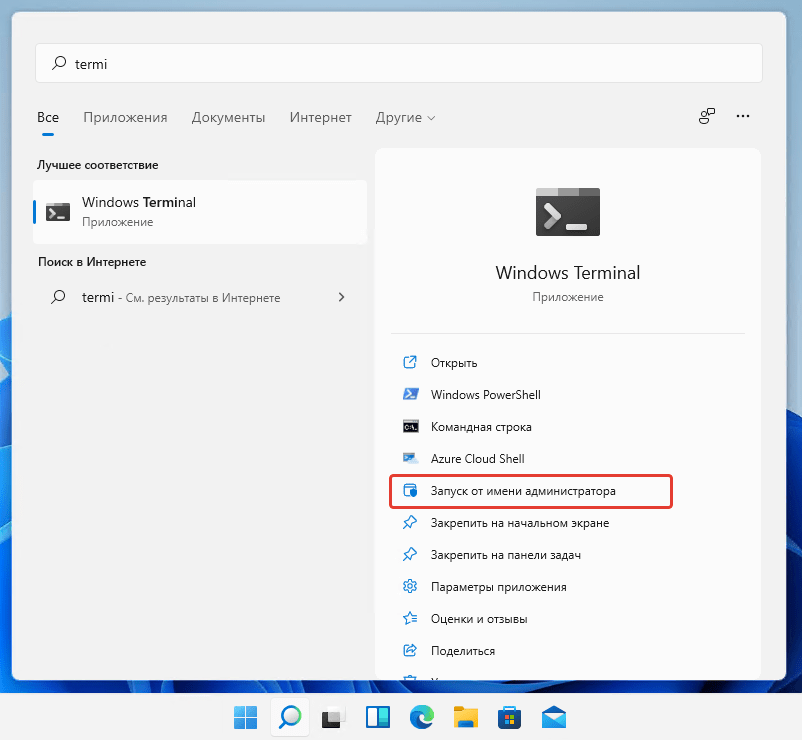
Способ 3: с помощью окна «Выполнить»
- Нажмите на клавиатуре клавиши Windows + R
- В открывшемся окне «Выполнить» введите следующую двухбуквенную команду:
wtа затем нажмите на клавиатуре кнопку «Enter» или кнопку «OK».
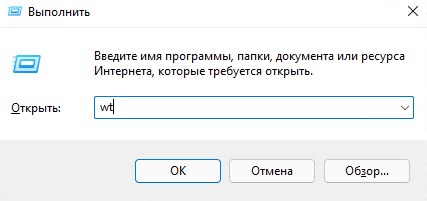
С помощью окна «Выполнить» вы также можете открыть Windows Terminal от имени администратора, нажав комбинацию клавиш Ctrl + Shift + Enter.
Способ 4: С помощью диспетчера задач
Windows 11 позволяет запускать приложения и процессы в диспетчере задач. Прежде чем продолжить, рекомендуем прочитать статью «Как открыть диспетчер задач в Windows 11», поскольку компания Microsoft удалила некоторые популярные способы открытия диспетчера задач.
- Откройте диспетчер задач.
- Нажмите в меню на вкладку «Файл», а затем на «Запустить новую задачу».

- В открывшемся окне введите команду
wt. При необходимости установите флажок напротив опции «Создать задачу с правами администратора».

Способ 5: с помощью меню Win + X
Вы также можете использовать горячие клавиши Windows + X в Windows 11 для запуска различных утилит, таких как Диспетчер задач, Диспетчер устройств, Управление дисками и Терминал Windows.
- Нажмите на клавиатуре клавиши Windows + X или щелкните правой кнопкой мыши на кнопке «Пуск». Если у вас компьютер с сенсорным экраном, вы можете нажать и удерживать кнопку «Пуск».
- Найдите в меню и нажмите на Windows Terminal.
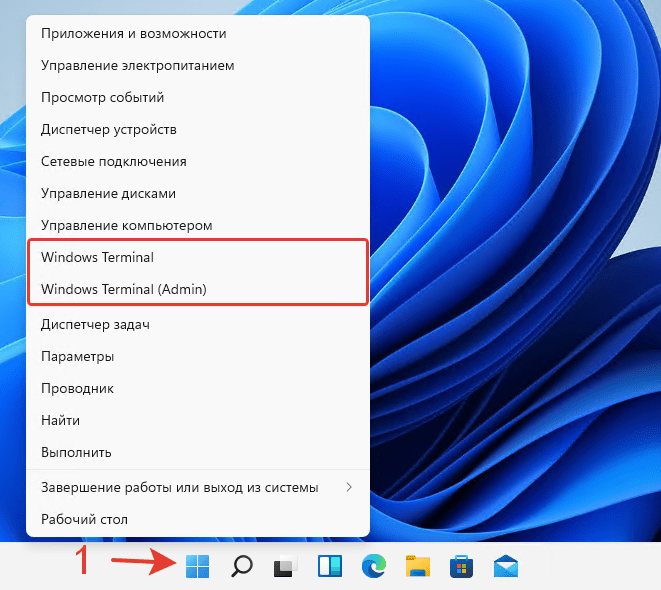
- Также, при необходимости, щелкните Windows Terminal (Admin), чтобы открыть Windows Terminal от имени администратора в Windows 11.
Способ 6: С помощью контекстного меню
С помощью последнего способа вы сможете открыть любую папку в Windows Terminal с помощью встроенной команды или добавить набор пользовательских команд, чтобы открыть ее непосредственно в нужном профиле и/или от имени Администратора.
- Щелкните правой кнопкой мыши для открытия Терминала Windows в Проводнике. Это работает на Рабочем столе и в любой другой директории.
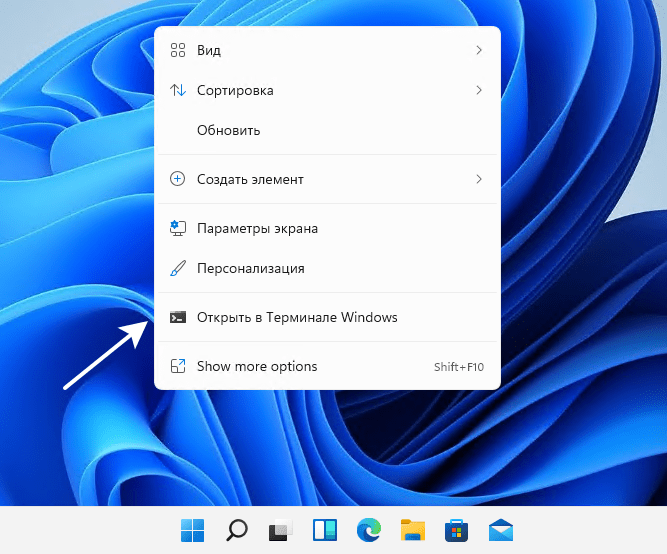
На этом всё. Теперь вы знаете все способы открытия терминала Windows в Windows 11.
Какой способ запуска Терминала Windows удобнее, на ваш взгляд?
Поделитесь в комментариях 😉