В этой статье мы расскажем, как открыть Параметры в Windows 11 несколькими способами. По традиции начинаем с самых простых, удобных и запоминающихся.
С помощью горячих клавиш
Зажмите на клавиатуре клавиши Windows + I. При этом действующая раскладка клавиатуры не важна. Даже если у вас активен русский язык, клавиши сработают, и откроются Параметры Windows.
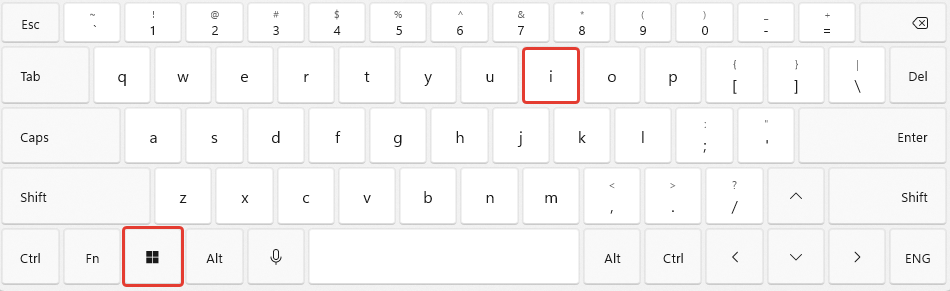
В области уведомлений на панели задач
Раньше в Windows 10 добраться до Параметров системы можно было кликнув по иконке уведомлений. В Windows 11 кнопка параметров переехала чуть левее.
- Нажмите на кнопку с иконками Сети и громкости, расположенную рядом с часами и текущей датой на панели задач.
- Во всплывающем окне, нажмите на шестеренку, чтобы открыть Параметры Windows 11.
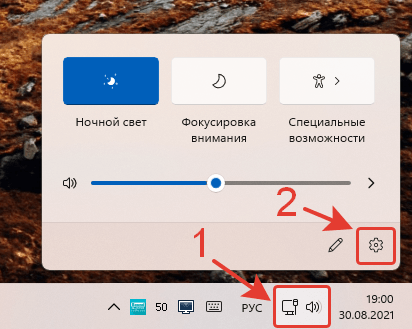
С помощью кнопки Пуск
- Нажмите правой кнопкой мыши по кнопке Пуск.
- В открывшемся всплывающем окне нажмите на элемент меню «Параметры».
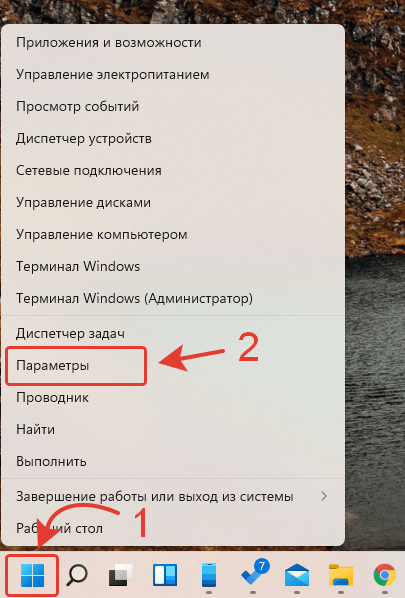
С помощью кнопки поиска на панели задач
- Нажмите кнопку поиска на панели задач.
- Начните набирать текст «Параметры».
- Windows поймёт, что вы ищите, и в разделе «Лучшее соответствие» предложит именно Параметры системы.
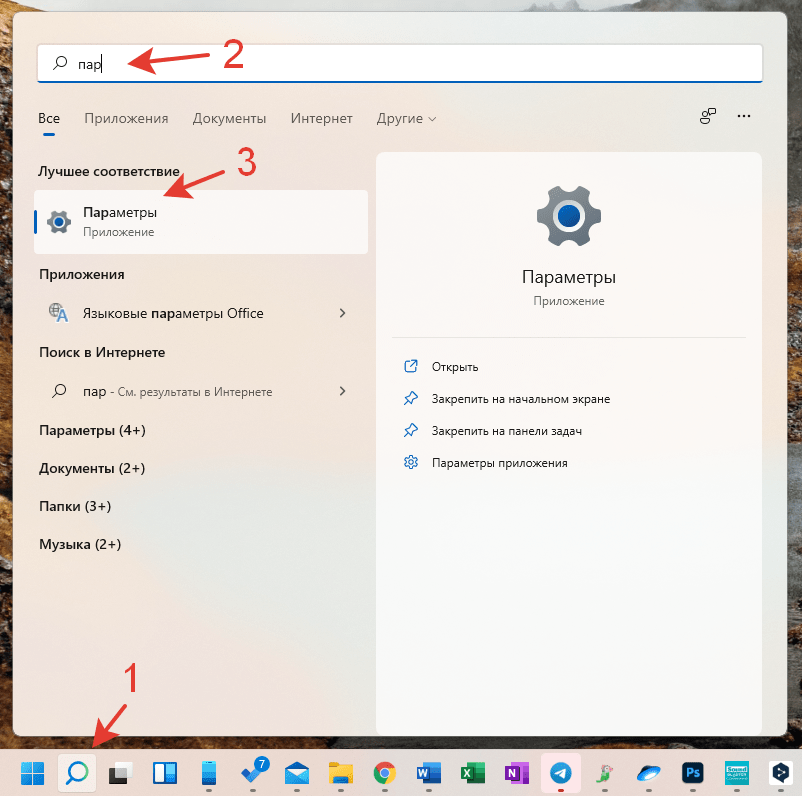
С помощью меню Пуск
- Нажмите на кнопку Пуск.
- В открывшемся меню Пуск нажмите на кнопку «Все приложения», если иконка «Параметры» не отображается в списке закрепленных приложений.
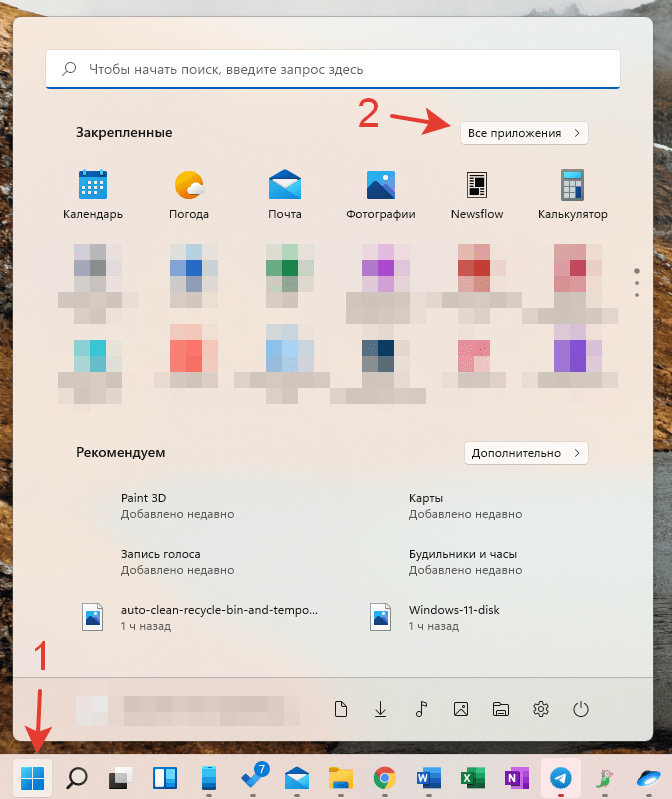
- Прокрутите список всех установленных приложений до буквы П.
- Нажмите на приложение «Параметры».
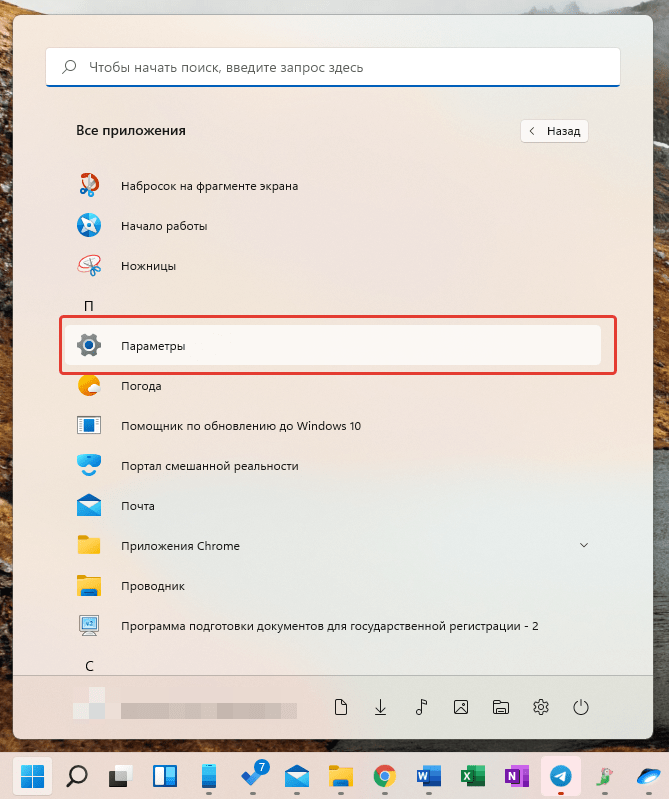
Вы также можете закрепить кнопку Параметров системы в меню Пуск рядом с кнопкой выключения/перезагрузки компьютера.
Каким способом открытия Параметров системы пользуетесь вы?
Расскажите в комментариях 😉
Подписаться
Войти через
Войти через
0 коммент.
Межтекстовые Отзывы
Посмотреть все комментарии