Прошли те времена, когда Пуск запускался в полноэкранном режиме. Сейчас Пуск можно настроить по своему желанию. Гибкие настройки, возможность кастомизации. Всё это предлагает Windows 10. В этой статье мы разберём основные возможности по персонализации меню Пуск, которые предлагает операционная система.
Как убрать отображение меню Пуск на весь экран?
В настоящее время Microsoft отошла от практики показа меню Пуск в полноэкранном режиме. Как показала практика и многочисленные отрицательные отзывы пользователей, людям не понравился Пуск на весь экран. Поэтому если вы поставите чистую Windows 10, то увидите стандартное меню Пуск в уменьшенном варианте. Но если вы обновляли систему, настройки отображения могли перейти и на новую систему. Отключить Пуск на весь экран достаточно просто.
- Откройте Параметры Windows (зажмите на клавиатуре клавиши Windows + I).
- Нажмите на раздел настроек «Персонализация».

- В левой части окна нажмите на подраздел «Пуск», отвечающий за изменение настроек этого элемента системы.
- В правой части окна в списке доступных опций найдите настройку «Открывать меню «Пуск» в полноэкранном режиме».
- Переведите ползунок с из положения «Вкл.» в положение «Откл.», чтобы отключить отображение меню Пуск на весь экран, как показано на скриншоте.
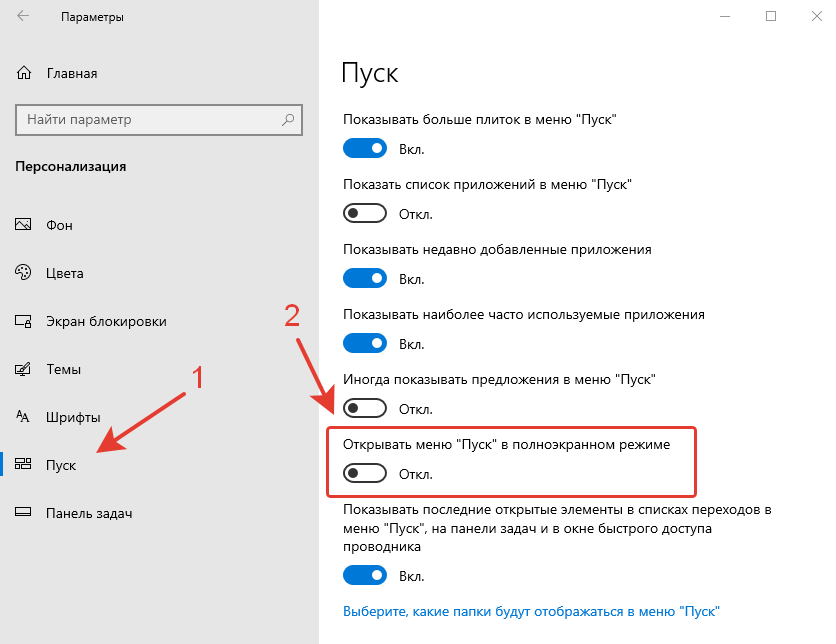
Если вам потребуется запускать меню Пуск в полноэкранном режиме, достаточно будет перевести ползунок соответствующей настройки из положения «Откл.» в положение «Вкл.».
Как убрать рекламу и показ ненужных приложений?
Windows 10 может предлагать пользователям установить некоторые приложения из магазина Microsoft Store. Выглядит это так: в меню Пуск появляются плитки приложений, а в списке приложений — программы, которые вам рекомендуют установить.
- Откройте Параметры Windows (зажмите на клавиатуре клавиши Windows + I).
- Нажмите на раздел настроек «Персонализация».

- В левой части окна нажмите на подраздел «Пуск», отвечающий за изменение настроек этого элемента системы.
- В правой части окна в списке доступных опций найдите настройку «Иногда показывать предложения в меню Пуск».
- Переведите ползунок с из положения «Вкл.» в положение «Откл.», чтобы отключить показ рекомендованных приложений из магазина Microsoft Store.
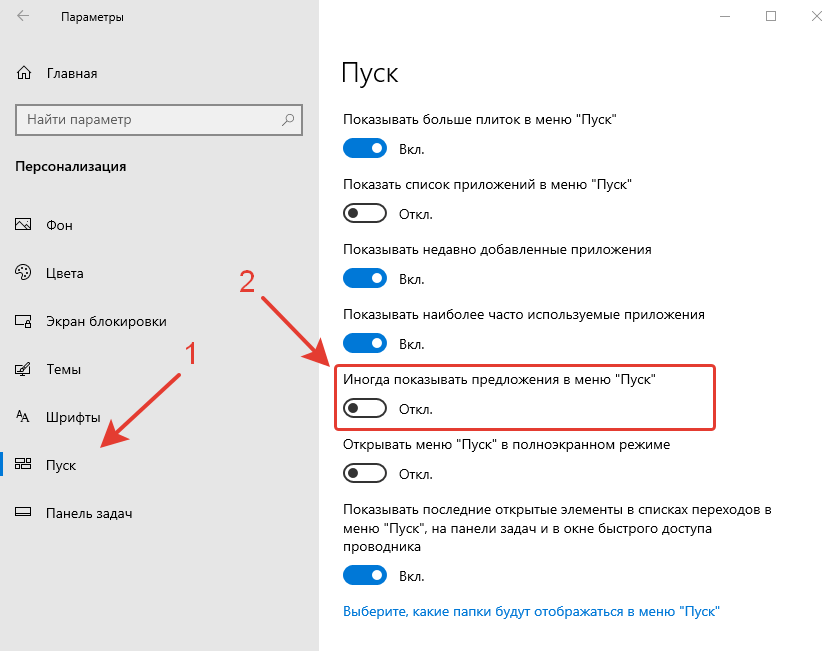
Как убрать или включить отображение списка всех установленных приложений в левой части меню Пуск?
Список приложений — неизменная часть меню Пуск в операционной системе Windows. Некоторые пользователи не представляют себе меню Пуск без него, убирая плитки приложений с экрана. А некоторые наоборот, выводят плитки наиболее популярных приложений на экран меню Пуск и отключают список приложений.
- Откройте Параметры Windows (зажмите на клавиатуре клавиши Windows + I).
- Нажмите на раздел настроек «Персонализация».

- В левой части окна нажмите на подраздел «Пуск», отвечающий за изменение настроек этого элемента системы.
- В правой части окна в списке доступных опций найдите настройку «Показать список приложений в меню Пуск».
- Переведите ползунок из положения «Вкл.» в положение «Откл.», чтобы отключить показ списка установленных приложений. Чтобы вернуть настройки по умолчанию и активировать отображение списка приложений в меню Пуск, переведите ползунок из положения «Откл.» в положение «Вкл.».
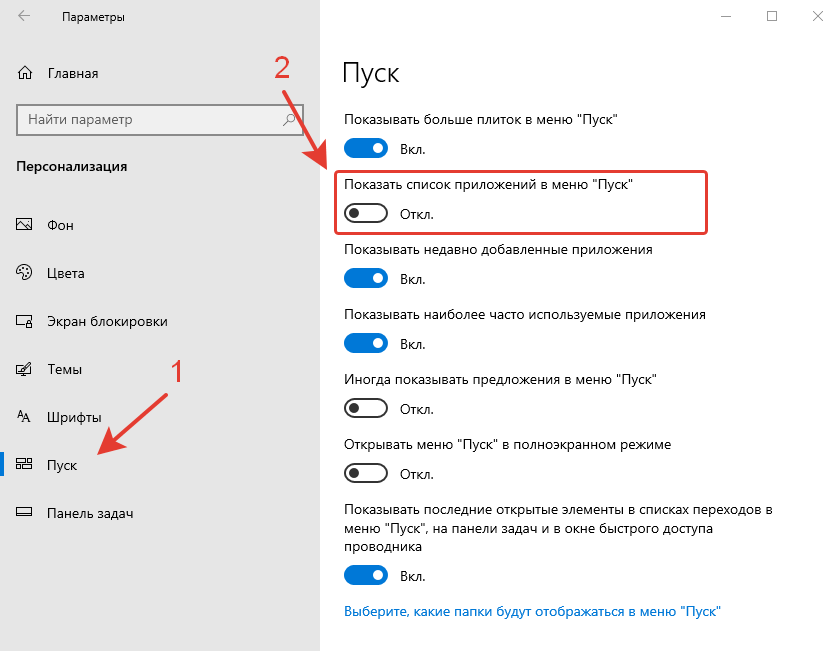
Как убрать или включить отображение в списке приложений недавно добавленных и часто используемых программ?
- Откройте Параметры Windows (зажмите на клавиатуре клавиши Windows + I).
- Нажмите на раздел настроек «Персонализация».

- В левой части окна нажмите на подраздел «Пуск», отвечающий за изменение настроек этого элемента системы.
- В правой части окна в списке доступных опций найдите настройку «Показывать недавно добавленные приложения» и «Показывать наиболее часто используемые приложения».
- Переведите ползунок из положения «Вкл.» в положение «Откл.», чтобы отключить показ недавно добавленных или наиболее часто используемых приложений. Чтобы вернуть настройки по умолчанию и активировать отображение недавно добавленных программ в списке приложений в меню Пуск, переведите ползунок из положения «Откл.» в положение «Вкл.». Что касается отображения часто используемых приложений, то по умолчанию эта функция в Windows 10 отключена.
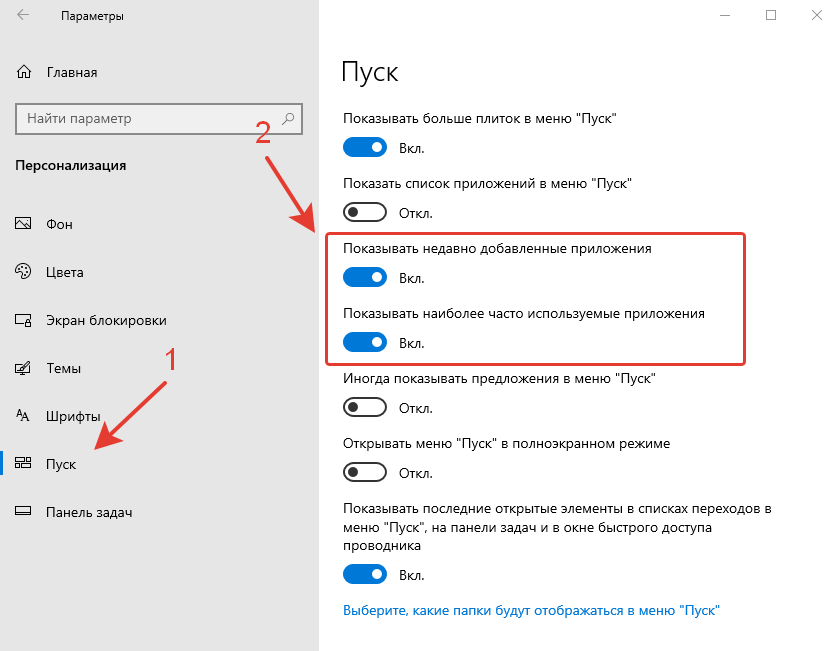
Как добавить больше плиток приложений на экран в меню Пуск?
Возможность добавить больше плиток в меню Пуск понравится многим пользователям, особенно тем, у кого достаточно приложений для размещения на одном экране.
- Откройте Параметры Windows (зажмите на клавиатуре клавиши Windows + I).
- Нажмите на раздел настроек «Персонализация».

- В левой части окна нажмите на подраздел «Пуск», отвечающий за изменение настроек этого элемента системы.
- В правой части окна в списке доступных опций найдите настройку «Показывать больше плиток в меню Пуск».
- Переведите ползунок из положения «Откл.» в положение «Вкл.», чтобы на экран стало помещаться больше плиток любимых приложений. Чтобы вернуть настройки по умолчанию, переведите ползунок из положения «Вкл.» в положение «Откл.».

Достаточно ли вам настроек для кастомизации меню Пуск? Чтобы вы добавили или наоборот убрали?
Расскажите в комментариях 😉